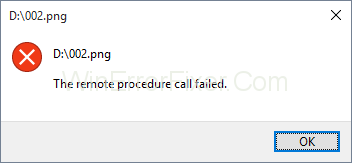Ju hapni një mijë aplikacione dhe faqe interneti çdo ditë, por nëse merrni një gabim që ju ndalon ta bëni këtë. Nëse jeni përballur ndonjëherë me një gabim të njohur si Thirrja e Procedurës në distancë të Dështuar, ne jemi këtu për t'ju ofruar zgjidhjen për ta trajtuar atë.
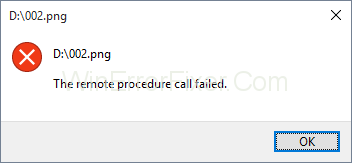
Përpara fillimit, le të kuptojmë thirrjen e procedurës në distancë. Ndihmon sistemin që të ketë një program klient-server të shpërndarë. Ky gabim ndodh përgjithësisht në Windows 7,8 dhe madje edhe në 10. Zonat ku njerëzit në përgjithësi hasin këtë problem janë gjatë përdorimit të fotove, dokumenteve, Windows media player dhe disa aplikacioneve të tjera.
Përmbajtja
Si të rregulloni gabimin e dështuar të thirrjes së procedurës në distancë në Windows 10
Arsyet p��r këtë problem mund të jenë për shkak të problemeve me aplikacionet ose sistemin operativ, infeksionin me virus, disa skedarë të dëmtuar ose ndonjë arsye të tillë. Ne do të diskutojmë zgjidhjet e këtij problemi.
Metoda 1: Ekzekutimi i zgjidhjes së problemeve
Windows tashmë vjen me veçorinë e zgjidhjes së problemeve për aplikacione dhe pajisje të ndryshme. Këtu do të shohim se si të ekzekutojmë zgjidhjen e problemeve dhe të rregullojmë problemin.
Hapi 1: Shtypni Windows + R. Shkruani panelin e kontrollit dhe futni.
Hapi 2: Renditni ikonat sipas kategorisë. Zgjidhni sistemin dhe sigurinë.
Hapi 3: Klikoni mbi zgjidhjen e problemeve të zakonshme të kompjuterit. Zgjidhni zgjidhjen e problemeve dhe thjesht shkoni te dyqani i Windows.
Hapi 4: Ekzekutoni zgjidhjen e problemeve. Përfundoni hapat e zgjidhjes së problemeve. Rinisni sistemin tuaj dhe ekzekutoni dyqanin e Windows.
Metoda 2: Ndryshimi i programeve të paracaktuar
Nëse nuk arrini të ngarkoni aplikacione si aplikacioni Photo ose ndonjë aplikacion tjetër për shkak të dështimit të RPC, duhet të kontrolloni se cilin aplikacion po përdorni për këtë qëllim. Fotografitë kanë një shtrirje të veçantë dhe mund të aksesohen vetëm nga aplikacione të veçanta; në rast se përpiqeni ta hapni me ndonjë aplikacion që nuk e mbështet mund të çojë në gabim. Një gjë që mund të korrigjohet është vendosja e aplikacioneve të paracaktuara.
Hapi 1: Shtypni Windows + R. Shkruani panelin e kontrollit dhe shtypni enter.
Hapi 2: Renditni ikonat në pamjen e kategorisë. Zgjidhni Programet dhe zgjidhni programet e paracaktuara. Klikoni në programet e paracaktuara për të zgjedhur aplikacionet e paracaktuara.
Hapi 3: Zgjidhni fotot dhe vendoseni si parazgjedhje. Klikoni OK. Provoni të hapni fotot tuaja.
Metoda 3: Windows Photo Viewer
Aplikacioni Windows Photo Viewer është një mjet shumë i fuqishëm që përdoret gjerësisht nga shumë përdorues, por ky aplikacion mungon në Windows 10. Njerëzit që kanë versione të mëparshme të Windows mund ta përdorin atë. Do të shohim se si të rikthehet shikuesi i fotografive të Windows në Windows 10. Për të aktivizuar shikuesin e fotografive të Windows, duhet të bëjmë ndryshime në regjistër, përpara se të bëni ndonjë ndryshim, duhet të bëni një kopje rezervë të bazës së të dhënave të regjistrit.
Hapi 1: Zgjidhni një imazh dhe shënoni rrugën e tij të skedarit. Hap bllokun e shënimeve.
Hapi 2: Në skedarin e notepad ngjisni shtegun e skedarit.
Hapi 3: në rreshtin e ri në notepad ngjisni komandën e mëposhtme %SystemRoot%\System32\rundll32.exe “%ProgramFiles%\Windows Photo Viewer\PhotoViewer.dll”, ImageView_Fullscreen
Hapi 4: Në skedarin e bllokut të shënimeve do të keni 2 rreshta. skedarin dhe kodin.
Hapi 5: Kopjoni shtegun dhe ngjisni përsëri pas kodit përsëri.
Hapi 6: Kopjoni të gjithë kodin. Shtypni Windows+ R dhe ngjitni të gjithë kodin dhe shtypni enter.
Hapi 7: Imazhi do të hapet automatikisht në shikuesin e fotografive.
Hapi 8: Mbylleni atë dhe provoni ta hapni skedarin drejtpërdrejt, ai do të hapet drejtpërdrejt në shikuesin e fotografive si programi i paracaktuar.
Metoda 4: Filloni shërbimet
Ka shumë shërbime që vazhdojnë të funksionojnë në sfond për funksionimin pa probleme të aplikacioneve të ndryshme. Për të bërë çdo ndryshim në konfigurimin e shërbimeve, duhet të keni privilegje administratori. Ka 3 shërbime, RPC, RPC Location dhe DCOM.
Ju thjesht mund të klikoni dy herë mbi to duke klikuar dy herë mbi to.
Këtu do të mësojmë se si t'i konfigurojmë këto shërbime në Windows 10.
Hapi 1: Shtypni tastin Windows + R.
Hapi 2: Shkruani services.msc. Shtypni enter dhe do të shihni listën e shërbimeve.
Hapi 3: Shkoni te "Thirrja e procedurës në distancë" dhe kontrolloni nëse është duke u ekzekutuar.
Hapi 4: Në rast se nuk funksionon, klikoni me të djathtën mbi të dhe zgjidhni automatike nën llojin e fillimit. Klikoni aplikoni dhe zgjidhni OK.
Hapi 5: Kërkoni gjetësin e thirrjeve të procedurës në distancë. Klikoni me të djathtën dhe zgjidhni pronat. Në llojin e fillimit dhe zgjidhni manual. Aplikoni këtë dhe zgjidhni OK.
Hapi 6: Pas kësaj, ju duhet të kërkoni për lëshuesin e procesit të serverit DCOM dhe në mënyrë të ngjashme të kontrolloni nëse po funksionon.
Hapi 7: Në rast se nuk funksionon, kliko me të djathtën mbi të, zgjidh vetitë. Në llojin e fillimit, zgjidhni përsëri automatikisht. Aplikoni këtë dhe zgjidhni ok.
Hapi 8: Rinisni sistemin tuaj
Metoda 6: Skanoni kompjuterin tuaj për malware
Ka një probabilitet të lartë që sistemi juaj të vuajë nga një malware që po shkakton probleme të përgjithshme për sistemin tuaj. Një mënyrë e thjeshtë për të kërkuar ndonjë virus në sistemin tuaj, mund të provoni versionin falas të antivirusit Avira. Një mënyrë tjetër për të kryer skanimin është duke përdorur mbrojtësin e Windows që vjen i integruar. Sa herë që instaloni një antivirus, do të shihni ikonën pikërisht në shiritin e detyrave. Ose mund ta aksesoni atë duke e kërkuar ose thjesht mund ta qaseni përmes shiritit të detyrave.
Hapi 1: Thjesht hapni menunë e fillimit dhe shkruani emrin tuaj të antivirusit.
Hapi 2: Klikoni me të djathtën mbi antivirusin tuaj dhe ekzekutojeni si administrator.
Hapi 3: Skanoni sistemin tuaj. Konfirmoni nëse ju kërkon të ekzekutoni si administrator
Hapi 4: Kryeni një skanim të plotë dhe rinisni sistemin tuaj.
Në rast se dëshironi të përdorni Windows Defender. Këto janë hapat për të njëjtën gjë.
Hapi 1: Shkoni në shiritin tuaj të detyrave
Hapi 2: Klikoni me të djathtën mbi shtyrjen e Windows dhe hapeni atë.
Hapi 3: Përfundoni skanimin e plotë të sistemit tuaj
Hapi 4: Sa herë që skanimi përfundon, rinisni sistemin tuaj.
Metoda 6: SFC/SKANIMI
Ky është një veçori e ofruar nga Windows që kontrollon nëse ndonjë nga skedarët tuaj është i korruptuar. Heqja e skedarëve të dëmtuar mund të ndihmojë sistemin tuaj të ofrojë një performancë të qetë. Me këtë veçori, ju mund të hiqni të gjithë skedarët e korruptuar që ndodhen në sistemin tuaj. Për të përdorur programin SFC, mund ta përdorni nga menyja e konsolës dhe thjesht shkruani komandën si SCANNOW. Kjo do të skanojë të gjithë skedarët tuaj dhe do t'i riparojë ato automatikisht.
Metoda 7: Ndrysho shkallëzimin e DPI
Një mënyrë tjetër në të cilën mund të zgjidhet problemi i Dështuar RPC është me titullin Display në Windows 7.
Këtu është një mënyrë për të ndryshuar shkallën e DPI në Windows 7.
Hapi 1: Shtypni Windows + R.
Hapi 2: Hapni panelin e kontrollit duke kërkuar.
Hapi 3: Renditni artikujt sipas kategorisë.
Hapi 4: Zgjidhni pamjen dhe personalizimin.
Hapi 5: Aty do të mund të gjeni një opsion Bëni një test dhe artikuj të tjerë më të mëdhenj ose më të vegjël.
Hapi 6: Provoni të ndryshoni madhësinë e tekstit nga i vogël në të madh. Aplikoni ato një nga një.
Hapi 7: Dilni nga sistemi juaj. Sa herë që identifikimi juaj provoni aplikacionet tuaja.
Metoda 8: Fshirja e përmbajtjes nga dosja e shtetit lokal
Në metodën e mëposhtme, ne do të heqim përmbajtjen nga dosja e njohur si LocalStore. Ndiqni procedurën për të hequr këtë përmbajtje.
Hapi 1: Shtypni Windows+ E. Do të shihni hapjen e eksploruesit të skedarëve.
Hapi 2: Shkruani shtegun e mëposhtëm për të lundruar në dosjen e dëshiruar.
C:\Përdoruesit\Llogaria juaj\AppData\Local\Paketat\Microsoft.Windows.Photos_8wekyb3d8bbwe\LocalState
Hapi 3: Zgjidhni të gjithë skedarët dhe fshijini ato. Konfirmoni fshirjen e skedarëve.
Hapi 4: Rinisni sistemin tuaj. Provoni të hapni aplikacionet tuaja.
Metoda 9: Çinstaloni pastruesin e regjistrit
Është një mundësi që pastruesja e regjistrit po shkakton probleme për sistemin tuaj. Këtu është mënyra për të çinstaluar pastruesin tuaj të regjistrit.
Hapi 1: Shtypni Windows + R.
Hapi 2: Shkruani appwiz.cpl dhe shtypni Enter. Do të shihni dritaren e programit dhe veçorive.
Hapi 3: Shihni nëse keni ndonjë pastrues regjistri të instaluar, në përgjithësi njerëzit kanë një pastrues të mençur regjistri. Thjesht klikoni me të djathtën mbi të dhe çinstaloni.
Hapi 4: Pas çinstalimit, rinisni sistemin tuaj.
Metoda 10: Çinstaloni kodekët e videove
Mund të ekzistojë mundësia që të keni kodekë video në sistemin tuaj. Duhet të çinstaloni çdo softuer të tillë që ofron kodekë video. Këtu është procedura për të njëjtën gjë.
Hapi 1: Shtypni Windows + R
Hapi 2: Në dritaren e ekzekutimit shkruani appwiz.cpl dhe shtypni enter.
Hapi 3: Në programet dhe veçoritë kërkoni për Windows 10 codec pack 2.0.8
Hapi 4: Klikoni me të djathtën mbi këtë dhe çinstaloni.
Hapi 5: Rinisni sistemin tuaj dhe kontrolloni aplikacionet tuaja.
Metoda 11: Çinstaloni PDF Architect
Tani ashtu si dy softuerët e tjerë, ky është një tjetër softuer që mund të shqetësojë aplikacionet tuaja. Ne do të tregojmë procedurën për të fshirë këtë aplikacion.
Hapi 1: Shtypni Windows+ R
Hapi 2: Në ekzekutimin e Windows shkruani appwiz.cpl dhe shtypni enter.
Hapi 3: Në program dhe veçori, kërkoni PDF Architect 5.
Hapi 4: Klikoni me të djathtën dhe çinstaloni.
Hapi 5: Rinisni sistemin tuaj.
Metoda 12: Riinstalimi i aplikacioneve të paracaktuara
Në Windows, mund të riinstaloni aplikacionet tuaja të paracaktuara të Windows duke përdorur aplikacionet PowerShell.
Hapi 1: Në menynë e fillimit, kërkoni PowerShell.
Hapi 2: Ekzekutoni këtë aplikacion me privilegje administratori.
Hapi 3: Klikoni Po për të konfirmuar ekzekutimin e aplikacionit.
Hapi 4: Në dritare shkruani Get-AppxPackage photos | Hiq-AppxPackage për të çinstaluar aplikacionin Photos. Përsëri shkruani Get-AppxPackage -AllUsers| Hapni {Add-AppxPackage -DisableDevelopmentMode -Regjistroni "$($_.InstallLocation)\AppXManifest.xml"} dhe shtypni Enter për të instaluar sërish aplikacionin Photos.
Hapi 5: Rinisni sistemin tuaj dhe aplikacioni juaj duhet të funksionojë mirë.
Metoda 13: Rivendosja e sistemit
Njerëzit neglizhojnë aftësitë e funksionit të kopjimit dhe rikthimit dhe shpesh nuk krijojnë kopje rezervë për sistemin e tyre. Është e domosdoshme që përdoruesit të kenë një kopje rezervë të sistemit kur gjithçka funksionon mirë për të shmangur çdo lloj problemi.
Windows ju lejon të rivendosni sistemin tuaj në pozicionin e dëshiruar dhe të siguroni funksionim të qetë. Rezervimi ju lejon të krijoni një memorie të sistemit të cilën mund ta riktheni në momentin e nevojës ose kur aplikacionet tuaja nuk funksionojnë siç duhet. Këtu do të ofrojmë hapat për të krijuar një kopje rezervë të Windows.
Hapi 1: Shtypni Windows+ R
Hapi 2: Shkruani rstrui.exe në kutinë e ekzekutimit
Hapi 3: Do të shihni një kuti që tregon pika të ndryshme rikuperimi të krijuara nga sistemi juaj.
Hapi 4: Identifikoni pikën e kontrollit ku aplikacionet tuaja funksionojnë mirë dhe rivendoseni atë. Klikoni Finish
Hapi 5: Rinisni sistemin tuaj dhe sistemi juaj do të rikthehet në pikën e mëparshme.
Metoda 14: Zhvendosni të dhënat tuaja në një llogari tjetër
Në metodën e mëposhtme do t'ju japim hapa për të krijuar një llogari tjetër me privilegje administratori.
Hapi 1: Shtypni Windows + R
Hapi 2: Në dritaren e komandës run shkruani netplwiz dhe shtypni enter.
Hapi 3: Në llogarinë e përdoruesit klikoni mbi Shto për të shtuar një llogari tjetër përdoruesi.
Hapi 4: Zgjidhni opsionin që thotë Identifikohu pa një llogari Microsoft pasi në këtë metodë nuk duhet të përdorësh llogarinë Microsoft.
Hapi 5: Zgjidhni një llogari lokale, shkruani një emër përdoruesi, fjalëkalim, këshillë dhe shtypni tjetër.
Hapi 6: Ju do të keni një llogari të re të krijuar hit finish.
Hapi 7: Në llogarinë e re dhe klikoni "Properties".
Hapi 8: Zgjidhni skedën e anëtarësimit në grup. ndryshoni llogarinë tuaj nga përdorues standard në administrator.
Hapi 9: Klikoni aplikoni dhe shtypni OK.
Hapi 10: Shtypni Windows + X
Hapi 11: Klikoni butonin e mbylljes dhe dilni nga sistemi.
Hapi 12: Hyni në llogarinë tuaj të re.
Hapi 13: Hapni eksploruesin e skedarëve dhe zgjidhni Ky PC në anën e majtë.
Hapi 14: Shkoni në vendndodhjen C:\Users. Do të shihni të gjitha llogaritë në sistemin tuaj, zgjidhni llogarinë e dëmtuar.
Hapi 15: Zgjidhni dhe kopjoni dosjet që janë Desktop, Dokument, Shkarkime, Muzikë, Foto dhe Video nga dosja e dëmtuar dhe ngjiteni në llogarinë tuaj të krijuar rishtazi.
Hapi 16: Shtypni Windows + R
Hapi 17: Shkruani netplwiz dhe shtypni enter.
Hapi 18: Zgjidhni llogarinë tuaj të përdoruesit të korruptuar.
Hapi 19: Hiqni këtë llogari dhe konfirmoni fshirjen e profilit të përdoruesit.
Hapi 20: Provoni të testoni aplikacionet tuaja, në rast se të gjitha aplikacionet tuaja funksionojnë mirë, mund të vazhdoni me fshirjen e llogarisë tuaj të dëmtuar.
Hapi 21: Hapni eksploruesin e skedarëve dhe lundroni te C:\Users dhe vazhdoni fshirjen e llogarisë tuaj të dëmtuar.
Hapi 22: Rinisni sistemin tuaj dhe shikoni efektin.
Metoda 15: Riinstaloni sistemin tuaj operativ
Nëse edhe pas të gjitha metodave të përmendura më sipër, nëse sistemi juaj ende nuk është në gjendje të funksionojë siç duhet, mund të provoni të riinstaloni sistemin tuaj të plotë operativ. Në Windows 10 do të merrni një veçori për të rivendosur sistemin tuaj, i cili do të çinstalojë gjithçka në sistemin tuaj dhe do të riinstalojë Windows pa dëmtuar skedarët tuaj.
Këtu do t'ju ofrojmë hapat për të rivendosur kompjuterin tuaj. Në rast se përdorni versionin e mëparshëm të Windows, do t'ju duhet një DVD ose USB flash drive për instalimin, së bashku me këtë ju duhet të bëni një kopje rezervë të të dhënave tuaja.
Hapi 1: Shtypni Windows + I për të nisur Cilësimet.
Hapi 2: Zgjidhni përditësimin dhe sigurinë e ndjekur nga rikuperimi.
Hapi 3: Do të shihni një opsion nën rivendosjen e këtij klikimi të kompjuterit për të filluar.
Hapi 4: Zgjidhni opsionin në përputhje me rrethanat. Do të shihni 2 opsione
Opsioni 1: Mbaj skedarët e mi: Hiq aplikacionet dhe cilësimet, por ruan skedarët e tu personal.
Opsioni 2: Hiq gjithçka: Heq të gjithë skedarët, aplikacionet dhe cilësimet tuaja personale.
Hapi 5: Klikoni "Reset", prisni që procesi të përfundojë. Instaloni aplikacionet tuaja të dëshiruara dhe konfiguroni sistemin tuaj nga e para.
konkluzioni
Shpresojmë që kjo t'ju ndihmojë të rregulloni problemin e dështimit të thirrjes së procedurës në distancë, ne ju kemi ofruar të gjitha zgjidhjet e mundshme. Në rast se përballeni me ndonjë problem me ndonjë nga zgjidhjet, mos ngurroni të na kontaktoni .