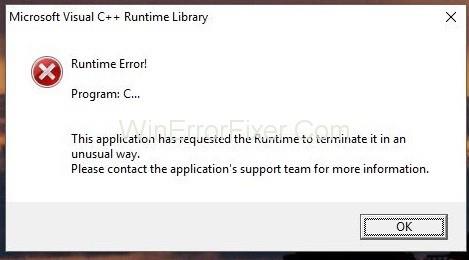Kur hapni Windows Explorer, ndodh rastësisht një gabim i kohës së ekzekutimit i quajtur gabimi "Microsoft Visual C++ Runtime Library" . Disa përdorues të Windows 10 dhe pak përdorues të Windows 8 e kanë raportuar këtë gabim deri më tani.
Gabimi i Microsoft Visual C++ Runtime Library mund të shkaktohet:
- Për shkak të një konflikti midis OS dhe drejtuesit të kartës video.
- Për shkak të funksionit të dëmtuar të Visual C++ në Windows 10.
- Për shkak të disa aplikacioneve që përdorin Runtime Library.
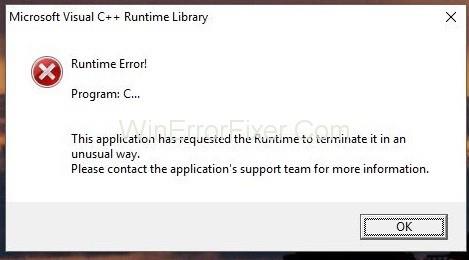
Përmbajtja
Si të rregulloni gabimin e Microsoft Visual C++ Runtime Library në Windows 10
Zgjidhja 1: Përditëso drejtuesin e ekranit
Hapi 1: Shtypni 'Windows + X' që do të hapë një listë opsionesh nga të cilat zgjidhni "Device Manager" .
Hapi 2: Në të, gjeni "Adaptuesit e ekranit" dhe kliko me të djathtën mbi të.
Hapi 3: Nga opsionet, zgjidhni " Përditëso shoferin ".
Hapi 4: Pas kësaj, zgjidhni " Kërko automatikisht për drejtuesin e përditësuar ", nëse thotë se "Driverat më të mirë për pajisjen tuaj janë instaluar tashmë" atëherë zgjidhni opsionin " Kërko drejtuesit e përditësuar në Windows Update " dhe klikoni në " kontrolloni për përditësime " .
Hapi 5: Nëse përditësimet marrin drejtues të rinj, instaloni nëse jo, shkoni te zgjidhja tjetër.
Zgjidhja 2: Rivendos/Rinstaloni drejtuesin e ekranit
Meqenëse Runtime u nevojitet shumë aplikacioneve dhe gjithashtu Windows është shumë i varur prej tij, nëse shkakton gabime vetëm me një ose dy aplikacione, është një çështje papajtueshmërie. Në këtë rast, shkoni te versioni i mëparshëm i Përshtatësit të Ekranit dhe nëse nuk ka versione të mëparshme, instaloni përsëri një version të vjetër të vitit të kaluar për ta provuar. Për atë:
Hapi 1: Shtypni 'Windows + X' dhe zgjidhni "Device Manager" nga menyja.
Hapi 2: Në këtë, kliko me të djathtën në "Përshtatësin e ekranit" dhe zgjidhni skedën "Driver" .
Hapi 3: Klikoni "Rikthim" , provoni pas çdo rikthimi për të parë se cili version ju përshtatet.
Hapi 4: Nëse asnjë nga versionet nuk funksionon, mund të riinstaloni "Përshtatësin e ekranit" nga faqja e prodhuesit dhe gjithashtu të çaktivizoni instalimin automatik të përditësimeve.
Nëse kjo metodë funksionon, atëherë duhet të siguroheni që Windows të mos përditësojë drejtuesit automatikisht.
Zgjidhja 3: Riinstalimi i Visual C++ Runtime
Nëse dy metodat e mësipërme nuk funksionuan për ju, atëherë mund të provoni të riinstaloni V C++ Runtime Library . Për atë:
Hapi 1: Shtypni 'Windows + R' për të hapur "Run Box" dhe shkruani "appwiz.cpl" në shirit dhe shtypni "Enter".
Hapi 2: Kërkoni programin “Microsoft Visual C++” në listën e dhënë.
Hapi 3: Zgjidhni atë dhe klikoni "Uninstall" .
Hapi 4: Shkarkoni një kopje të re të Microsoft Visual C++ Runtime nga një faqe interneti e besuar dhe instaloni atë.
Zgjidhja 4: Riparimi i kohës së funksionimit të Visual C++
Për riparimin e Visual C++ Runtime ndiqni hapat e dhënë më poshtë:
Hapi 1: Shtypni 'Windows + R' për të hapur kutinë Run dhe shkruani "appwiz.cpl" dhe shtypni "Enter".
Hapi 2: Shfletoni listën dhe çinstaloni të gjitha kohëzgjatjet e Microsoft Visual C++ përveç 2010 dhe 2012.
Hapi 3: Gjeni Microsoft Visual C++ Runtime 2012 në listë, klikoni "Uninstall/Riparoj" pasi ta zgjidhni atë.
Hapi 4: Pas kësaj, do të shfaqë opsionet që zgjedhin "Riparimi" dhe lejojnë që procesi të përfundojë.
Hapi 5: Më në fund, rinisni kompjuterin tuaj dhe kontrolloni nëse gabimi kalon apo jo.
Zgjidhja 5: Çinstalimi i aplikacioneve
Disa aplikacione mund të shkaktojnë që Visual C++ të prishë Explorer. Çinstalimi i tyre mund ta zgjidhë këtë gabim.
Hapi 1: Shtypni " Windows + R " dhe në " Run Box " shkruani "cpl" dhe shtypni "Enter".
Hapi 2: Provoni të çinstaloni aplikacionet e mëposhtme ose përpiquni të hiqni aplikacionet që keni instaluar së fundi.
- Visual Studio 2013.
- AutoCAD.
- Desktop Bing.
Hapi 3: Rinisni kompjuterin tuaj dhe kontrolloni nëse gabimi është zgjidhur apo jo.
Këto aplikacione mund t'i riinstaloni më vonë për të parë nëse situata ndryshon.
Zgjidhja 6: Kryerja e një çizmeje të pastër
Për të kryer një çizme të pastër:
Hapi 1: Hyni në kompjuterin tuaj me një llogari Administratori.
Hapi 2: Shtypni 'Windows + R' për të hapur "Run Box".
Hapi 3: Shkruani "msconfig" në të dhe shtypni "Enter" .
Hapi 4: Klikoni në opsionin "Shërbimet" dhe zgjidhni opsionin "Fshih të gjitha shërbimet e Microsoft" .
Hapi 5: Klikoni opsionin "Disable All" dhe klikoni "OK".
Hapi 6: Tani, klikoni në skedën "Startup" dhe klikoni në opsionin "Open Task Manager" .
Hapi 7: Më pas, klikoni në skedën "Fillimi" në menaxherin e detyrave.
Hapi 8: Klikoni në një aplikacion në listë që ka të shkruar "Enabled" pranë tij dhe "Disable" atë.
Hapi 9: Bëni të njëjtin proces me të gjitha aplikacionet në listë dhe më pas rinisni kompjuterin tuaj.
Hapi 10: Tani, kompjuteri juaj është në një gjendje "Nisje e pastër" . Kontrolloni nëse problemi largohet apo jo.
Hapi 11: Nëse po, filloni një aplikacion të palëve të treta që po shkaktonte atë gabim.
Hapi 12: Filloni të aktivizoni një shërbim në të njëjtën kohë në të njëjtën mënyrë dhe ndaloni kur të kthehet gabimi Microsoft Visual C++ Runtime Library.
Hapi 13: Riinstaloni atë aplikacion ose shërbim dhe aktivizoni atë. Nëse gabimi kthehet për ta mbajtur atë të çaktivizuar.
Një nisje e pastër parandalon ngarkimin e të gjitha aplikacioneve të palëve të treta gjatë nisjes dhe për këtë arsye eliminon mundësinë e çdo konflikti midis aplikacionit dhe softuerit "Visual C++" .
Zgjidhja 7: Çinstalimi i çelësit Intel True
Ndonjëherë softueri True Key i Intel mund të ndërhyjë në OS dhe të shkaktojë këtë problem. Pra, çinstaloni atë nga PC:
Hapi 1: Së pari, shtypni 'Windows + I' për të hapur "Cilësimet".
Hapi 2: Së dyti, klikoni në opsionin "Aplikacionet" .
Hapi 3: Pas kësaj, gjeni dhe klikoni në opsionin "Intel True Key" në listë.
Hapi 4: Klikoni "Çinstalo" dhe "Po" në njoftimin e paralajmërimit.
Hapi 5: Pasi ta çinstaloni, kontrolloni nëse problemi i Microsoft Visual C++ Runtime Library është zgjidhur apo jo.
Zgjidhja 8: Diagnostifikimi i ekzekutimit
Hapi 1: Shtypni "Ctrl + Shift + Esc" dhe zgjidhni skedën "Process" për të përfunduar proceset aktuale të Windows Explorer.
Hapi 2: Gjeni "Windows Explorer (explorer.exe)" nga aplikacionet, kliko me të djathtën mbi të dhe kliko "Përfundo detyrën" .
Hapi 3: Shtypni 'Windows + R' dhe shkruani "MdSched" në kutinë Run dhe klikoni "OK".
Hapi 4: Zgjidhni "Rinisni tani" dhe kontrolloni për probleme.
Hapi 5: Ndiqni magjistarin për të kontrolluar dhe zgjidhur gabimin e Microsoft Visual C++ Runtime Library.
Lexo më tej:
konkluzioni
Mbi të gjitha, ne kemi përmendur rregullimet për të zgjidhur gabimin e Microsoft Visual C++ Runtime Library në Windows 10 . Nëse asnjë nga metodat nuk funksionon për ju, provoni të përditësoni Windows-in tuaj.