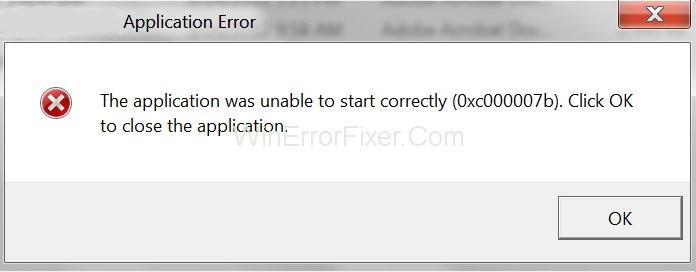Gabimi 0xc000007b është një ndër gabimet e panumërta të ndryshme me të cilat mund të përballet herë pas here një përdorues i Windows. Kur ndodh ky gabim, përdoruesi nuk mund të ekzekutojë një aplikacion. Shfaqet një mesazh gabimi që lexon "Aplikacioni nuk mund të fillonte siç duhet. Shtypni OK për të mbyllur aplikacionin”.
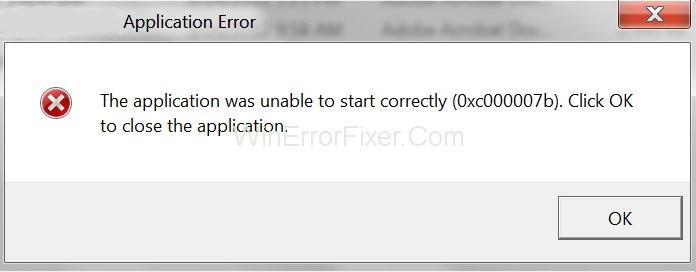
Një moment i tillë mund të jetë zhgënjyes kur nuk ka asnjë opsion tjetër përveçse thjesht të klikoni OK siç udhëzohet nga mesazhi i gabimit. Sidoqoftë, në të vërtetë ekzistojnë disa opsione për përdoruesin në një skenar të tillë në mënyrë që të rregullojë gabimin 0xc000007b dhe të ekzekutojë aplikacionin. Ky artikull diskuton disa nga këto opsione.
Përmbajtja
Si të rregulloni gabimin e aplikacionit të Windows 0xc000007b në Windows 10
Nuk ka asnjë arsye të vetme për këtë gabim aplikacioni. Zakonisht ndodh kur ekziston një papajtueshmëri midis një aplikacioni dhe sistemit kur njëri prej tyre është 32-bit dhe tjetri 64-bit. Një sistem 32-bitësh ka më pak aftësi memorie se një sistem 64-bit. Mund të ketë edhe shkaqe të tjera të këtij gabimi. Bazuar në shkaqet e mundshme, ekzistojnë disa teknika të përgjithshme që përdoruesi mund të përdorë për të zgjidhur gabimin 0xc000007b. Më poshtë janë disa prej tyre.
Zgjidhja 1: Drejtoni programin si administrator
Shpesh shumë programe mund të mos funksionojnë pa probleme nëse përdoruesi nuk ka privilegje administrative. Ekzekutimi i programit si administrator mund të rregullojë gabimin. Për ta bërë këtë, thjesht klikoni me të djathtën në ikonën e aplikacionit dhe zgjidhni "Run as administrator". Nëse shfaqet një dritare konfirmimi, klikoni Po ose OK.
Në rast se opsioni "Run as administrator" mungon, ndiqni hapat e mëposhtëm:
Hapi 1: Klikoni me të djathtën mbi ikonën dhe zgjidhni Properties.
Hapi 2: Në dritaren Properties, zgjidhni skedën Compatibility.
Hapi 3: Në skedën Compatibility, kontrolloni opsionin "Run this program as an administrator" . Në fund, klikoni OK.
Zgjidhja 2: Përditësoni DirectX
Një arsye e mundshme pas gabimit është se versioni më i fundit i DirectX nuk është i instaluar. Ky është veçanërisht rasti për lojërat. Për të përditësuar DirectX, vizitoni faqen e internetit të Microsoft dhe instaloni versionin më të fundit .
Zgjidhja 3: Riinstaloni aplikacionin tuaj
Një teknikë e thjeshtë por shpesh efektive për të zgjidhur probleme të tilla është riinstalimi i aplikacionit, mundësisht versioni i tij i fundit. Ndiqni udhëzimet e mëposhtme për ta bërë atë me sukses.
Hapi 1: Çinstaloni programin duke shkuar te Cilësimet e Windows dhe më pas seksioni i Aplikacioneve të tij.
Hapi 2: Kontrolloni versionin e sistemit nëse është një lloj 32-bit ose 64-bit. Më pas mund të instaloni versionin e aplikacionit të të njëjtit lloj. Për ta kontrolluar atë, shkoni te Paneli i Kontrollit dhe më pas seksioni i Sistemit.
Hapi 3: Është më mirë të çaktivizoni programin tuaj antivirus përpara se të riinstaloni aplikacionin. Kjo është në mënyrë që të mund të instalohen disa softuer shtesë, por të dobishëm së bashku me aplikacionin. Kryeni një skanim të sistemit përpara se të çaktivizoni antivirusin.
Hapi 4: Riinstaloni aplikacionin.
Zgjidhja 4: Përditëso .NET Framework
Nëse programi përdor teknologjinë .NET, Microsoft .NET Framework është vendimtar për të. Një problem me .NET Framework të sistemit tuaj do të pengojë funksionimin e aplikacioneve. Duke qenë se ky është një shkak i mundshëm i gabimit 0xc000007b, përditësimi i .NET Framework mund ta rregullojë gabimin. Më poshtë janë hapat për ta bërë atë.
Hapi 1: Shkoni te Paneli i Kontrollit.
Hapi 2: Zgjidhni Programet dhe Veçoritë.
Hapi 3: Tani, klikoni në opsionin "Aktivizo ose çaktivizo veçoritë e Windows" .
Hapi 4: Në dritaren e Veçorive të Windows, zgjidhni .NET Framework 3.5 dhe klikoni OK
Prisni që instalimi të përfundojë, pasuar nga një rinisje e sistemit. Pastaj kontrolloni nëse gabimi është rregulluar.
Përditësimet në .NET Framework mund të instalohen gjithashtu nga faqja e internetit e Microsoft.
Zgjidhja 5: Përditëso DLL
Një tjetër shkak i mundshëm i këtij gabimi është se skedari DLL (xinput1_3.dll) në kompjuterin tuaj është i dëmtuar. Përditësimi i këtij skedari mund të zgjidhë kështu gabimin. Më poshtë janë hapat për të rregulluar problemin DLL.
Hapi 1: Shkarkoni një version të ri të xinput1_3.dll 32-bit në internet. Hapni faqen dllme.com për ta marrë atë.
Hapi 2: Ekstraktoni skedarët përmes një mjeti kompresimi si Winzip ose Winrar.
Hapi 3: Pas nxjerrjes, kopjoni skedarët në vendndodhjen C:\Windows\SysWOW64. Nëse gjeni ndonjë dritare që kërkon të zëvendësojë skedarin ekzistues, klikoni në "Kopjo dhe Zëvendëso".
Hapi 4: Së fundi, rinisni sistemin tuaj . Kontrolloni nëse gabimi është korrigjuar.
Shënim: Në rast se skedari i ri nuk funksionon ose gjërat shkojnë kundër planit, duhet të bëni kopje rezervë të skedarit origjinal në mënyrë që ta riinstaloni atë.
Zgjidhja 6: Riinstaloni aplikacionin e prekur
Shpesh, arsyeja për këtë gabim mund të jetë se aplikacioni nuk është instaluar siç duhet. Mund të ketë pësuar një defekt gjatë procesit të instalimit. Kështu, riinstalimi i aplikacionit me sukses mund të zgjidhë gabimin. Në vijim është procedura.
Hapi 1: Çinstaloni aplikacionin duke shkuar te Paneli i Kontrollit → Programet → Programet dhe Veçoritë dhe duke klikuar në “Çinstaloni një program” .
Hapi 2: Ndiqni udhëzimet e shfaqura për të përfunduar procesin e çinstalimit. Pastaj rinisni sistemin tuaj.
Hapi 3: Riinstaloni aplikacionin nga faqja e tij e internetit.
Zgjidhja 7: Çinstaloni dhe më pas riinstaloni Microsoft Visual C++ të rishpërndashëm
Gabimi mund të shkaktohet për shkak të një problemi me paketën e rishpërndashme të Microsoft Visual C++. Është një aspekt thelbësor i shumë aplikacioneve. Për ta riinstaluar, ndiqni hapat e mëposhtëm.
Hapi 1: Shkoni te Paneli i Kontrollit → Programet → Programet dhe Veçoritë dhe zgjidhni "Çinstaloni një program" .
Hapi 2: Gjeni Microsoft Visual C++ të rishpërndashëm në listën e aplikacioneve. Klikoni me të djathtën mbi të dhe zgjidhni Uninstall
Hapi 3: Ndiqni udhëzimet e shfaqura për të përfunduar procesin e çinstalimit. Pastaj rinisni sistemin tuaj.
Hapi 4: Riinstaloni Microsoft Visual C++ të rishpërndashëm nga online. Shkoni te lidhja https://www.microsoft.com/en-gb/download/details.aspx?id=5555 për versionin x86 (nëse sistemi juaj është 32-bit). Shkoni te lidhja https://www.microsoft.com/en-us/download/details.aspx?id=14632 për versionin x64 (nëse sistemi juaj është 64-bit).
Hapi 5: Rinisni kompjuterin dhe kontrolloni nëse problemi ekziston ende apo jo.
Zgjidhja 8: Ekzekutoni CHKDSK për të skanuar hard diskun e kompjuterit tuaj
Problemi mund të jetë gjithashtu për shkak të komplikimeve harduerike. Duke e mbajtur këtë parasysh, një skanim i hard disku mund të ndihmojë në identifikimin dhe korrigjimin e problemit. Më poshtë është procedura për një skanim të hard drive.
Hapi 1: Hapni Command Prompt si administrator. Kërko "cmd" në shiritin e kërkimit të Windows, më pas kliko "Run si administrator"
Hapi 2: Shtypni Enter pasi të shkruani komandën e mëposhtme:
chkdsk c: /f /r
Nëse skedari i sistemit është në ndonjë disk tjetër, përmendni atë disk në vend të.
Hapi 3: Skanimi mund të mos jetë i mundur menjëherë nëse skedari i sistemit është në C, disku kryesor, pasi është në përdorim. Do të pyeteni nëse dëshironi të planifikoni skanimin për rindezjen e ardhshme të sistemit. Shkruani y për t'iu përgjigjur po dhe shtypni Enter.
Hapi 4: Rinisni sistemin. Më pas skanimi do të fillojë automatikisht. Pasi të keni përfunduar, kontrolloni nëse gabimi është korrigjuar.
Lexo më tej:
konkluzioni
Kështu, janë diskutuar teknika të ndryshme për të rregulluar gabimin 0xc000007b. Secila prej këtyre zgjidhjeve duhet të funksionojë në mënyrë ideale, në varësi të shkakut të saktë të problemit. Nëse në rrethanat më të rralla asnjëri prej tyre nuk funksionon, atëherë rifreskimi ose riinstalimi i Windows OS është zgjidhja e fundit. Mund të mos jetë e nevojshme nëse ndonjë nga metodat e thjeshta të përshkruara këtu funksionon.