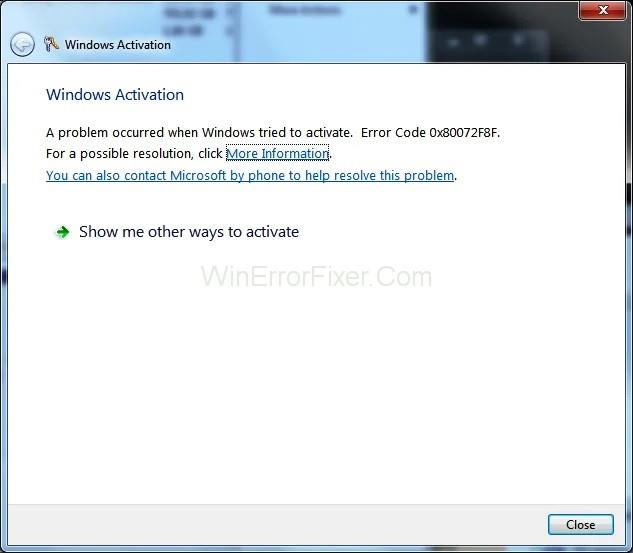Sot, ne do t'i hedhim një vështrim gabimit 0x80072f8f dhe do t'ju tregojmë se si të rregulloni gabimin 0x80072f8f Windows 10. Siç do ta dini, asgjë në këtë botë nuk është e përsosur dhe pothuajse çdo gjë ka disa lloje problemesh. Kjo është madje e vërtetë në botën e teknologjisë me Sistem Operativ si Windows ose çdo sistem tjetër operativ atje.
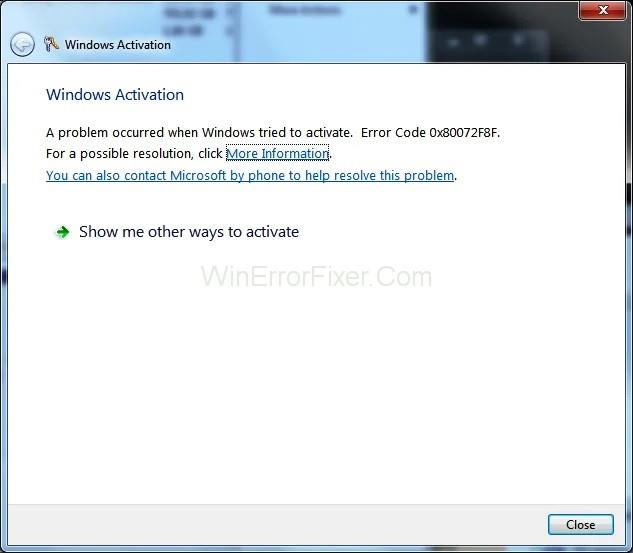
Megjithëse, nëse përballeni me ndonjë problem specifik në Windows, ka shumë të ngjarë që një kod gabimi që korrespondon me atë. Kjo mund të përfshijë kode të ndryshme gabimi si 0XE80000A , CLR20r3 ose IDP.Alexa.51 mund të shkaktohet për një sërë arsyesh dhe mund të rregullohet lehtësisht, siç tregohet në Devsjournal.com . Mund të mësoni gjithçka rreth gabimit 0x80072f8f dhe shkaqeve të tij të mundshme për ta rregulluar me sukses duke ndjekur këtë artikull deri në fund.
Përmbajtja
Cili është kodi i gabimit të Windows 0x80072f8f
Kodi i gabimit të Windows 0x800728f shfaqet kur ose jeni duke u përpjekur të aktivizoni instalimin e Windows të kompjuterit tuaj ose dëshironi të ndryshoni çdo cilësim që lidhet me të. Për këtë arsye, ky kod gabimi njihet edhe si kodi i gabimit të aktivizimit të Windows 0x80072f8f. Zakonisht, kur një përdorues përballet me këtë gabim në kompjuterët e tij, aktivizimi i Windows do të ndikohet. Siç mund ta prisni, kjo mund të jetë mjaft frustruese për shumicën e përdoruesve atje.
Shkaqet e mundshme të kodit të gabimit të Microsoft 0x80072f8f
Edhe pse kodi i gabimit të Windows 0x80072f8f lidhet me aktivizimin e Windows dhe cilësimet e tij, ka gjëra të ndryshme të mundshme që mund ta shkaktojnë këtë në kompjuterin tuaj. Dhe përpara se të mund ta rregulloni këtë problem, njohja e këtyre shkaqeve të mundshme është shumë e rëndësishme për t'u kuptuar siç duhet.
Zakonisht, ky kod gabimi shfaqet gjatë përpjekjes për të përditësuar kompjuterin tuaj Windows. Çdo përditësim i papërshtatshëm ose i korruptuar i Windows mund të rezultojë në gabime të ndryshme, duke përfshirë këtë. Përveç përditësimeve të sapo instaluara, çdo ndryshim me cilësimet e aktivizimit të Windows si ndryshimi i çelësit të produktit mund të rezultojë gjithashtu në Gabim aktivizimi të Windows 0x80072f8f.
Si të rregulloni gabimin e aktivizimit të Windows 0x80072f8f
Tani që dini më shumë për problemet me të cilat mund të hasni për shkak të gabimit 0x80072f8f, si dhe shkaqet e mundshme të tij, shanset janë që të dëshironi ta rregulloni menjëherë. Edhe pse, ashtu si çdo gabim tjetër që mund të shkaktohet për shkaqe të ndryshme të mundshme, nuk ka asnjë zgjidhje fikse për gabimin e aktivizimit të përmendur në këtë artikull.
Në vend të kësaj, ju duhet të provoni zgjidhje dhe rregullime të ndryshme për t'u siguruar që nuk do të përballeni më me këtë kod gabimi. Pra, nëse po përballeni me këtë problem, sigurohuni që të kaloni zgjidhjet e mëposhtme një nga një:
Zgjidhja 1: Rregulloni datën dhe orën
Duhet të keni datën dhe orën e saktë në kompjuterin tuaj Windows 10 për të hyrë në çdo faqe interneti atje. Kjo është thjesht për arsye sigurie ku serverët e çdo faqe interneti ose programi të caktuar do të lidhen vetëm kur ora dhe data e kompjuterit tuaj janë të ndezura.
Në mënyrë të ngjashme, nëse data dhe ora e kompjuterit tuaj janë të pasakta, nuk do të jeni në gjendje të lidheni me serverët e përditësimit të Windows. Në disa raste, kjo madje mund të çojë në kodin e gabimit 0x80072f8f që mund të rregullohet lehtësisht duke rregulluar datën dhe kohën:
Hapi 1: Për të rregulluar datën dhe orën e kompjuterit tuaj Windows, duhet të hapni cilësimet përkatëse. Klikoni me të djathtën në kohën e pranishme në këndin e poshtëm djathtas të ekranit tuaj në Taskbar të Windows.
Hapi 2: Zgjidhni opsionin Rregullo datën/kohën që do të hapë cilësimet e datës dhe orës në kompjuterin tuaj.
Hapi 3: Këtu mund të futni manualisht datën dhe orën ose thjesht klikoni në opsionin "Sinkronizimi Tani". Duke vepruar kështu, kompjuteri juaj do të ndryshojë automatikisht datën dhe kohën në vlerat e duhura duke përdorur serverët e Microsoft.
Hapi 4: Pasi të jeni siguruar që zona juaj kohore është gjithashtu e saktë, nuk duhet të përballeni me asnjë problem me kodin e gabimit 0x80072f8f.
Zgjidhja 2: Përditësoni drejtuesit e rrjetit në Windows
Nëse jeni duke u përballur me problemin e aktivizimit të Windows me gabimin 0x80072f8f gjatë shkarkimit të përditësimeve të Windows, mund të përballeni me të për shkak të problemeve me internetin. Ndërsa ka arsye të ndryshme të mundshme për problemet e internetit, drejtuesit e rrjetit të korruptuar janë një prej tyre.
Siç do ta dini, të gjitha pajisjet e kompjuterit tuaj, duke përfshirë kartën e rrjetit, përdorin një drejtues pajisjeje për të komunikuar me kompjuterin tuaj dhe për të ofruar akses në internet. Nëse ka ndonjë gjë të gabuar me këtë drejtues rrjeti, atëherë duhet ta përditësoni për ta rregulluar siç tregohet këtu:
Hapi 1: Hapni Windows Run duke shtypur Windows Key + R në tastierën tuaj. Këtu, shkruani devmgmt.msc dhe shtypni enter për të hapur Device Manager në kompjuterin tuaj.
Hapi 2: Më pas, zgjeroni Adapterët e Rrjetit dhe identifikoni pajisjen e paracaktuar të rrjetit të kompjuterit tuaj.
Hapi 3: Pas kësaj, klikoni me të djathtën në pajisjen e paracaktuar të rrjetit dhe zgjidhni Përditëso drejtuesin.
Hapi 4: Nëse një kuti dialogu shfaqet në ekranin tuaj, thjesht zgjidhni opsionin "Kërko automatikisht për softuerin e përditësuar të drejtuesit".
Hapi 5: Pasi ta keni bërë këtë, kompjuteri juaj do të shkarkojë dhe instalojë drejtuesin më të fundit të rrjetit për të rregulluar çdo problem me internetin.
Zgjidhja 3: Regjistro sërish skedarët DLL në Windows
Ka shumë skedarë DLL të pranishëm në Windows që përdoren nga aplikacionet dhe komponentët e ndryshëm të sistemit operativ Windows të kompjuterit tuaj. Në mënyrë të ngjashme, procesi i përditësimit, si dhe procesi i aktivizimit të kompjuterit tuaj, përdor skedarë të ndryshëm DLL. Kur këta skedarë DLL çregjistrohen, kompjuteri juaj nuk do të jetë në gjendje t'i përdorë ato. Në një rast të tillë, duhet të riregjistroni skedarët DLL në Windows për t'i bërë ato të funksionojnë edhe një herë duke ndjekur këto udhëzime:
Hapi 1: Hapni menunë Start në kompjuterin tuaj Windows dhe kërkoni për Command Prompt për ta hapur atë si administrator.
Hapi 2: Pasi të keni hapur Command Prompt si administrator, shkruani komandat e mëposhtme një nga një. Thjesht, shtypni enter në tastierën tuaj pas çdo komande për ta ekzekutuar atë në kompjuterin tuaj:
Komandat:
regsvr32 Wintrust.dll
regsvr32 Initpki.dll
regsvr32 Mssip32.dll
Hapi 3: Më në fund, rinisni kompjuterin tuaj që duhet të rregullojë gabimin e aktivizimit të Windows 0x80072f8f.
Zgjidhja 4: Rivendosja e Microsoft Store
Ndërsa është shumë e rrallë, ndonjëherë mund të përballeni me kodin e gabimit 0x80072f8f Windows 10 në aplikacionin Microsoft Store. Kjo mund të shkaktohet për shkak të një sërë problemesh në aplikacionin Microsoft Store. Megjithëse, ju mund t'i rregulloni lehtësisht këto probleme thjesht duke rivendosur Dyqanin e Microsoft siç tregohet këtu:
Hapi 1: Për të rivendosur Microsoft Store, hapni menunë Start të Windows duke shtypur tastin e Windows në tastierën tuaj.
Hapi 2: Më pas, kërkoni për wsreset.exe dhe kliko me të djathtën mbi të për ta hapur si administrator.
Hapi 3: Pasi të keni ekzekutuar këtë program, Dyqani i Microsoft do të rivendoset duke rregulluar çdo problem me të.
Lexo më tej:
konkluzioni
Meqenëse e keni ndjekur këtë artikull deri në fund, duhet të dini gjithçka për kodin e gabimit të aktivizimit të Windows 0x80072f8f. Siç kemi përmendur shkaqet kryesore të mundshme të këtij gabimi së bashku me rregullime të ndryshme për të, shanset janë që ta keni rregulluar tashmë problemin e kodit të gabimit të Windows 0x80072f8f. Thënë kështu, nëse ende po përballeni me gabimin 0x80072f8f, sigurohuni që t'ia tregoni atë një specialisti.