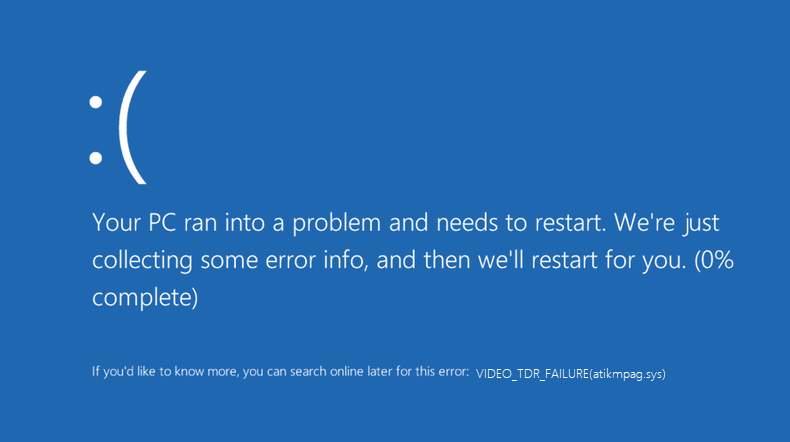Dështimi i Video TDR është një gabim që ndodh kur ka një kartë grafike jofunksionale, ose kur drejtuesi i kartës grafike ka ndonjë defekt në të. Nëse ka një VIDEO_TDR_FAILURE, do të shfaqet një ekran blu dhe gabimi do të shfaqet si VIDEO_TDR_FAILURE (atikmpag.sys) .
Këtu, TDR do të thotë Timeout, Detection dhe Recovery, VIDEO_TDR funksionon për të parandaluar shfaqjen e ekranit blu dhe gjithashtu mund të shihni emrin e drejtuesit të gabuar përveç drejtuesit të përfshirë në kllapa si atikmpag.sys, kështu që kjo Skedari atikmpag.sys është një drejtues që instalohet me kartën grafike ATI nga AMD.
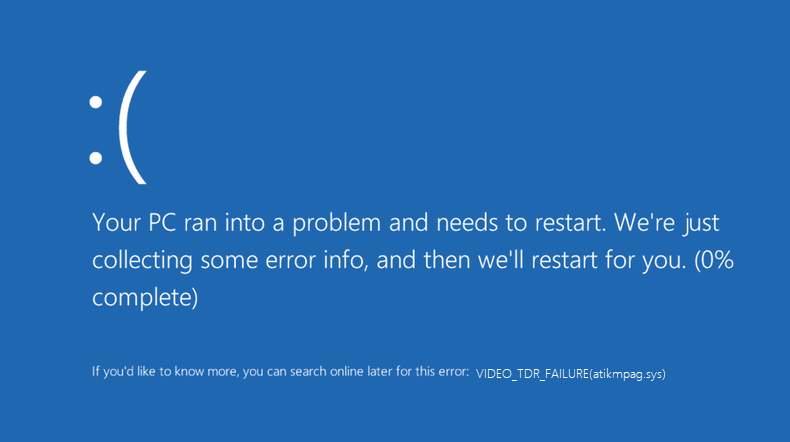
Nëse jeni duke përdorur një drejtues NVIDIA ose një drejtues ekrani Intel, atëherë ky gabim mund të ndodhë si nvlddmkm.sys ose igdkmd64.sys . Sidoqoftë, në cilindo nga këto gabime të shfaqura, zgjidhja mbetet e njëjtë, e cila është zgjidhja e problemeve dhe rinisja e sistemit për të aplikuar ndryshimet në sistemin tuaj.
Kur përballeni me një problem të tillë si Dështimi i Video TRD-së, kjo thjesht do të thotë që drejtuesi i Ekranit Grafik për kartën grafike të instaluar nuk reagon më. Arsyeja më e zakonshme për këtë gabim ose dështim është se pajisja grafike është e mbingarkuar ose e përdorur përtej mundësive të saj. Arsyeja më e mundshme është shkarkimi i fuqishëm i video lojërave dhe redaktorëve.
Përmbajtja
Si të rregulloni gabimin atikmpag.sys në Windows 10
Nëse jeni duke u përballur me problemin e mësipërm, atëherë duhet t'i referoheni artikullit më tej për të gjetur një zgjidhje efektive për të. Ne ju ofrojmë tre zgjidhje që do t'ju ndihmojnë ta zgjidhni këtë problem në një kohë të shkurtër! Ndiqni hapat e përmendur më poshtë për secilën zgjidhje për të marrë rezultate efektive.
Zgjidhja 1: Përditësoni drejtuesit e ekranit dhe grafikës
Ekziston mundësia që ky gabim të ndodhë për shkak të drejtuesve të vjetëruar. Pra, është e nevojshme të përditësohen drejtuesit për të shmangur keqfunksionimet dhe gabimet. Ju mund t'i përditësoni drejtuesit tuaj manualisht ose automatikisht duke përdorur mjetin Shkarko TweakBit's Driver Update . Më poshtë kemi specifikuar hapat për të përditësuar drejtuesin tuaj manualisht.
Hapi 1: Klikoni me të djathtën në ikonën e Windows në ekran dhe shkoni te Device Manager .
Hapi 2: Tani, në Device Manager, shikoni për adaptorët e ekranit dhe klikoni mbi të.
Hapi 3: Klikoni me të djathtën në çdo drejtues grafik dhe zgjidhni opsionin Përditëso .
Hapi 4: Tani, do t'ju duhet të prisni derisa Wizard të funksionojë.
Hapi 5: Së fundi, rinisni sistemin tuaj kompjuterik për të aplikuar ndryshimet në të.
Zgjidhja 2: Riinstaloni drejtuesit e grafikës nga modaliteti i sigurt
Nëse zgjidhja e mësipërme nuk funksionon për ju, atëherë mund ta provoni edhe këtë zgjidhje. Nëse rastësisht nuk arrin të përditësosh drejtuesin ose, në një rast të rrallë, edhe pas përditësimit të drejtuesit, gabimi nuk zhduket, atëherë ne ju sugjerojmë ta çinstaloni dhe riinstaloni drejtuesin nga Safe Mode.
Hapi 1: Klikoni me të djathtën në ikonën e Windows në fund të ekranit dhe zgjidhni opsionin Run.
Hapi 2: Tani, në kutinë Run, shkruani msconfig dhe zgjidhni butonin OK .
Hapi 3: Më tej nga konfigurimi i Sistemit, kaloni në skedën Boot dhe kërkoni opsionet Boot .
Hapi 4: Në opsionet e nisjes, kontrolloni kutinë e kontrollit të nisjes së sigurt dhe më poshtë zgjidhni opsionin Rrjeti . Më tej i ruan këto ndryshime dhe rinisni sistemin tuaj.
Hapi 5: Pasi të keni mbaruar me ndryshimet e mësipërme, shkoni te " Menaxheri i pajisjes së aksesit në modalitetin e sigurt" dhe gjeni kartën tuaj grafike dhe kliko me të djathtën mbi drejtuesin dhe zgjidhni opsionin për ta çinstaluar.
Hapi 6: Së fundi, do t'ju duhet të instaloni versionin më të fundit të drejtuesit në sistemin tuaj.
Nëse rastësisht zgjidhjet e mësipërme nuk arrijnë të zgjidhin problemin tuaj, mund t'i referoheni zgjidhjes së mëtejshme për të zgjidhur problemin tuaj, e cila është duke përdorur Command Prompt.
Zgjidhja 3: Përdorni komandat CMD
Për të zgjidhur problemet e sistemit tuaj me lehtësi, është e nevojshme të dini se si të përdorni Command Prompt. Ndiqni hapat e dhënë më poshtë për të përdorur Command Prompt dhe me ndihmën e disa komandave, mund të zgjidhni problemin atikmpag.sys.
Hapi 1: Shkarkoni të gjithë drejtuesit më të fundit të kartave grafike ATI në sistemin tuaj dhe më pas lundroni drejt drejtuesve të C:WindowsSystem32 dhe kërkoni skedarin atikmdag.sys.
Hapi 2: Tani riemëroni skedarin atikmdag.sys si atikmdag.sys.old.
Hapi 3: Hyni në ATI nga disku juaj C dhe kopjoni skedarin atikmdag.sy_ dhe ngjiteni në desktop.
Hapi 4: Klikoni me të djathtën në ikonën e Windows në fund dhe zgjidhni Command Prompt (Admin) për të hapur Command Prompt .
Hapi 5: Në cmd, shkruani në desktopin chdir dhe shtypni Enter për të ndryshuar direktorinë e paracaktuar cmd.
Hapi 6: Më pas shkruani expand.exe atikmdag.sy_atikmdag.sys dhe shtypni butonin Enter.
Hapi 7: Pas përfundimit të procesit, kopjoni skedarin atikmdag.sys nga desktopi juaj. Më pas, ngjiteni në drejtuesit C:WindowsSystem32 dhe rinisni sistemin tuaj për të aplikuar këto ndryshime në të.
Tani nëse keni instaluar një drejtues të kartës grafike NVIDIA në sistemin tuaj, atëherë edhe zgjidhja mbetet e njëjtë. I vetmi ndryshim do të ishte se gabimi do të shfaqet si nvlddmkm.sys . Referojuni artikullit më tej për të zgjidhur këtë çështje.
- Fillimisht do t'ju duhet të kontrolloni për përditësimet e reja të Windows dhe nëse gjenden përditësime të reja, atëherë duhet të përditësoni sistemin tuaj Windows duke shkuar te Settings > Windows tab > Check for Updates dhe përditësoni atë.
- Së dyti, ju gjithashtu mund të kontrolloni për përditësimet e shoferit tuaj. Është më mirë të përditësoni shoferin tuaj herë pas here. Ndihmon për të ruajtur përputhshmërinë midis drejtuesit dhe sistemit tuaj Windows.
Përditësoni shoferin tuaj:
Për ta bërë këtë, do t'ju duhet të ndiqni hapat e dhënë më poshtë:
Hapi 1: Klikoni me të djathtën në ikonën e Windows në fund të ekranit. Klikoni në Run për të hapur kutinë e dialogut Run dhe shkruani 'dxdiag' . Më pas, shtypni Enter për të hapur mjetin diagnostikues DirectX. Ai do t'ju tregojë për llojin e kartës tuaj grafike.
Hapi 2: Tani, në dritaren e mjetit diagnostikues, shkoni te skeda Ekrani për të gjetur informacione rreth GPU-së tuaj. Mund të shkoni gjithashtu te skeda Sistemi për të ditur nëse keni një sistem operativ 32-bit ose 64-bit.
Hapi 3: Pra, tani që keni informacion të mjaftueshëm për sistemin tuaj operativ, mund të shkoni në faqen zyrtare të internetit NVIDIA për të shkarkuar përditësimet për kartën tuaj grafike. Pasi të zgjidhni përditësimin, thjesht lëreni të instalohet në sistemin tuaj. Më tej, rinisni sistemin tuaj për të aplikuar ndryshimet në të.
konkluzioni
Me ndihmën e zgjidhjeve të mësipërme, ju mund ta zgjidhni problemin tuaj atikmpag.sys në mënyrë efikase në më pak kohë. Kaloni nëpër to hap pas hapi dhe nuk keni nevojë për ndihmë apo ndihmë të mëtejshme.