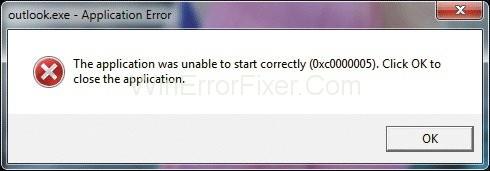Windows 10 është sistemi operativ më i preferuar në nivel global si për momentin për shkak të veçorive të tij të mahnitshme që magjepsin përdoruesit e tij në mbarë botën. Por asgjë nuk është shumë e përsosur në këtë botë, dhe kështu, së bashku me të mirat, Windows ka edhe disa gabime, veçanërisht gabimet e shumta me të cilat përballen herë pas here përdoruesit e tij. Në këtë artikull do të flasim për një gabim të tillë ' 0xc0000005 ' i cili është bërë një çështje e përhapur kohët e fundit.
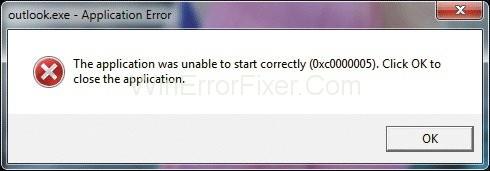
Gabimi i aplikacionit 0xc0000005 mund të lindë për arsye të ndryshme, ndër të cilat arsyeja më e zakonshme është papajtueshmëria e sistemit tuaj me programe specifike për shkak të së cilës mund të lindë një problem gjatë instalimit ose ekzekutimit të programeve ose aplikacioneve specifike. Nëse edhe ju po hasni këtë problem, atëherë lini mënjanë të gjitha shqetësimet tuaja pasi ne kemi katër mënyra për të rregulluar këtë gabim aplikacioni 0xc0000005 .
Përmbajtja
Si të rregulloni gabimin e aplikacionit 0xc0000005 në Windows 10, 8 dhe 7
Më poshtë kemi diskutuar disa mënyra që mund ta heqin këtë gabim nga sistemi juaj dhe do të kurojnë me siguri zhgënjimin tuaj.
Zgjidhja 1: Rinovimi i dritareve
Nëse problemi nuk zgjidhet nga zgjidhja e mësipërme, atëherë mund të mbështeteni në këtë zgjidhje pasi është e dobishme dhe mund të jetë zgjidhja optimale. Referojuni hapave të mëposhtëm për të arritur rezultatet e dëshiruara:
Hapi 1: Së pari, klikoni në këtë ikonë të kompjuterit të sistemit tuaj dhe më pas shkoni te pronat.
Hapi 2: Më pas shtypni cilësimet e avancuara të sistemit (të pranishëm në pjesën e mesme të majtë)
Hapi 3: Pas kësaj, klikoni mbi mbrojtjen e sistemit dhe më pas zgjidhni "Rivendosja e sistemit".
Hapi 4: Më në fund, ndiqni udhëzimet në ekran dhe zgjidhni një pikë restaurimi.
Kjo eshte.
Zgjidhja 2: Ndaloni DEP (Parandalimi i Ekzekutimit të të Dhënave)
DEP për parandalimin e ekzekutimit të të dhënave është një masë sigurie e përdorur nga Microsoft. Ky DEP ndihmon në parandalimin e disqeve jo të ekzekutueshme për të hyrë në sistemin tuaj dhe për të ekzekutuar kode. Kjo masë fillimisht u mor për qëllime sigurie, por tani është bërë një nga arsyet që shkakton dhe shkakton probleme si gabimi i aplikacionit 0xc0000005/. Por ju mund ta çaktivizoni këtë DEP në çdo kohë sipas dëshirës.
Për të ndalur parandalimin e ekzekutimit të të dhënave, ndiqni udhëzimet e mëposhtme:
Hapi 1: Së pari shtypni tastin Windows + rare për të hapur kutinë e dialogut të ekzekutimit.
Hapi 2: Më pas shkruani "sysdm.cpl" në kutinë e dhënë dhe shtypni enter për të ekzekutuar të njëjtën gjë.
Hapi 3: Pas kësaj, do të shfaqet një skedë e duhur e sistemit. Shkoni te cilësimet në opsionet e avancuara.
Hapi 4: Tani shkoni te opsioni i performancës dhe zgjidhni skedën e parandalimit të ekzekutimit të të dhënave.
Hapi 5: Pas kësaj, aktivizoni DEP për të gjitha shërbimet dhe programet, përveç atyre të zgjedhura këtu dhe më pas shtypni "Shto".
Hapi 6: Lista e programeve do të shfaqet. Gjeni programin në të cilin po përballeni me Gabimin e Aplikimit 0xc0000005 dhe kontrolloni kutinë përpara tij.
Hapi 7: Më në fund, shkoni për të aplikuar dhe shtypni ok.
Zgjidhja 3: Zhdukja e memories së keqe RAM
Shumë herë ndodh që një memorie RAM e gabuar të shkaktojë këtë gabim aplikacioni 0xc0000005 .
Por ju gjithmonë mund ta rregulloni këtë gabim, pavarësisht nga shkaku.
Hapi 1: Së pari, mbyllni kompjuterin tuaj.
Hapi 2: Më pas, tërhiqni RAM-in dhe riinstaloni atë.
Hapi 3: Më në fund, rinisni sistemin tuaj.
Kjo është më e lehta nga të gjitha zgjidhjet për të kuruar këtë problem.
Zgjidhja 4: Vendosja për riparimin e regjistrave
Ndonjëherë ky gabim shkaktohet edhe për shkak të regjistrave të korruptuar. Duke qenë se regjistrat ruajnë informacione të rëndësishme në lidhje me programe dhe programe të ndryshme, është thelbësore që ato të riparohen sa më shpejt që të jetë e mundur për funksionimin efektiv të sistemit tonë. Për të pasur fatin tuaj, provoni të zbatoni këto hapa:
Hapi 1: Para së gjithash, shkarkoni softuerin CCleaner për ose duke kryer këtë Zgjidhje.
Hapi 2: Pas kësaj, instaloni dhe ekzekutoni atë në sistemin tuaj.
Hapi 3: Më pas gjeni etiketën e regjistrit dhe shkoni për inspektim duke zgjedhur skanimin për probleme.
Hapi 4: Do të shfaqet një listë e regjistrave të korruptuar.
Hapi 5: Më në fund, shkoni për të rregulluar çështjet e zgjedhura për të riparuar regjistrat e dëmtuar dhe më pas, rinisni kompjuterin tuaj për të zbatuar ndryshimet e bëra.
Postime të ngjashme:
konkluzioni
Kodi i gabimit të aplikacionit 0xc0000005 është i ndërlikuar dhe kërkon shumë kohë për rregullimin e tij. Por zgjidhjet që janë diskutuar më lart në artikull, me siguri do të rregullojnë 0xc0000005 , cilido qoftë shkaku. Thjesht duhet të keni durim dhe të ndiqni ndonjë nga zgjidhjet e mësipërme për të hequr qafe këtë problem sa më shpejt të jetë e mundur. Shpresojmë se ky artikull ka qenë i denjë për kohën tuaj të çmuar dhe ju ka çliruar nga dilema juaj.