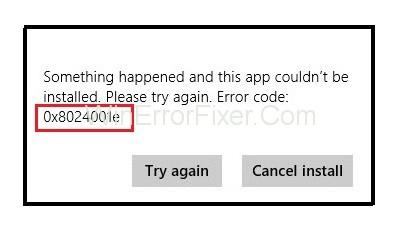Dyqani i Windows ka përfituar shumë përdoruesit, por si çdo gjë. Gjithashtu, kjo ka një anë negative. Shumë përdorues të Dyqanit të Windows janë ankuar për gabime që shpesh përjetojnë. Nëse nuk shikoni, edhe ju e përjetoni të njëjtën gjë. Gabimi që shfaqet në ekran kur Dyqani i Windows u përball me ndonjë problem është mesazhi i gabimit 0x8024001e.
Gabimi 0x8024001e zakonisht ndodh kur përpiqeni të shkarkoni një aplikacion të ri ose të përditësoni aplikacionet e instaluara tashmë. Edhe pse ky gabim shfaqet nëse ka ndonjë lloj problemi me Dyqanin e Windows. Por shkaku pas kësaj mund të jetë i ndryshëm në secilin rast.
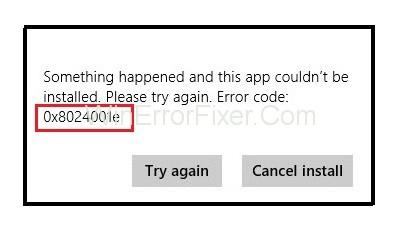
Në fakt, ka disa arsye pse ky gabim mund të shfaqet në ekranin tuaj. Arsyet më të zakonshme që shkaktojnë gabimin 0x8024001e janë DLL i korruptuar ose i munguar, çelësat e regjistrit të gabuar ose të humbur, infektimet e malware ose viruseve, përditësimet jo të plota ose të gjata në pritje, etj.
Përmbajtja
Si të rregulloni kodin e gabimit të Windows Store 0x8024001e
Në këtë artikull, do të gjeni të gjitha mënyrat e mundshme për zgjidhjen e problemeve për të zgjidhur këtë gabim. Duke zgjidhur këtë, mund të ktheheni në funksionimin normal të kompjuterit tuaj.
Zgjidhja 1: Disa rregullime themelore
Dyqani i Windows është një mjet për shkarkimin dhe përditësimin e programeve dhe softuerëve. Për të shkarkuar ose përditësuar softuerin, do t'ju duhet patjetër interneti. Pra, mënyra e parë logjike për të zgjidhur këtë problem është të kontrolloni nëse lidhja juaj e internetit po funksionon siç duhet.
Lidhja juaj me internetin mund të ndërpritet për disa arsye të ndryshme. Gjëja e parë që duhet të përpiqeni të rregulloni gabimin është të kontrolloni lidhjen e modemit ose pajisjes me valë. Mund të provoni gjithashtu të lidhni pajisje të tjera me të njëjtin rrjet për të kontrolluar nëse po funksionon siç duhet. Nëse ende nuk funksionon, atëherë duhet të kontaktoni ofruesin tuaj të shërbimit të internetit.
Kontrolloni gjithashtu nëse cilësimet rajonale si Ora, Data, etj., janë futur saktë. Pasi të keni bërë të gjitha ndryshimet e nevojshme, rindizni kompjuterin tuaj. Tani kontrolloni nëse problemi është zgjidhur apo jo.
Zgjidhja 2: Rivendosja e sistemit
Nëse ende nuk jeni në gjendje ta zgjidhni gabimin pasi keni provuar të gjitha metodat e mësipërme, atëherë duhet të provoni të bëni një rivendosje të sistemit. Opsioni i "Rivendosjes së Sistemit" për të rikthyer kompjuterin tuaj në një datë kur kodi i gabimit nuk po shfaqej ende. Mund të ndryshojë disa gjëra në kompjuterin tuaj, por duhet të rregullojë defektin.
Për të bërë një rivendosje të sistemit, bëni siç udhëzohet në hapat e mëposhtëm:-
Hapi 1 : Së pari shkoni te menyja e fillimit.
Hapi 2 : Shkruani Restore në shiritin e kërkimit.
Hapi 3 : Nga rezultatet gjeni dhe zgjidhni System Restore .
Hapi 4 : Dritarja e rivendosjes së sistemit do të shfaqet në ekranin e kompjuterit tuaj.
Hapi 5 : Tani bëni siç udhëzohet në ekranin tuaj për të përfunduar procesin.
Mos e ndërprisni kur fillon procesi i rivendosjes. Rinisni kompjuterin tuaj pasi të ketë përfunduar procesi i rivendosjes. Kjo metodë me siguri do ta zgjidhë problemin.
Zgjidhja 3: Rinisni Microsoft Update
Përditësuesi i Microsoft ose shërbimet e përditësimit të serverit Windows shërben si një mjet i shkëlqyeshëm në menaxhimin e përditësimeve të serverit të lëshuara nga Microsoft. Por shërbimi i përditësimit të Microsoft mund të ndalojë së punuari ndonjëherë. Mund të shkaktojë më tej gabimin 0x8024001e . Pra, për t'u siguruar që ky gabim është rregulluar, mund të provoni të rinisni shërbimet e përditësimit të serverit Windows.
Ndiqni hapat e dhënë për të rifilluar WSUS:-
Hapi 1 : Së pari shkoni te menyja e fillimit.
Hapi 2 : Zgjidhni opsionin Run nga menyja. Ose shkruani Run në shiritin e kërkimit.
Hapi 3 : Kutia e dialogut Run do të shfaqet në ekranin tuaj. Tani shkruani services.msc dhe shtypni Enter.
Hapi 4 : Një listë e të gjitha shërbimeve të disponueshme në sistemin tuaj do të hapet. Gjeni shërbimin e Windows Update .
Hapi 5 : Lëvizni miun mbi opsionin Windows Update dhe kliko me të djathtën mbi të.
Hapi 6 : Më pas, nga lista rënëse, zgjidhni Start.
Më në fund, ky veprim do të rifillojë shërbimet e Windows Update në rast se nuk do të funksiononte më. Procesi zgjat disa minuta për të përfunduar. Pasi të përfundojë procesi, rinisni kompjuterin tuaj dhe kontrolloni nëse gabimi 0x8024001e vazhdon.
Zgjidhja 4: Riparoni çelësin e regjistrit
Kjo nuk ndodh të zbutet, por është plotësisht e mundur që çelësi i Regjistrit të Windows të jetë i dëmtuar dhe kjo është shkaku i gabimit 0x8024001e . Edhe pse ky problem tingëllon shumë serioz në realitet, ai është lehtësisht i zgjidhshëm. Ju mund të përdorni çdo mjet riparimi për të rregulluar skedarët e regjistrit të dëmtuar.
Për të riparuar çelësin e regjistrit, bëni siç udhëzohet në hapat e mëposhtëm:
Hapi 1 : Së pari shkoni te menyja e fillimit.
Hapi 2 : Zgjidhni opsionet e avancuara të nisjes nga menyja ose shkruani Opsionet e avancuara të nisjes në shiritin e kërkimit
Hapi 3 : Një dritare e përgjithshme do të hapet në ekranin e kompjuterit tuaj
Hapi 4 : Në anën më të djathtë do të gjeni një opsion, Fillimi i Avancuar
Hapi 5 : Zhvendosni miun mbi opsionin e nisjes së avancuar dhe klikoni mbi të
Hapi 6 : Tani nën Fillimi i avancuar, do të shihni një opsion si Rinisni Tani, klikoni mbi të
Hapi 7 : Më pas kompjuteri juaj do të rifillojë në modalitetin e nisjes së avancuar
Hapi 8: Klikoni në butonin e zgjidhjes së problemeve
Hapi 9: Pas kësaj, zgjidhni opsionin " Riparimi automatik " nën Opsionet e avancuara
Hapi 10: Ndiqni hapat siç ju kërkohet dhe zgjidhni llogarinë Administrative.
Disa nga hapat e përmendur më sipër do të kërkojnë pak kohë për t'u përpunuar. Sigurohuni që të mos i ndërprisni proceset në mes. Ky mjet do të kujdeset automatikisht për të gjithë skedarët e korruptuar në sistemin tuaj dhe shpresojmë se do të zgjidhë gabimin 0x8024001e. Por në rast se kjo metodë nuk e zgjidh problemin, atëherë provoni zgjidhjet e tjera.
Zgjidhja 5: Riemërtoni dosjen e shpërndarjes së softuerit
Nëse shërbimi i Microsoft Update është ende duke u ekzekutuar ndërsa përpiqeni të hyni në dyqanin e Microsoft, kjo mund të rezultojë në gabimin 0x8024001e. Kur kjo të ndodhë, gjithçka që duhet të bëni është të gjeni një emër të ri për dosjen "Shpërndarja e Softuerit" dhe ai do të rregullojë defektin.
Ndiqni hapat e mëposhtëm për të riemërtuar dosjen e shpërndarjes së softuerit:-
Hapi 1 : Së pari shkoni te menyja e fillimit.
Hapi 2 : Zgjidhni opsionin Run nga menyja ose shkruani Run në shiritin e kërkimit.
Hapi 3 : Kutia e dialogut Run do të shfaqet në ekranin tuaj. Tani shkruani services.msc dhe shtypni Enter.
Hapi 4 : Një listë e të gjitha shërbimeve të disponueshme në sistemin tuaj do të hapet. Gjeni shërbimin e Windows Update .
Hapi 5 : Lëvizni miun mbi opsionin Windows Update. Pastaj kliko me të djathtën mbi të
Hapi 6 : Më pas nga lista rënëse zgjidhni Ndalo .
Hapi 7 : Tani shkoni te dosja e Windows në C: Drive.
Hapi 8: Kërkoni për një dosje të quajtur SoftwareDistribution .
Hapi 9: Pas kësaj, klikoni me të djathtën mbi dosje dhe zgjidhni opsionin e riemërtimit nga lista rënëse.
Hapi 10: Mund ta riemërtoni dosjen si SoftwareDistributionOld ose diçka tjetër.
Hapi 11: Tani dilni nga C: Drive dhe shkoni përsëri te menyja e fillimit.
Hapi 12 : Zgjidhni opsionin Run nga menyja ose shkruani Run në shiritin e kërkimit.
Hapi 13 : Kutia e dialogut Run do të shfaqet në ekranin tuaj. Tani shkruani services.msc dhe shtypni Enter.
Hapi 14 : Një listë e të gjitha shërbimeve të disponueshme në sistemin tuaj do të hapet. Gjeni shërbimin e Windows Update .
Hapi 15 : Lëvizni miun mbi opsionin Windows Update dhe kliko me të djathtën mbi të.
Hapi 16 : Më pas nga lista rënëse zgjidhni Ndalo .
Ju duhet të rinisni kompjuterin tuaj pasi të përfundojë procesi.
Postime të ngjashme:
konkluzioni
Shpresojmë, zgjidhjet që janë renditur më sipër janë të dobishme dhe ju mund ta rregulloni gabimin 0x8024001e duke i provuar këto. Këshillohet që të provoni metodat një nga një dhe të kontrolloni pas çdo përpjekjeje nëse e zgjidhi problemin apo jo.
Edhe nëse pasi të keni provuar të gjitha metodat nuk jeni në gjendje ta rregulloni problemin, atëherë rekomandohet shumë të kërkoni udhëzime nga një ekspert ose thjesht nga dikush me më shumë njohuri për këtë çështje.