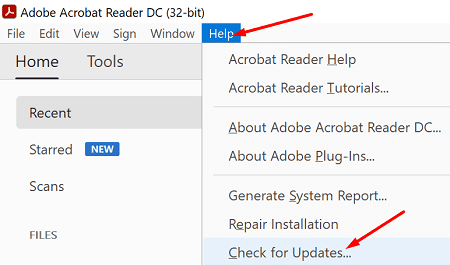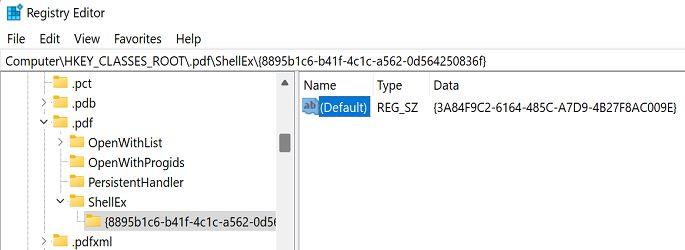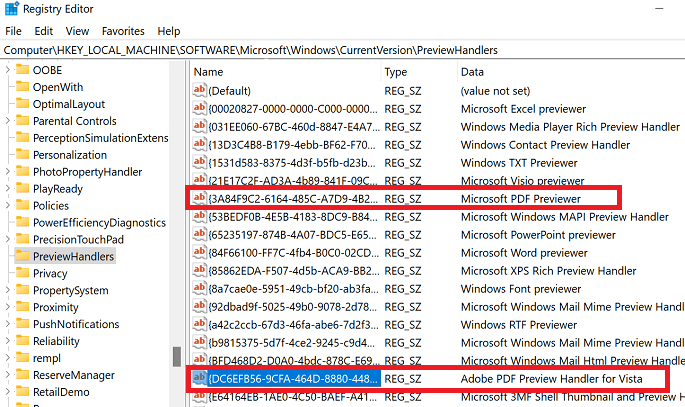Kompjuteri juaj ndonjëherë mund të dështojë të shikojë skedarët PDF në dosjet e rrjetit. Në vend që të shfaqë pamjen paraprake të skedarit, pajisja juaj shfaq një direktori skedari të indeksit. Le të shqyrtojmë se çfarë mund të shkaktojë këtë problem të bezdisshëm dhe si mund ta rregulloni atë.
Paraafishimi PDF i File Explorer po shfaq "Indeksin e" në vend të pamjes paraprake
Përditëso Adobe Acrobat
Instaloni përditësimet më të fundit për Adobe Acrobat dhe kontrolloni nëse ky zgjidhje e shpejtë e zgjidh problemin për ju. Hapni Adobe Acrobat, klikoni në menunë Ndihmë dhe zgjidhni Kontrolloni për përditësime . Shtypni butonin Shkarko për të instaluar përditësimet e disponueshme. Rinisni programin dhe kontrolloni nëse mund të shikoni skedarët PDF.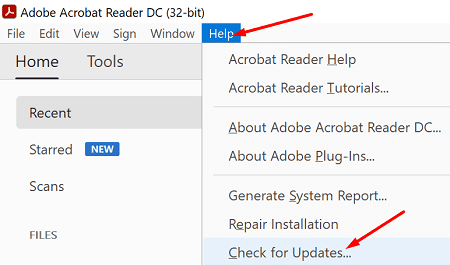
Kontrolloni emrin e skedarit
Kontrolloni nëse shtegu i skedarit ose emri i skedarit përmban shenjën e numrit (#). Ndonjëherë, Microsoft PDF Previewer thjesht mund të injorojë shtegun që vjen pas shenjës së numrit.
Për t'i bërë gjërat më keq, nëse shenja e numrit është karakteri i parë i emrit të skedarit, Parashikuesi PDF mund të shfaqë indeksin e dosjes, në vend që të shikojë skedarin.
Zgjidhja më e shpejtë për të zgjidhur problemin është heqja e shenjës së numrit nga emri i skedarit. Megjithatë, kjo mund të mos jetë gjithmonë e mundur. Nëse nuk keni leje për të modifikuar emrin e skedarit, kontaktoni administratorin tuaj të IT për ndihmë të mëtejshme.
Aktivizo një Parashikues të ndryshëm PDF
Aktivizo një parashikues tjetër PDF dhe kontrollo nëse kjo zgjidhje e zgjidh problemin.
- Hapni Redaktorin e Regjistrit
- Navigoni te
HKEY_CLASSES_ROOT\.pdf\ShellEx\{8895b1c6-b41f-4c1c-a562-0d564250836f}\Default
- Gjeni çelësin {3A84F9C2-6164-485C-A7D9-4B27F8AC009E} i cili është parashikuesi i Microsoft PDF
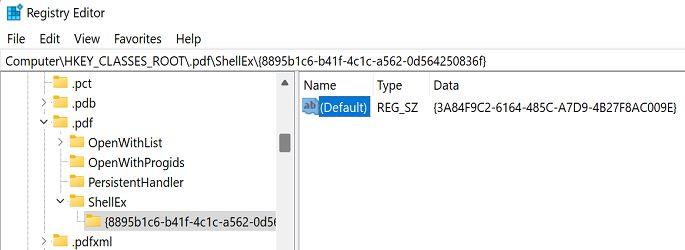
- Ndryshojeni atë në një mbajtës tjetër të pamjes paraprake
Për të kontrolluar se cilët mbajtës të pamjes paraprake janë të disponueshëm në kompjuterin tuaj, shkoni te HKEY_LOCAL_MACHINE\SOFTWARE\Microsoft\Windows\CurrentVersion\PreviewHandlers . Thjesht kopjoni vlerën e mbajtësit tuaj të preferuar të pamjes paraprake dhe përdorni atë për të rregulluar cilësimet e Regjistrit tuaj siç tregohet më sipër.
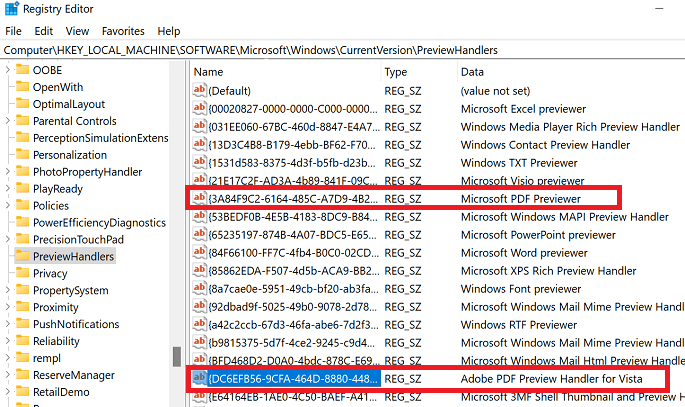
Për shembull, nëse jeni duke përdorur Foxit PDF Preview Handler, mund të përdorni këtë çelës: {1B96FAD8-1C10-416E-8027-6EFF94045F6F}. Nëse jeni duke përdorur Adobe Reader, çelësi për t'u përdorur është ky: {DC6EFB56-9CFA-464D-8880-44885D7DC193}.
konkluzioni
Nëse kompjuteri juaj nuk mund të shikojë paraprakisht skedarët PDF, duke shfaqur në vend të kësaj një drejtori skedari indeksi, sigurohuni që të përditësoni Adobe Acrobat. Pastaj, kontrolloni nëse emri i skedarit përmban shenjën e numrit dhe hiqeni atë. Nëse problemi vazhdon, rregulloni cilësimet e Regjistrit dhe aktivizoni një parashikues tjetër PDF.
Cila nga këto zgjidhje ju zgjidhi problemin? Na tregoni në komentet më poshtë.