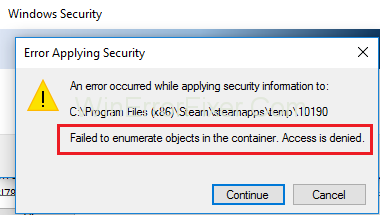Përdoruesit e Windows 7, 8 dhe 10 shpesh përballen me një gabim. Në përgjithësi, kjo ndodh gjatë kryerjes së ndryshimeve në një skedar ose dosje. Ndërsa modifikojnë cilësimet e lejes për një dosje, ata ndeshen me mesazhin e gabimit " Dështoi të numërojë objektet në kontejner. Qasja është refuzuar ”. Leja e hyrjes është një veçori thelbësore për dosjet. Është e ndarë me shumë përdorues. Veçanërisht, nëse ata kanë informacion të ndjeshëm ndaj të cilit duhet të rregullohet qasja.
Megjithatë, dikush mund të përballet me gabimin "dështoi në numërimin e objekteve në kontejner" ndërsa ndryshon diçka në dosje. Mund të jetë ose nëse dikush nuk është administratori, ose janë bërë disa ndryshime të pasakta në cilësimet e lejeve. Kështu, do të jetë e pamundur të qaseni ose të bëni ndonjë ndryshim në skedar në një proces normal.
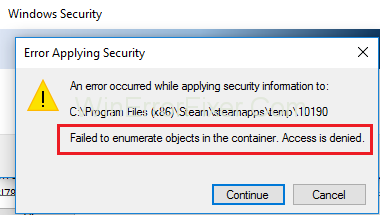
Përmbajtja
Si të rregulloni regjistrimin e objekteve të dështuar në kontejner në Windows 10
Megjithatë, ekzistojnë mënyra për të zgjidhur problemin e Dështuar në Numërimin e Objekteve në Kontejner. Ne kemi dhënë disa udhëzime për t'ju ndihmuar. Ndiqni ato për të korrigjuar këtë gabim.
Zgjidhja 1: Ndryshoni cilësimet e lejeve
Më poshtë janë hapat për të ndryshuar cilësimet e lejeve:
Hapi 1: Edhe një herë, kliko me të djathtën mbi dosje. Pas kësaj, zgjidhni Karakteristikat → Siguria → Të avancuara. Ju jeni në dritaren e Cilësimeve të Avancuara të Sigurisë.
Hapi 2: Do të shfaqet një dritare e re. Klikoni në opsionin "Shto" poshtë listës së hyrjeve t�� lejeve.
Hapi 3: Klikoni në "Zgjidhni një principal" në dritaren e re.
Hapi 4: Në dritaren tjetër që do të hapet, përsëritni hapin 5 për të futur emrin e përdoruesit. Më tej, klikoni në, OK.
Hapi 5: Kthehuni në dritaren e mëparshme (e cila shfaqet në hapin 10). Kontrolloni kutitë pranë lejeve. Do të japë kontroll të plotë. Në vijim, klikoni OK.
Hapi 6: Në dritaren e hapit 9, kontrolloni kutinë pranë "Zëvendësoni të gjitha hyrjet e lejeve të objektit fëmijë me hyrjet e lejeve të trashëgueshme nga ky objekt" . Pastaj klikoni "Aplikoni". Së fundi, klikoni në, OK .
Pasi të keni përfunduar të gjitha këto hapa, hapni dosjen. Së fundi, kontrolloni nëse gabimi i Dështuar në Numërimin e Objekteve në Kontejner është korrigjuar.
Zgjidhja 2: Ndryshimi i Pronësisë
Hapi 1: Klikoni me të djathtën në dosje. Pastaj zgjidhni "Properties" .
Hapi 2: Zgjidhni skedën "Siguria " në dritaren "Properties".
Hapi 3: Në skedën e Sigurisë, klikoni "Advanced".
Hapi 4: Hapet dritarja e Cilësimeve të Avancuara të Sigurisë. Klikoni në opsionin Ndrysho. Është pranë detajeve të pronarit në pjesën e sipërme të dritares.
Hapi 5: Do të shihni një dritare të re të hapur të quajtur "Zgjidh përdoruesin dhe grupin" . Këtu, ndryshoni emrin e pronarit. Mund të bëhet në dy mënyra:
1. Në kutinë me titull “Fut emrin e objektit për të zgjedhur”, shkruani emrin e përdoruesit. Përdoret për të hyrë në llogarinë e Windows. Pastaj klikoni "Kontrollo tani" për të gjetur një listë të emrave të përdoruesve që përputhen. Zgjidhni atë të dëshiruar. Në fund, klikoni, OK.
2. Nëse nuk keni arritur ta bëni atë fillimisht, ekziston një mënyrë e dytë. Klikoni "Advanced" në dritaren "Zgjidh përdoruesin dhe grupin" . Do të shfaqet një dritare e re. Klikoni në "Gjeni Tani" . Do të shfaqet një listë me emrat e të gjithë përdoruesve dhe grupeve. Zgjidhni emrin e synuar. Së fundi, klikoni OK.
Hapi 6: Pasi të zgjidhni emrin e përdoruesit, kthehuni te dritarja e Cilësimeve të Avancuara të Sigurisë . Kontrolloni kutitë pranë "Zëvendësoni pronarin në nën-kontejnerët dhe objektet" dhe "Zëvendësoni të gjitha hyrjet e lejeve të objekteve fëmijë me hyrjet e lejeve të trashëgueshme nga ky objekt" .
Hapi 7: Pastaj klikoni "Aplikoni". Pastaj klikoni mbi, OK .
Kështu, ju keni ndryshuar me sukses pronësinë e dosjes. Tani ndryshoni lejet që lidhen me të.
Zgjidhja 3: Po nëse nuk jeni në gjendje të ndryshoni pronësinë
Metoda e mësipërme duhet të mjaftojë në shumicën e rasteve. Megjithatë, nuk është e mundur të ndryshohet pronësia në këtë mënyrë. Zakonisht është për shkak të cilësimeve të Kontrollit të Llogarisë së Përdoruesit (UAC). Pra, cilësimet e UAC duhet të ndryshohen në "Mos njofto kurrë" . Ndiqni hapat për ta bërë këtë:
Hapi 1: Së pari, identifikohuni si administrator.
Hapi 2: Shtypni tastin Windows + S. Shkruani "Cilësimi i kontrollit të llogarisë së përdoruesit" në opsionin e kërkimit.
Hapi 3: Në panelin e kontrollit, gjeni rrëshqitësin. Tërhiqeni poshtë te "Mos njofto kurrë". Tani, klikoni, OK.
Hapi 4: Rinisni kompjuterin. Kontrolloni nëse është korrigjuar gabimi Failed to Numerate Objects in Container.
Lexo më tej:
konkluzioni
Kështu, këto janë mënyrat e thjeshta për të zgjidhur problemin "Dështoi të numëroj objektet në enë" . Këto hapa për të ndryshuar lejet dhe pronësinë e bëjnë kompjuterin të prekshëm ndaj shkeljeve të mundshme të sigurisë ose malware. Prandaj, këto shmangen më së miri në lidhje me skedarët që nuk kanë nevojë të ndryshohen. Metodat e mësipërme rekomandohen vetëm kur është e nevojshme.