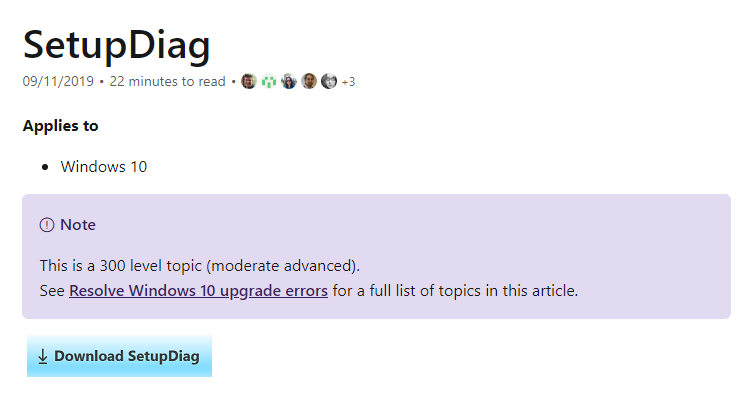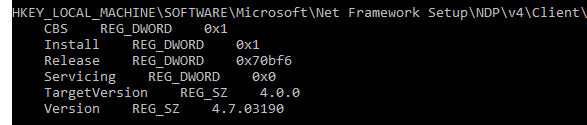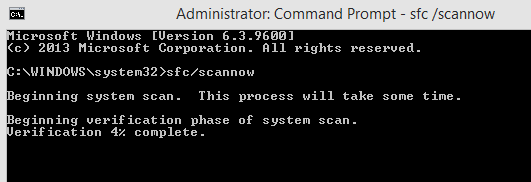Shpresoj që të gjithë të jeni të vetëdijshëm për rëndësinë e përditësimit të kompjuterit tuaj. Microsoft dhe të gjitha kompanitë kryesore kanë një ekip pune 24/7 që analizon gabimet, malware dhe çështjet teknike në një produkt dhe lëshon rregullime ose zgjidhje për ato çështje. Këto rregullime më pas shpërndahen në kompjuterin e klientit përmes përditësimeve. Pasi klienti të shkarkojë dhe instalojë përditësimin, ai automatikisht do të zgjidhte çdo problem real me produktin ose do të përditësonte softuerin me veçori të reja.
Rekomandohet të mbani përditësimin e kompjuterit tuaj Windows 10 gjatë gjithë kohës dhe nëse hasni një gabim gjatë përditësimit të kompjuterit, atëherë ka shumë mënyra se si mund ta zgjidhni atë gabim. Sidoqoftë, një nga mënyrat më të mira është SetupDiag, i cili është një program falas i Microsoft-it dhe mund t'ju ndihmojë të diagnostikoni çdo problem dhe të gjeni zgjidhje për problemin.
Lexoni gjithashtu: Si të parandaloni që përditësimet e Windows të prishin kompjuterin tuaj
Si të shkarkoni Setupdiag për të rregulluar problemin e përditësimeve të Windows 10?
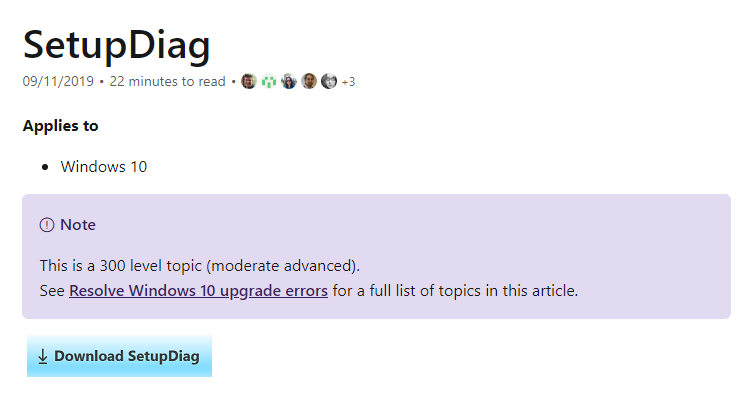
SetupDiagis një aplikacion falas nga Microsoft për Windows 10 dhe kërkon .NET Framework 4.6 ose më lart për të funksionuar. Për të kontrolluar versionin .NET të kompjuterit tuaj, mund të shkruani komandën e mëposhtme në dritaren PowerShell të kompjuterit tuaj.
Hapi 1 . Shkruani PowerShell në kutinë e kërkimit që ndodhet në këndin e poshtëm majtas të shiritit të detyrave për të hapur aplikacionin.
Hapi 2 . Nga kërkimet e shfaqura, zgjidhni rezultatin përkatës dhe më pas klikoni "Run në modalitetin e administratorit".
Hapi 3 . Shkruani komandën e mëposhtme në dritaren e PowerShell për të marrë versionin .NET.
reg pyetës "HKLM\SOFTWARE\Microsoft\Net Framework Setup\NDP\v4" /s
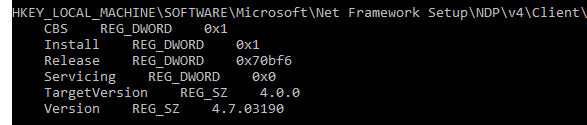
Hapi 4 . Rezultatet nga kompjuteri im tregojnë se versioni .NET është 7677, që do të thotë se SetupDiag është i pajtueshëm me këtë sistem. Mbyllni dritaren e PowerShell.
Shkarkoni Setupdiag nga faqja e internetit e Microsoft tani.
Shkarkoni versionin më të fundit .NET nga kjo lidhje.
Si të përdorni SetupDiag për të rregulluar problemin e përditësimeve të Windows 10?
Pasi të shkarkoni SetupDiag.exe nga lidhja e mësipërme, klikoni dy herë në skedarin e ekzekutueshëm dhe ai do të hapte një dritare të vijës së komandës dhe do të kërkonte regjistrat e konfigurimit në kompjuterin tuaj. Ky proces do të marrë pak kohë pasi mjeti mbledh informacion nga skedarë të ndryshëm të sistemit në kompjuterin tonë. Sipas faqes zyrtare të Microsoft-it, SetupDiags skanon të gjithë skedarët e sistemit Windows 10 dhe i krahason ato me mbi 60 rregulla gabimi. Disa nga këto rregulla përfshijnë diskun e ndarjes së sistemit, zbulimin e dështimit të nisjes, dështimet e komponentëve etj.

Dosjet e aksesuara nga SetupDiag kryesisht janë:
\$Windows.~bt\sources\panther
\$Windows.~bt\Sources\Rrollback
\Windows\Panther
\Windows\Panther\NewOS
Kur procesi të përfundojë, do të zbuloni se tre skedarë të rinj do të ishin krijuar në dosjen e shkarkimit. Ato skedarë janë:
- exe.config (skedar konfigurimi)
- log (rezultatet e analizës).
- zip (skedarët e regjistrit të gabimeve)
SetupDiagResults.log do të përmbajë arsyen e përditësimit të dështuar.
Lexoni gjithashtu: Si të çaktivizoni përditësimet automatike në Windows 10
Si të zgjidhni problemet me setupdiag për të rregulluar problemin e përditësimeve të Windows 10?
Mund të ketë shumë arsye pse përditësimet dështuan në sistemin tuaj, megjithatë, nëse gabimi është për shkak të një skedari të sistemit, atëherë hapi më i mirë për zgjidhjen e problemeve që mund të kryeni është të ekzekutoni "System File Checker" ose shkurt SFC. Këtu janë hapat për të ekzekutuar SFC në sistemin tuaj:
Hapi 1 . Hapni Command Prompt në modalitetin e ngritur duke shtypur Windows + X + A.
Hapi 2 . Në dritaren bardh e zi shkruani komandën e mëposhtme:
SFC/skanoni
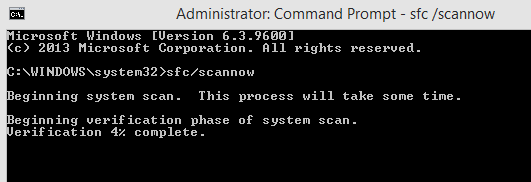
Hapi 3. Shtypni Enter dhe prisni. Ky është një proces i gjatë dhe do të marrë pak kohë. Ndërsa skanoni kompjuterin tuaj për skedarë të sistemit, kjo komandë do të rregullojë gjithashtu çdo skedar të gabuar dhe të korruptuar.
Hapi 4 . Pasi SFC të përfundojë, ekzekutoni një komandë tjetër në vijën e komandës:
CHKDSK
Hapi 5 . Kjo do të kontrollojë për gabime të diskut dhe do ta rregullojë problemin.
Hapi 6 . Mbyllni vijën e komandës dhe rinisni kompjuterin.
Tani provoni të ekzekutoni përditësimet pasi kjo me shumë mundësi do të kishte rregulluar problemin tuaj të përditësimeve të Windows 10.
Lexoni gjithashtu: Përmirësimi i Windows 10 KB4549951 dështoi, duke shkaktuar përplasje dhe humbje të të dhënave: Si ta parandaloni atë
A keni provuar të përdorni Setupdiag për të rregulluar problemet e përditësimit të Windows 10?
Microsoft ka shumë shërbime dhe mjete sekrete të integruara që mund të zgjidhin pothuajse të gjitha problemet dhe gabimet brenda Windows 10, dhe SetupDiagis një prej tyre. Provoni ta përdorni nëse përballeni me ndonjë problem me përditësimet e Windows 10.
Na ndiqni në rrjetet sociale – Facebook dhe YouTube . Për çdo pyetje ose sugjerim, ju lutemi na tregoni në seksionin e komenteve më poshtë. Ne do të donim të ktheheshim tek ju me një zgjidhje. Ne postojmë rregullisht këshillat dhe truket së bashku me zgjidhjet për çështjet e zakonshme që lidhen me teknologjinë. Abonohuni në buletinin tonë për të marrë përditësime të rregullta mbi botën e teknologjisë.