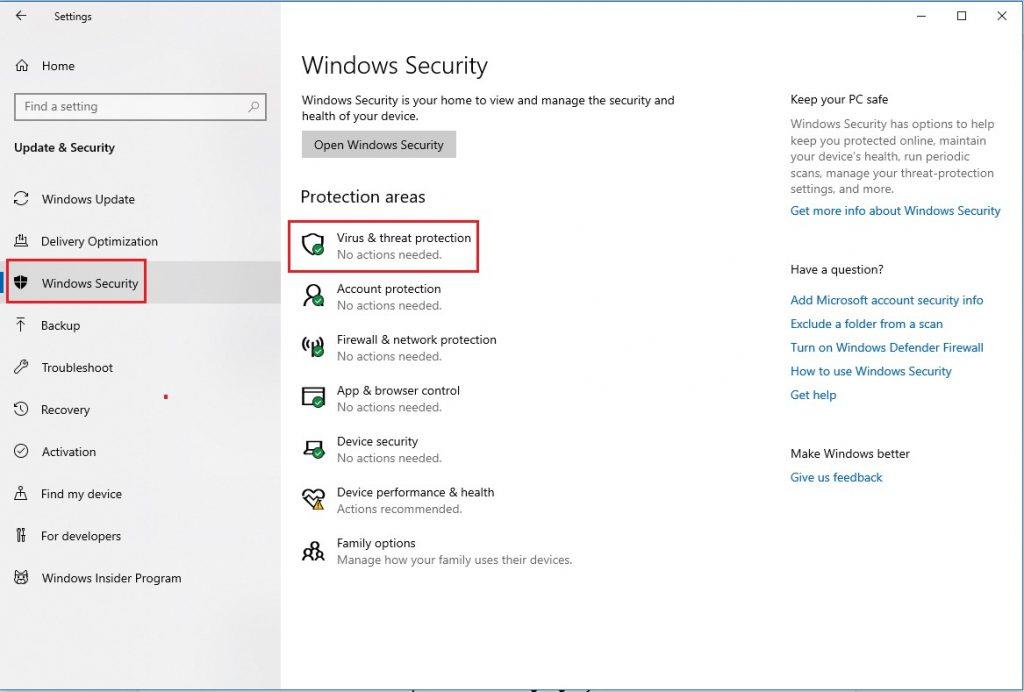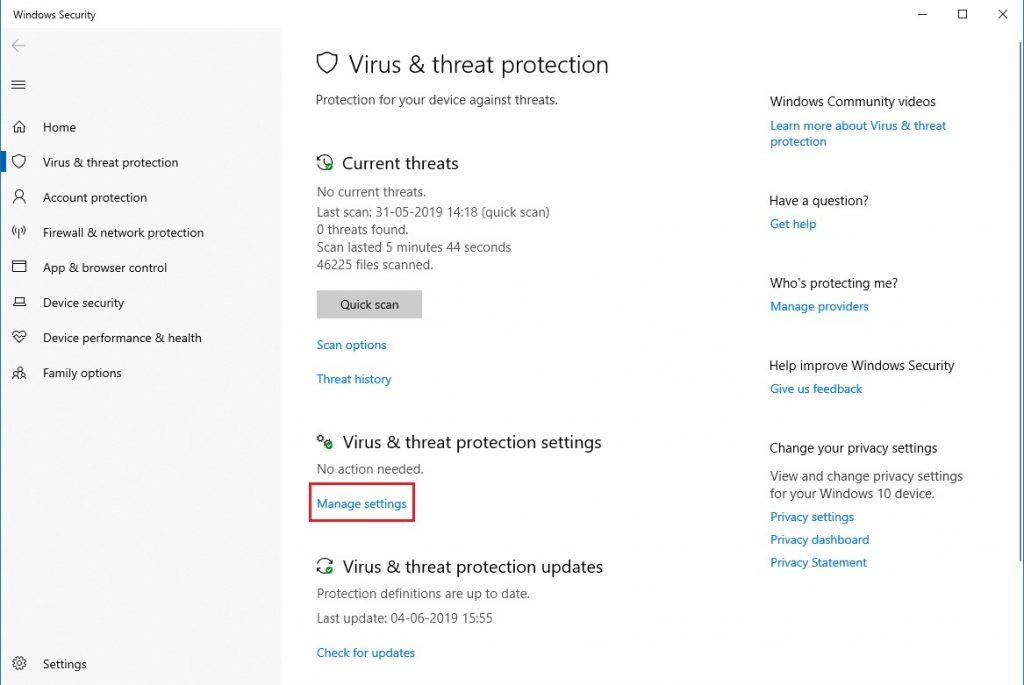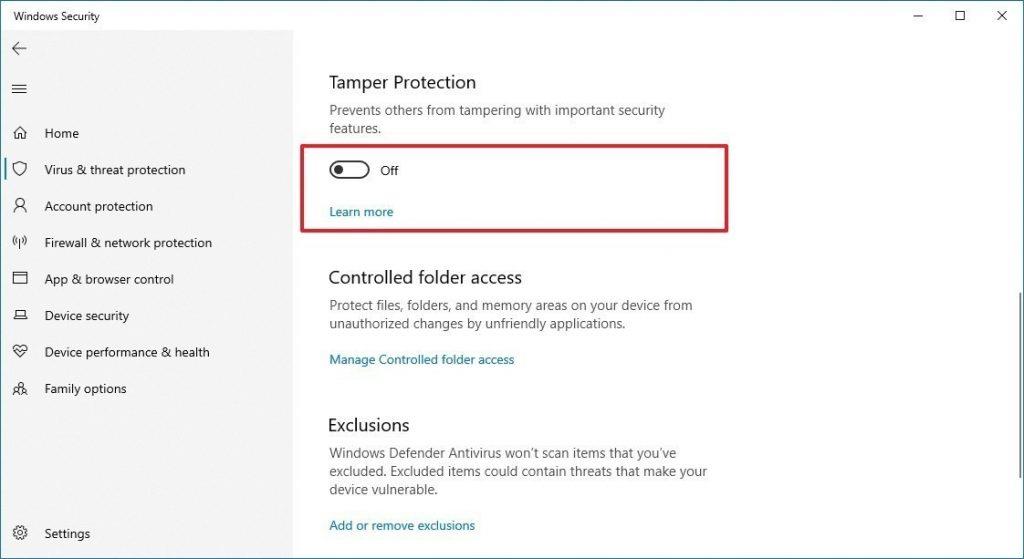Nëse dëshironi të menaxhoni sigurinë tuaj në kompjuterin tuaj Windows pa përdorur komanda, atëherë duhet të dini për funksionin e mbrojtjes nga ndërhyrjet e sigurisë të shtuar në Windows 10 me përditësimin e majit 2019. Versioni i Windows 1903 vjen me një sistem sigurie të integruar për të mbrojtur kompjuterin tuaj. Aftësia për të menaxhuar këto cilësime sigurie mund të sigurojë më shumë kontroll.
Me Windows Security, ju mund të trajtoni të gjitha cilësimet për të bërë ndryshime në veçoritë e sigurisë si Windows Firewall, Windows Defender dhe më shumë. Po nëse cilësimet nuk janë të përshtatshme për të ofruar mbrojtjen që supozohet?
Epo, Microsoft e ka zgjidhur problemin. Me përditësimin e majit 2019, Windows 10 ka shtuar një veçori tjetër, Mbrojtjen nga Tamper. Ky funksion është krijuar për të ofruar siguri shtesë për të mbrojtur aplikacionin Windows Security nga ndryshimet e pamiratuara, të cilat nuk aplikohen drejtpërdrejt përmes aplikacionit Windows Security.
Kjo shmang keqpërdorimin e veçorive të sigurisë në Windows. Në rast se një aplikacion keqdashës në kompjuterin tuaj Windows përpiqet të ndryshojë cilësimet e sigurisë, kjo veçori do të bllokojë ndryshimet e tentuara.
Shënim: Veçoria mund të shkaktojë disa probleme kur përpiqeni të bëni ndryshime në cilësimet e sigurisë nëpërmjet linjës së komandës, p.sh. nga Command Prompt ose PowerShell.
Sidoqoftë, nëse dëshironi siguri më të avancuar, atëherë duhet të menaxhoni cilësimet e sigurisë duke përdorur një aplikacion tjetër, për këtë duhet të keni lirinë të aktivizoni ose çaktivizoni funksionin e mbrojtjes nga ngacmimi i Windows. Një nga aplikacionet më të mira të sigurisë që mund të keni në Windows është Advanced System Protector . Ai jo vetëm që mbron kompjuterin tuaj nga viruset, malware dhe spyware, por gjithashtu ju ndihmon të hiqni qafe adware dhe shiritat e veglave të padëshiruara.
Në këtë postim, ne kemi renditur dy metoda për të aktivizuar ose çaktivizuar veçoritë e Mbrojtjes nga Tamper në Windows 10.
Metoda 1: Hapat për të aktivizuar/çaktivizuar mbrojtjen nga manipulimi duke përdorur Windows Security
Nëse dëshironi të aktivizoni ose çaktivizoni funksionin e mbrojtjes nga manipulimi në Windows 10, përdorni këto hapa:
Hapi 1: Shkoni te butoni Start.
Hapi 2: Shkruani Windows Security në shiritin e kërkimit dhe shtypni Enter.
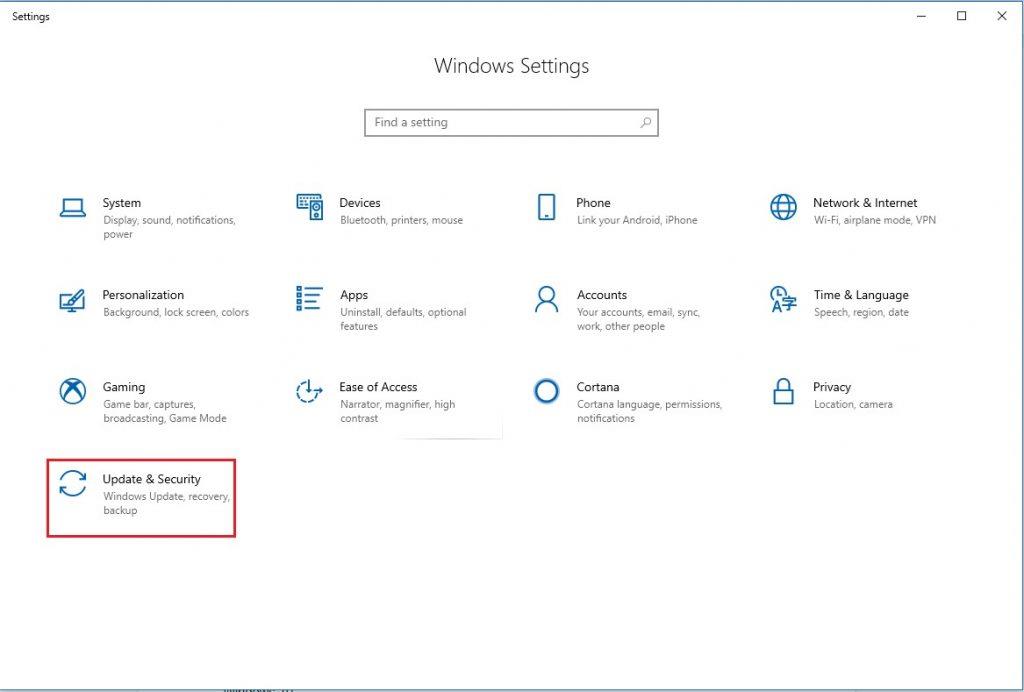 Shënim: Shtypni Windows dhe I për të marrë dritaret e Cilësimeve, më pas shkoni te Përditësimi dhe Siguria, më pas klikoni Siguria e Windows nga ana e majtë e panelit.
Shënim: Shtypni Windows dhe I për të marrë dritaret e Cilësimeve, më pas shkoni te Përditësimi dhe Siguria, më pas klikoni Siguria e Windows nga ana e majtë e panelit.
Hapi 3: Shkoni te Mbrojtja nga viruset dhe kërcënimet.
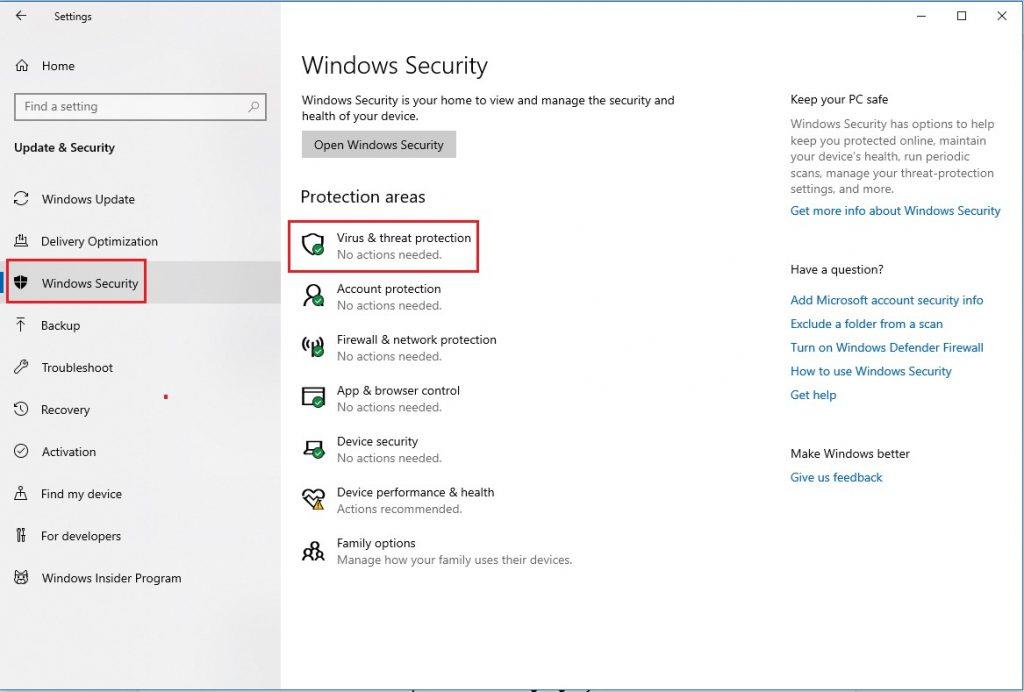
Hapi 4: Në mbrojtjen nga viruset dhe kërcënimet, gjeni dhe klikoni opsionin Menaxho settings.
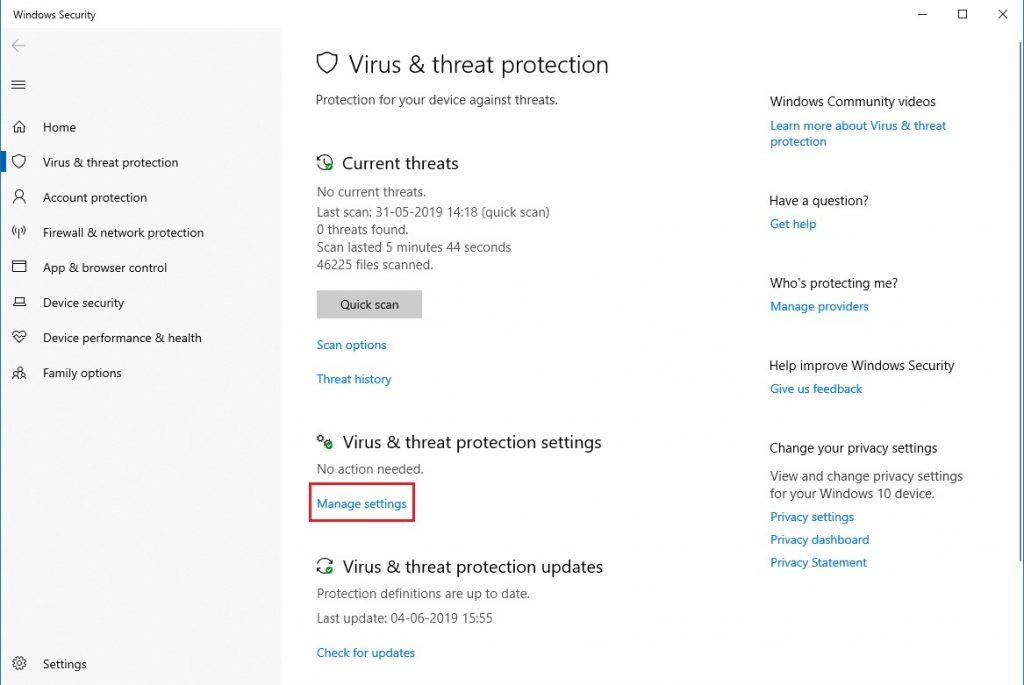
Hapi 5: Gjeni çelësin e mbrojtjes nga Tamper dhe fikeni duke klikuar në çelësin e ndërrimit.
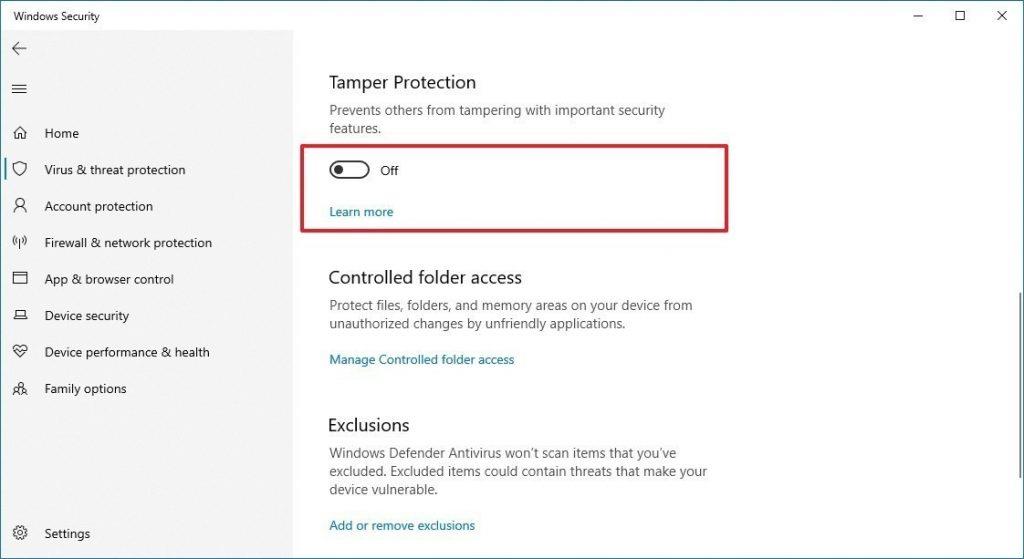
Pasi të keni mbaruar, mund të bëni ndryshime në Sigurinë e Windows duke përdorur një aplikacion tjetër ose aplikacion të linjës së komandës si PowerShell dhe Command Prompt.
Nëse dëshironi të aktivizoni funksionin "Mbrojtja nga ngacmimi" për të siguruar që asgjë nuk mund të bëjë ndryshime në Sigurinë tuaj të Windows, atëherë duhet të shkoni te seksioni "Mbrojtja nga viruset dhe kërcënimet" e Windows Security.
Shtypni Windows dhe unë së bashku për të marrë Cilësimet.
Nën Cilësimet-> Cilësimet e Windows-> Mbrojtja nga viruset dhe kërcënimet-> Menaxho cilësimet-> Mbrojtja nga ngacmimet
Klikoni në çelësin e ndërrimit për të aktivizuar funksionin.
Tani Windows 10 është përgatitur për të mbrojtur sigurinë e kompjuterit tuaj. Tani as përdoruesit dhe as aplikacionet me qëllim të keq nuk mund të bëjnë ndryshime në cilësime të rëndësishme si monitorimi i sjelljes, mbrojtja në kohë reale dhe më shumë.
Lexoni gjithashtu: -
Windows 10 vs Windows 7: Cili është... Windows 10 vs Windows 7: Cili është sistemi operativ më i mirë. Këtu kemi krahasuar Windows 10 me Windows 7, kështu që...
Metoda 2: Çaktivizo/Aktivizo mbrojtjen nga manipulimi duke përdorur redaktuesin e regjistrit
Mund ta çaktivizoni mbrojtjen nga ngacmimi duke përdorur Redaktuesin e Regjistrit nëse dëshironi të bëni ndryshime në cilësimet e Sigurisë së Windows ndërsa jeni duke përdorur një aplikacion të palës së tretë.
Ndiqni këto hapa për të çaktivizuar/aktivizuar Mbrojtjen nga Tamper:
Hapi 1: Shtypni Windows dhe tastin R së bashku për të marrë dritaren Run. Shkruani Regedit dhe shtypni tastin Enter.
Hapi 2: Gjeni HKEY_LOCAL_MACHINE-> Software-> Microsoft
Hapi 3: Nën Microsoft, gjeni Windows Defender, pastaj Features.
Hapi 4: Në panelin e djathtë gjeni mbrojtjen nga Tamper
Hapi 5: Klikoni dy herë mbi të për të kontrolluar të dhënat e vlerës.
Duhet Lexuar: -
8 Veçori unike në Windows 10 Enterprise dhe...
Në dritaren e mëposhtme, sigurohuni që të dhënat e vlerës të jenë 0 për të çaktivizuar veçorinë dhe 1 nëse dëshironi të aktivizoni veçorinë.
Në këtë mënyrë, mund të çaktivizoni ose aktivizoni funksionin "Mbrojtja nga ngacmimi" në Windows 10. F
Ju pëlqeu artikulli? Nëse po, atëherë ju lutemi ndani mendimet tuaja në seksionin e komenteve tuaja më poshtë.

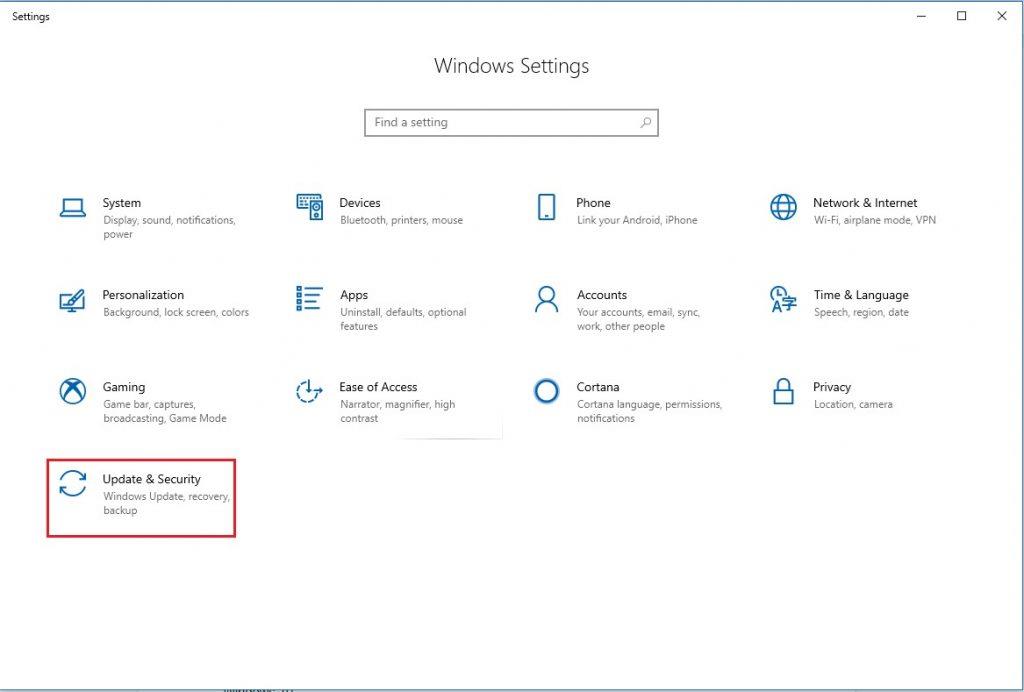 Shënim: Shtypni Windows dhe I për të marrë dritaret e Cilësimeve, më pas shkoni te Përditësimi dhe Siguria, më pas klikoni Siguria e Windows nga ana e majtë e panelit.
Shënim: Shtypni Windows dhe I për të marrë dritaret e Cilësimeve, më pas shkoni te Përditësimi dhe Siguria, më pas klikoni Siguria e Windows nga ana e majtë e panelit.