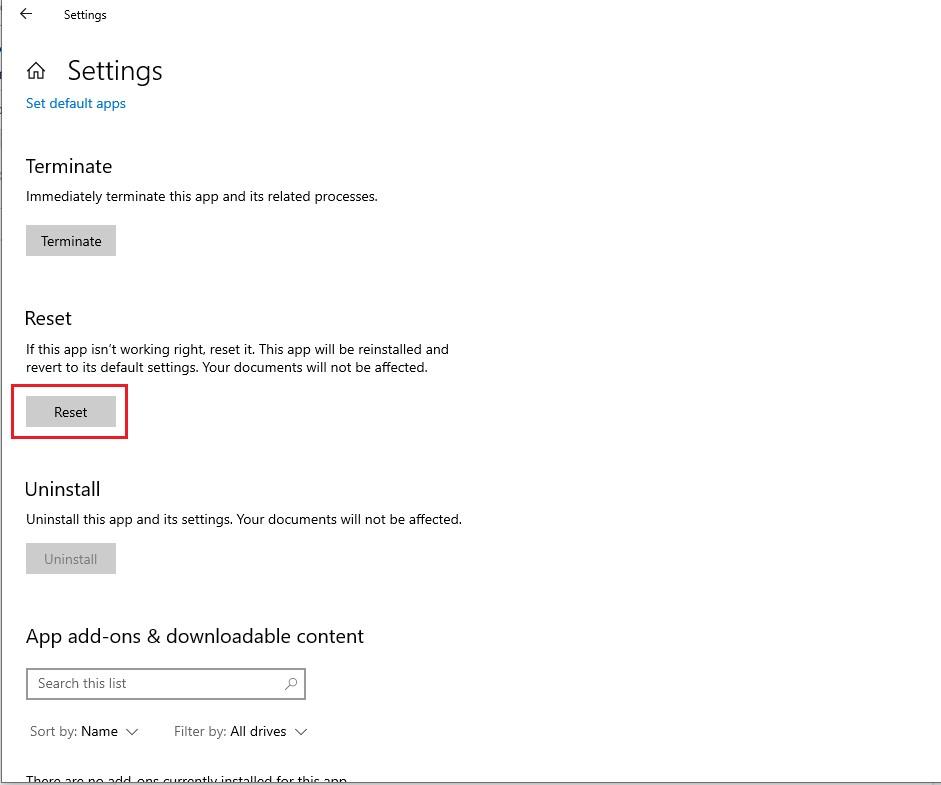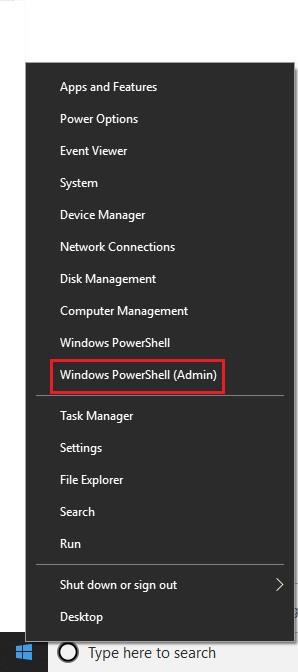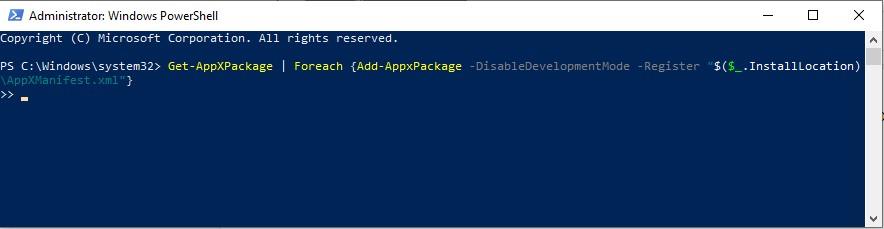Aplikacioni i cilësimeve është një veçori e rëndësishme në Windows 10. Ai përmban pothuajse të gjitha funksionet e kontrollit të sistemit nën kapuç. Ju mund të ndryshoni kuptimin e ruajtjes; kontrolloni cilësimet e rrjetit, cilësimet e personalizimit dhe më shumë. Po nëse aplikacioni i Cilësimeve nuk funksionon?
Nëse po përballeni me të njëjtin problem ose aplikacioni nuk funksionon fare, mund të përpiqeni ta rregulloni problemin me disa truke.
Në këtë postim, ne do të diskutojmë disa metoda që mund t'ju ndihmojnë të rregulloni që aplikacioni i cilësimeve nuk funksionon.
Mënyra alternative për të hyrë në cilësimet: Rivendos aplikacionin e cilësimeve
- Klikoni butonin Start dhe kliko me të djathtën në ikonën Settings dhe zgjidhni More. Tani klikoni Cilësimet e aplikacionit.
- Ju do të shkoni në një dritare, Navigoni dhe klikoni butonin Reset.
- Aplikacioni "Cilësimet" do të rivendoset.
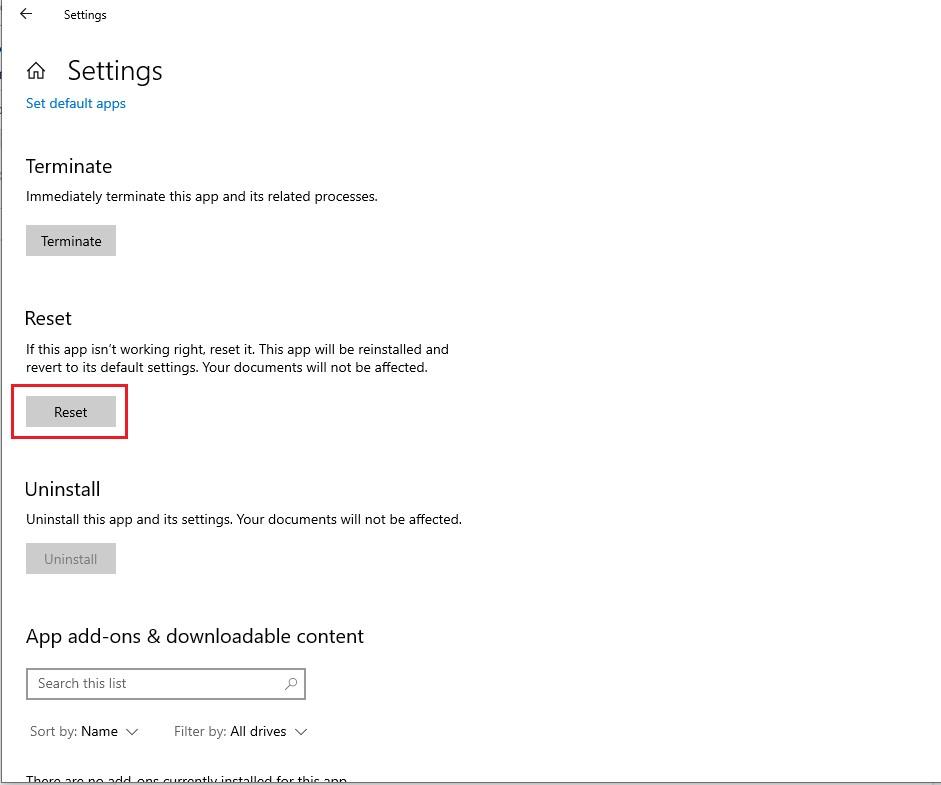
Nëse nuk mund ta hapni aplikacionin "Cilësimet" në mënyrën e vjetër, atëherë duhet të përpiqeni të përdorni aplikacionin "Cilësimet" në mënyra të ndryshme:
- Mund të shtypni bashkë tastin Windows dhe I për të hapur aplikacionin Cilësimet.
- Ju gjithashtu mund të hapni aplikacionin Cilësimet, duke klikuar ikonën e Qendrës së Veprimit në shiritin e detyrave. Klikoni Të gjitha cilësimet.
Nëse nuk jeni në gjendje të hapni aplikacionin Cilësimet, atëherë duhet të provoni këto hapa.
Duhet Lexuar: -
Një udhëzues për cilësimet e privatësisë së Windows 10 Marrja e fuqisë për të kontrolluar cilësimet e privatësisë së Windows 10, na bën mjaft të fuqishëm për të kontrolluar të dhënat që mbledh Microsoft ose...
Hapat për të rregulluar aplikacionin e cilësimeve që nuk funksionon në Windows 10:
Metoda 1: Riinstaloni dhe regjistroni përsëri aplikacionet e Windows:
Duke qenë se aplikacioni Settings është një aplikacion origjinal i Windows, riinstalimi i aplikacioneve do ta bënte këtë detyrë.
Hapat për të riinstaluar dhe regjistruar aplikacionet e Windows:
- Klikoni me të djathtën në butonin Start dhe nga menyja e kontekstit, zgjidhni Windows PowerShell (Admin)
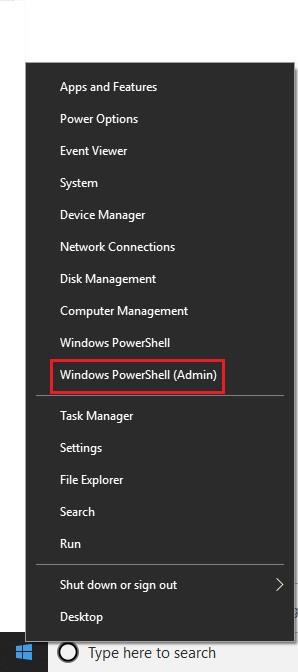
- Ju gjithashtu mund të hyni në PowerShell duke shtypur PowerShell në kutinë e kërkimit. Klikoni me të djathtën në PowerShell dhe Run si administrator.
- Nisni PowerShell dhe shkruani këtë komandë:
Get-AppXPackage | Foreach {Add-AppxPackage -DisableDevelopmentMode -Register "$($_.InstallLocation)\AppXManifest.xml"}
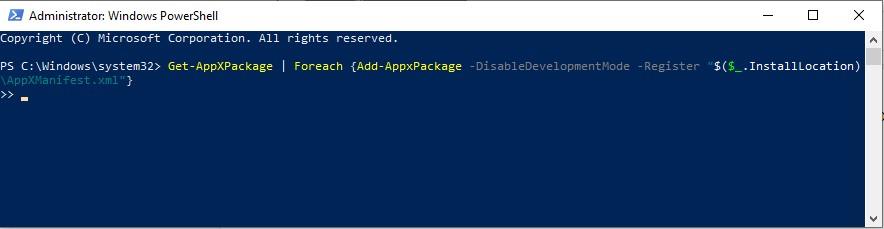
- Kjo komandë do të regjistrojë dhe instalojë përsëri të gjithë aplikacionin vendas të Windows
- Kjo mund të zgjidhë problemin e mosfunksionimit të aplikacionit "Cilësimet".
Metoda 2: Skanimi SFC
- Mund të ekzekutoni skanimin SFC dhe ta rregulloni problemin.
- Shkruani Cmd në kutinë e kërkimit dhe kliko me të djathtën në Command Prompt nga rezultatet. Kliko Run si administrator.
- Tani në dritaren e vijës së komandës, shkruani SFC/scannow.
- Ai do të zbulojë dhe rregullojë të gjitha problemet në kompjuterin tuaj. Nëse kjo nuk funksionon, ekzekutoni Windows Update Troubleshooter.
Metoda 3: Mundësia e fundit: Krijo një përdorues të Windows
Nëse nuk jeni në gjendje të përdorni aplikacionin "Cilësimet", atëherë duhet të krijoni një llogari tjetër administratori dhe të transferoni skedarët tuaj në të. Megjithatë, nuk do të mund të përdorni aplikacionin Cilësimet për të krijuar një llogari; ju duhet të përdorni Dokumentin e Konsolës së Përbashkët të Microsoft me kusht që të keni Windows Pro. Gjithashtu, kjo
- Shkruanimsc në kutinë e kërkimit për të nisur Dokumentin e Përbashkët të Konsolës.
- Tani klikoni Përdoruesit. Klikoni me të djathtën "Përdoruesit" dhe zgjidhni "Shto përdorues të ri".
- Shkruani informacionin e dëshiruar dhe dilni. Tani hyni në llogarinë e re duke shtypur Ctrl + Alt+
Sidoqoftë, nëse keni versionin Home të Windows 10 , atëherë ju duhet Command Prompt
- Shkruani CMD në kutinë e kërkimit dhe kliko me të djathtën në Command Prompt dhe zgjidhni Run as Administrator.
- Pasi të hapet Command Prompt dhe shkruani net username newusername newpassword /add
Shënim: Mos harroni të zëvendësoni emrin e përdoruesit dhe fjalëkalimin me këtë për të krijuar një llogari të re administratori.
- Pasi të keni përfunduar, do të shihni "Komanda përfundoi me sukses" që do të thotë se llogaria e re është krijuar.
- Tani, duhet të shkruani Panelin e Kontrollit në kutinë e kërkimit. Në panelin e kontrollit, zgjidhni Llogaritë e përdoruesve, më pas Menaxho një llogari tjetër.
- Tani zgjidhni llogarinë e re që keni krijuar. Klikoni në butonin "ndryshoni llojin e llogarisë" dhe zgjidhni Administratorin nga dritarja e re.
- Duke qenë se përdoruesi i ri është administrator, duhet të dilni nga përdoruesi ekzistues dhe të identifikoheni në të riun
Tani, provoni të hapni aplikacionin Cilësimet.
Këshilla bonus për të zhvendosur skedarët tuaj të rëndësishëm nga llogaria e vjetër në të re
Ju duhet të transferoni skedarët tuaj nga llogaria e vjetër e përdoruesit të Windows në llogarinë e re.
Transferoni skedarët e vjetër në një të ri
- Për të marrë skedarët e vjetër, duhet të shtypni Windows dhe E për të marrë File Explorer.
- Klikoni në skedën View dhe vendosni një shenjë pranë Artikujve të fshehur.
- Shkoni te disku C, më pas Përdoruesit dhe më pas emri i përdoruesit të llogarisë së vjetër. Klikoni dy herë mbi emrin e përdoruesit dhe klikoni Vazhdo kur të merrni një kërkesë "Tani nuk keni leje për të hyrë në këtë dosje"
- Kopjoni dhe ngjisni të gjithë skedarët nga kjo llogari përdoruesi në atë të re.
- Ndërsa jeni duke lëvizur skedarë, do të merrni një kërkesë nëse dëshironi të bashkoni dosjet nga llogaria e vjetër në një llogari të re. Klikoni Po
Lexoni gjithashtu: -
Shkurtoret e tastierës së Windows 10 që mund të përdorni! Në këtë postim në blog, ne ndajmë me ju një listë të shkurtoreve të tastierës Windows 10. Përdorimi i tyre do të japë...
Kjo definitivisht nuk është një metodë e thjeshtë. Sidoqoftë, një llogari e re e përdoruesit të Windows nuk është saktësisht një opsion. Por mund të shërbehet si një zgjidhje derisa Microsoft të lëshojë një rregullim për të zgjidhur problemin.