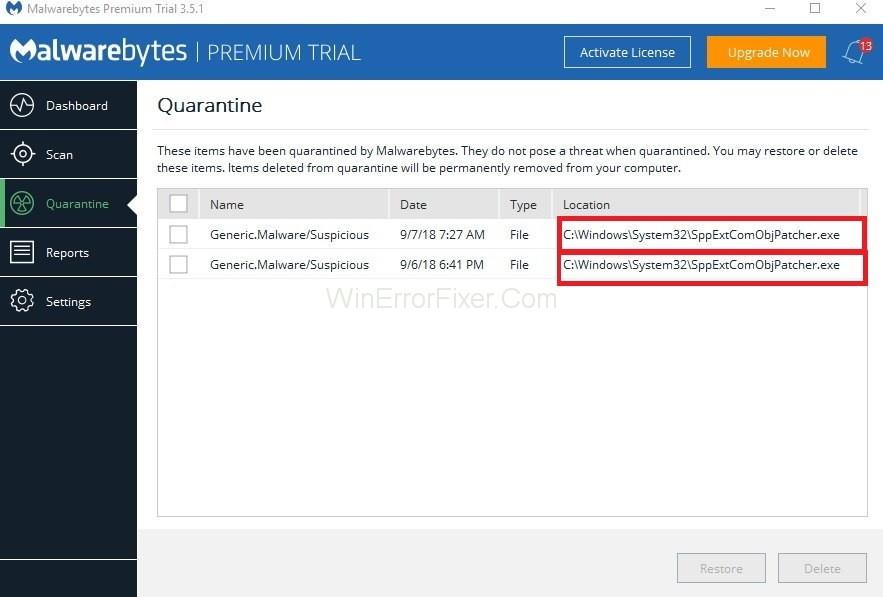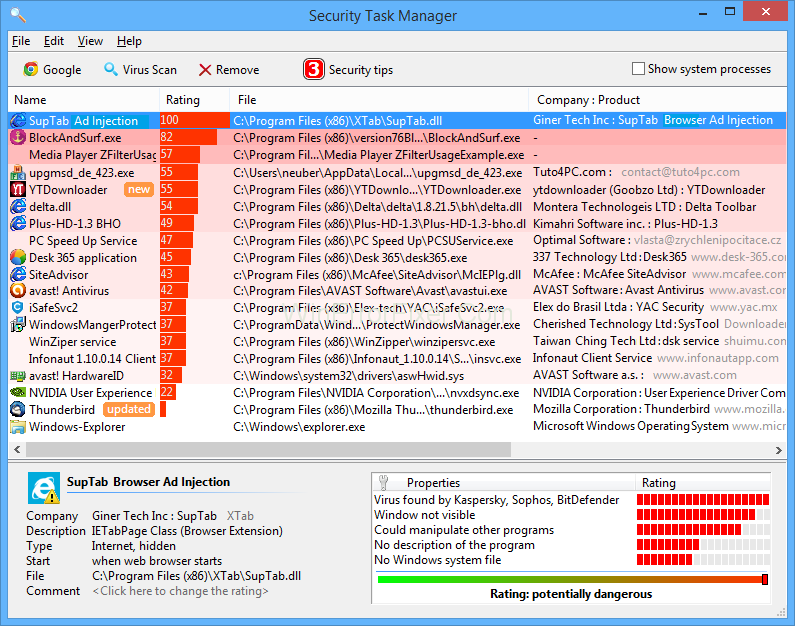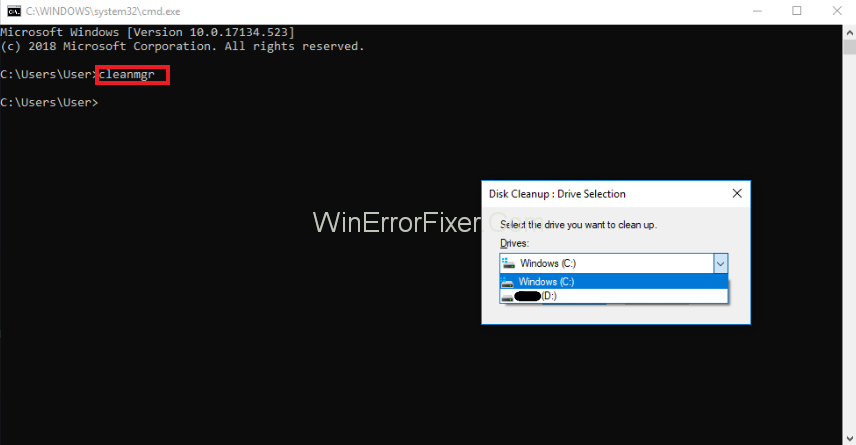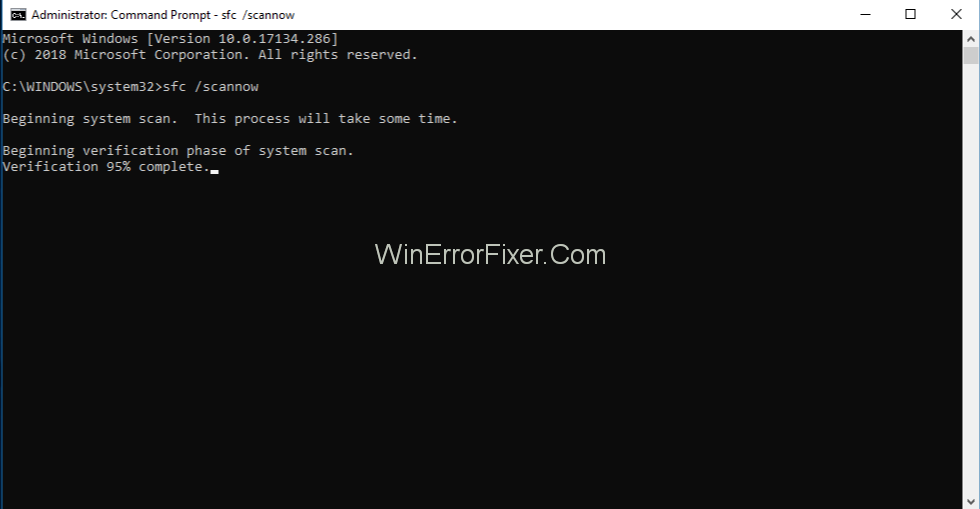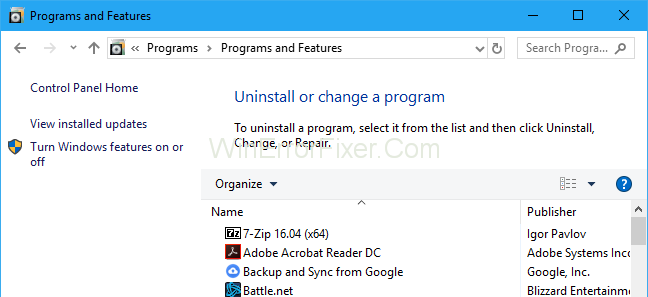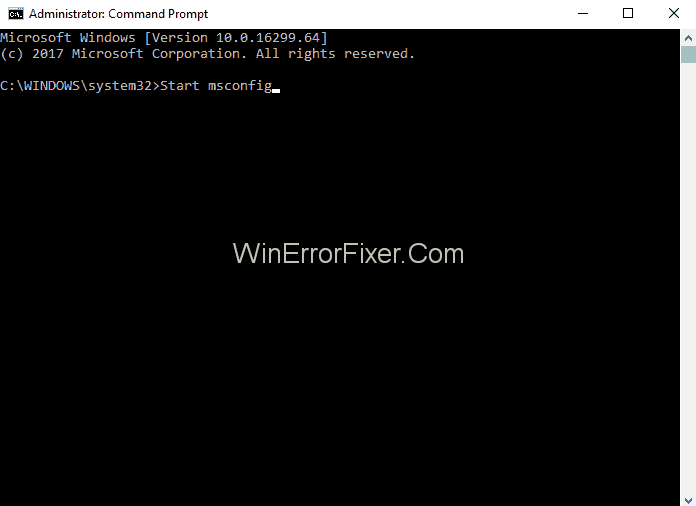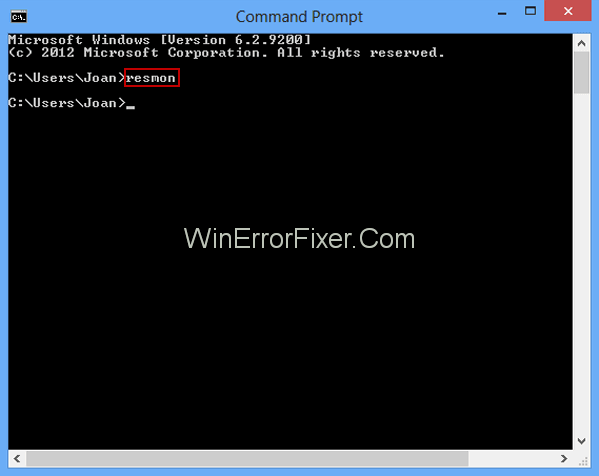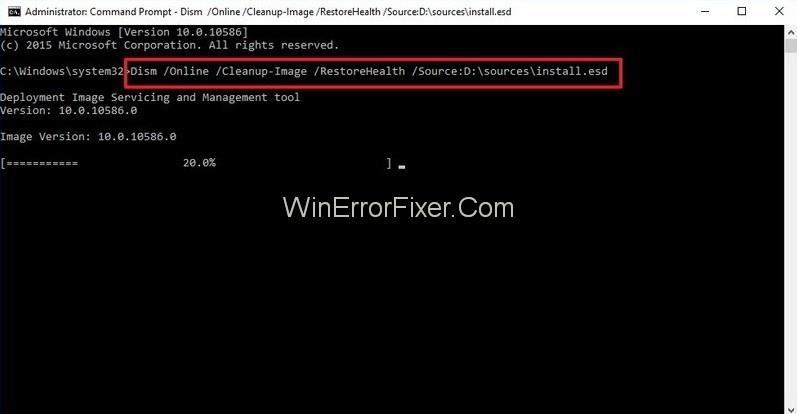Ju mund të keni vënë re se antivirusi juaj kapi një skedar të quajtur SppExtComObjPatcher.exe. Shumë përdorues janë të shqetësuar për të, pavarësisht nëse është i sigurt apo jo. Pra, do ta diskutojmë.
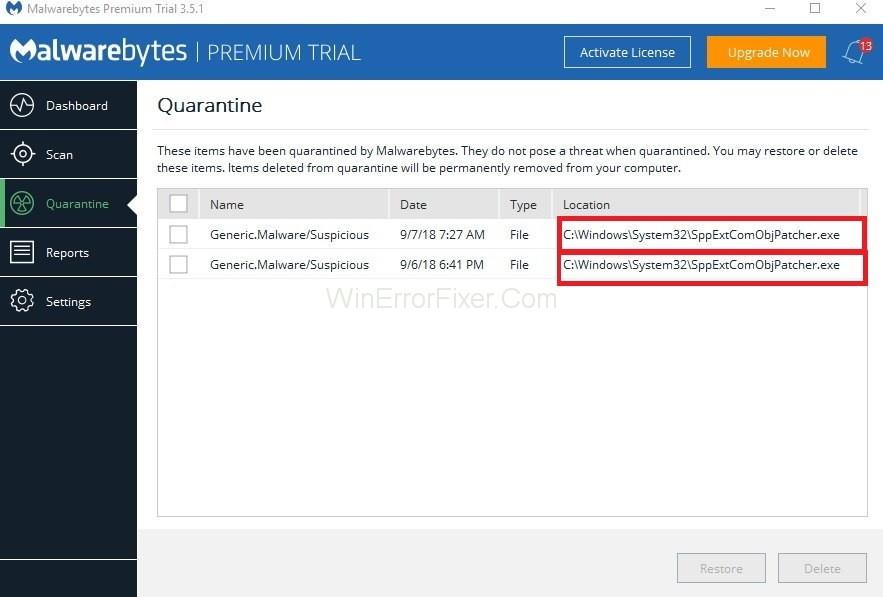
Përmbajtja
Çfarë është SppExtComObjPatcher.exe?
SppExtComObjPatcher.exe është një pjesë e sistemit operativ që nuk është legal. Ai lidhet me Licencimin e Shërbimit të Menaxhimit të Çelësave (KMS) për produktet e Microsoft. Përdoret për të aktivizuar produktet dhe sistemet operative të Microsoft në mënyrë të paligjshme. Nëse ky skedar shihet në sistemin tuaj, atëherë dritarja juaj është pirate.
A është i sigurt SppExtComObjPatcher.exe?
Është softuer i paligjshëm. Ai cilësohet si i sigurt ose jo sipas vendosjes së skedarit. Nuk ka asnjë kontroll në këto skedarë. Pra, nuk mund të jemi të sigurt nëse skedari është i sigurt apo jo.
Sigurohuni që të mos përdorni Sisteme Operative pirate. Nëse gjeni një skedar pirat në dritaren tuaj, kthejeni atë. Nëse përballeni me një situatë të tillë në një Windows të vërtetë, atëherë skanoni atë me një antivirus të mirë. Rekomandohet gjithmonë përdorimi i Malware Bytes.
Shumica e aplikacioneve antivirus do të shënjojnë skedarin SppExtComObjPatcher.exe. Kjo është për shkak se nuk është softuer ligjor. Mund ta përdorni nëse jeni të njohur me versionet pirate.
Si të rregulloni gabimet SppExtComObjPatcher.exe
Siç është zbuluar me të drejtë se sppextcomobjpatcher.exe është malware nga antiviruset e ndryshëm në botë. Pra, për të zgjidhur këtë çështje, ne kemi një numër të ndryshëm zgjidhjesh duke filluar me programet:
1: Menaxheri i detyrave të sigurisë
Funksioni kryesor i menaxherit të detyrave është të sigurojë sigurinë e përgjithshme të pajisjes dhe të mbajë larg të gjitha defektet, viruset dhe trojanët. Ai gjithashtu kujdeset për të gjitha proceset aktive që ekzekutohen në kompjuterin tuaj në lidhje me sppextcomobjpatcher, të cilat mund të jenë të nevojshme ose jo. Ai gjithashtu gjurmon të gjitha aktivitetet e tij.
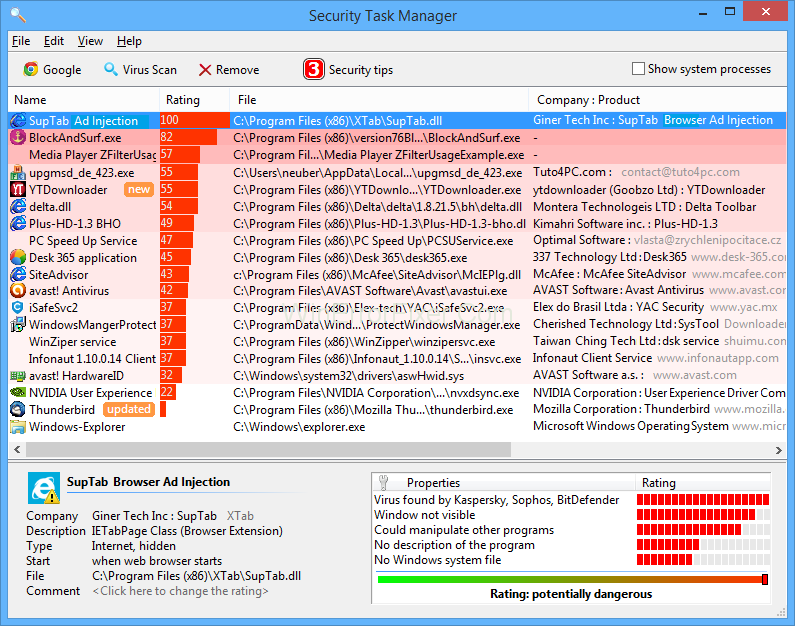
Njerëzit përdorin Windows Task Manager, por ky ka gjithashtu disa veçori shtesë të bashkangjitura. Për më tepër, për të gjitha proceset që po ekzekutohen aktualisht në kompjuterin tuaj, mund të merrni:
- Një vlerësim i duhur i sigurisë për të treguar nëse ndonjë virus ose trojan është i maskuar si skedar sppextcomobjpatcher.exe dhe është i rrezikshëm apo jo.
- Ju gjithashtu ndërveproni me përdorues të tjerë dhe gjithashtu mund të diskutoni nëse të gjithë po përballeni me lloje të ngjashme problemesh.
- Për këshilla profesionale në lidhje me disa çështje, mund të kontaktoni edhe me ekspertë.
- Jo vetëm kjo, për detyrën e skanimit të çdo virusi, ne ofrojmë skanerët më të mirë të viruseve në botë.
- Ju gjithashtu mund të mësoni se cili proces i përket cilit softuer dhe të mbani gjurmët e të gjithëve.
- Për më tepër, një botues dhe një faqe interneti janë gjithashtu atje.
- Për më tepër, ai gjithashtu vjen me një grafik të saktë të përdorimit të CPU.
- Ai gjithashtu ka një shteg të duhur të drejtorisë dhe një emër skedari të vlefshëm.
- Për të mos përmendur, por gjithashtu ka disa veçori të fshehura si monitorimi i tastierës, mbikëqyrja e shfletuesit, etj.
- Përveç kësaj, ai përmend gjithashtu llojin e duhur të procesit.
2: Anti-Malware
Është i njohur për të na dhënë njohuri nëse sppextcomobjpatcher është arsyeja e shpejtësisë së ngadaltë të kompjuterit apo arsyeja për shumë reklama. Anti-Malware është mbrojtja më e besueshme që mund të merret. Për më tepër, ai i ndihmon përdoruesit të eliminojnë çdo kërcënim, defekt, rootkits, trojan ose spyware, etj., që janë të pranishme në hard diskun e kompjuterit të tyre, i cili ndonjëherë mund të mos zbulohet shpejt.

Në ditët e sotme, e vetmja gjë që njerëzit kërkojnë në një kompjuter është se ai duhet të jetë i shpejtë, vetëm atëherë njerëzit do të preferojnë t'i përdorin ato, mbi të gjithë kompjuterët e tjerë të disponueshëm në botë. Për këtë, ju nevojitet një mjedis i pastër për kompjuterin tuaj si rreth tij ashtu edhe brenda tij.
Megjithatë, mund të siguroni gjithashtu funksionimin e duhur të pajisjes tuaj nëse nuk ka shumë skedarë të përkohshëm në hard diskun e kompjuterit tuaj përkatës, sepse mund të jetë shkaku i ngadalësimit të kompjuterit. Disa hapa që mund të kaloni për të shmangur problemet tuaja me sppextcomobjpatcher.exe.
Ju mund ta bëni këtë duke bërë që hard disku të kalojë nën një skanim të plotë të malware për të filluar procesin e pastrimit të pajisjes tuaj duke:
Zgjidhja 1: Pastrimi i diskut
Çdo sistem operativ (si Windows, etj.) mund të ngadalësohet për shkak të mbingarkesës së metodave. Në një rast të tillë, gjithmonë mund të mbështeteni te mjeti Disk Cleanup, i cili do t'ju ndihmojë të arrini qëllimin tuaj në një kohë të shkurtër.
Hapi 1: Filloni duke shtypur tastin Windows + tastin Q.
Hapi 2: Më pas duhet të futni cmd, shtypni Ctrl + Shift + Enter së bashku për të ekzekutuar si Administrator .
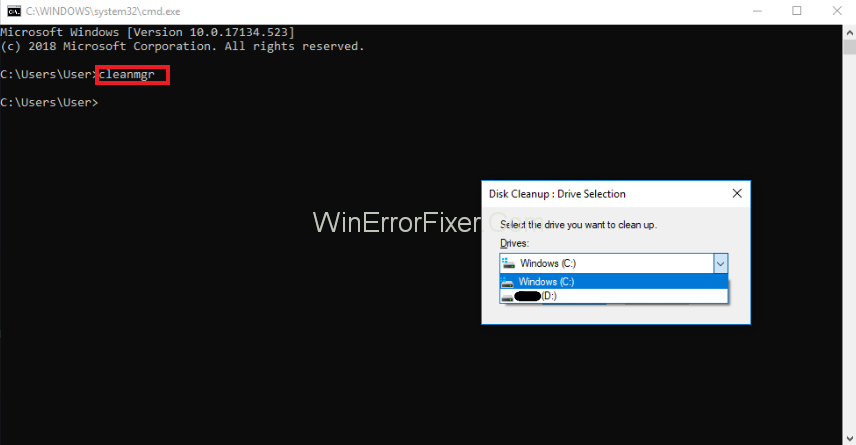
Hapi 3: Pasi ta bëni këtë, mund të futni komandën, e cila është "cleanmgr" dhe të shtypni tastin enter nga tastiera.
Zgjidhja 2: Përdorni SFC/Scannow
Për të gjetur ndonjë gabim dhe gabim në kompjuterin tuaj, mund të përdorni disa aplikacione të integruara. Mund të bëhet me ndihmën e një skedari sistemi. Mund të ndiqni hapat (në Windows 8/10):
Hapi 1: Në fillim, duhet të shtypni tastet Windows + Q.
Hapi 2: Hapi tjetër do të jetë hapja e vijës së komandës (cmd) dhe shtypja e tasteve Ctrl + Shift + Enter nga tastiera.
Hapi 3: Tani, gjithçka që duhet të bëni është të shkruani “ SFC/scan now ” dhe më pas shtypni tastin enter që të funksionojë.
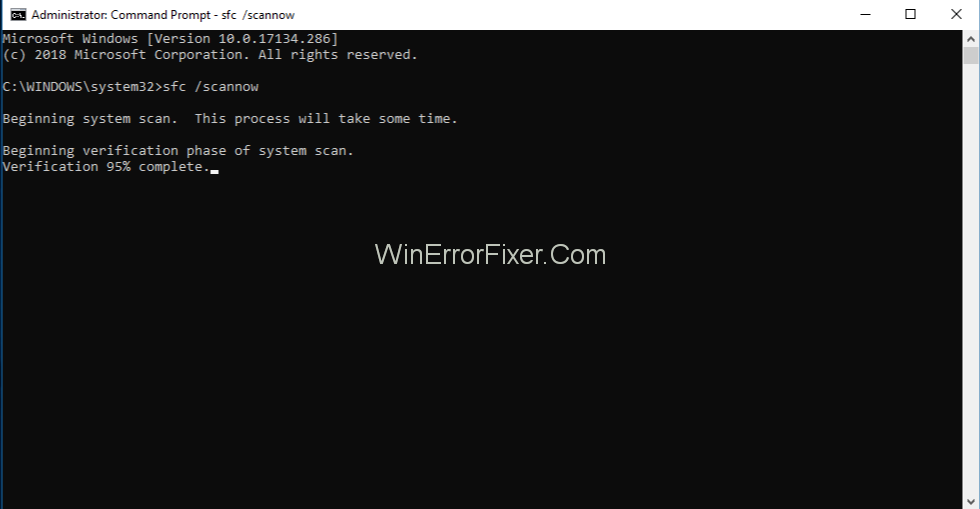
Zgjidhja 3: Çinstalimi i programeve
Hapi 1: Së pari, hapni menunë e fillimit dhe gjithashtu shtypni tastet Windows + X.
Hapi 2: Shkoni te opsioni Programet dhe Veçoritë në ekran.
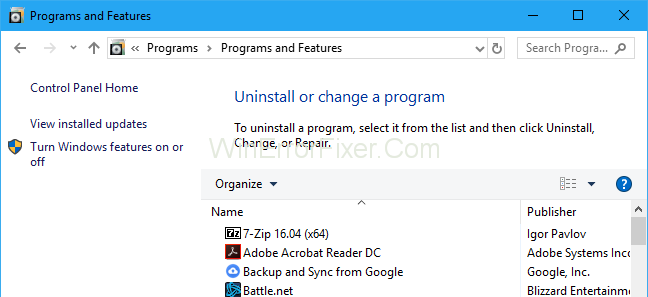
Hapi 3: Pas kësaj, mund të shihni një listë të programeve. Tani, kërkoni për të gjitha aplikacionet e panevojshme.
Hapi 4: Kaloni nëpër listë, zgjidhni programet që nuk ju nevojiten dhe më pas klikoni në butonin e çinstalimit.
Zgjidhja 4: Përdorni MSConfig
"Msconfig" do të thotë Microsoft System Configuration Utility, i cili i ndihmon përdoruesit të zgjidhin çdo problem me të cilin përballen. Më e rëndësishmja, duhet të siguroheni që drejtuesit e Windows që janë thelbësorë për kompjuterin tuaj janë të pranishëm atje:
Hapi 1: Shtypni së bashku tastet Windows + Q.
Hapi 2: Fjala "cmd" duhet të shtypet dhe më pas shtypni Ctrl + Shift + Enter që ajo të ekzekutohet.
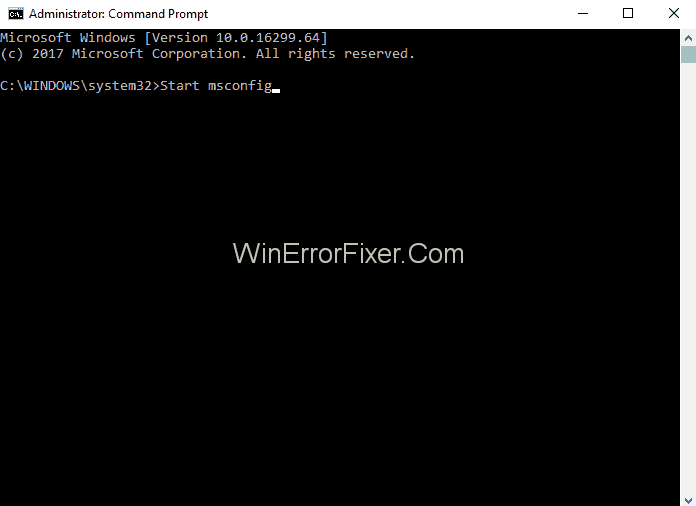
Hapi 3: Me shumë mundësi, duhet të futni "MSConfig" dhe të shtypni tastin enter për rezultatet përkatëse të shfaqura në kompjuterin tuaj.
Zgjidhja 5: Përditësimet automatike
Sistemi operativ i pranishëm në kompjuterin tuaj duhet të përditësohet rregullisht në një interval të duhur kohor. Ju mund ta bëni këtë duke kaluar nëpër cilësimet dhe duke ndjekur hapat e dhënë:
Hapi 1: Fillimisht, shtypni tastin Windows + tastin Q që procesi të fillojë.
Hapi 2: Më pas, duhet të futni 'cmd' në hapësirën e ekranit dhe të hapni kontrollin e komandës. Më pas, duhet të shtypni tastet Ctrl + Shift + Enter dhe mbani në mend që ta ekzekutoni në profilin administrativ.
Hapi 3: Më pas, gjithçka që duhet të bëni është të futni “ wuaucit/ShowWindowsUpdate ', dhe të kërkoni tastin enter dhe ta shtypni atë.
Shënim: Për të ruajtur sigurinë e të dhënave tuaja që janë të pranishme në kompjuterin tuaj, duhet të bëni kopje rezervë për të pasur disa të dhëna edhe nëse kompjuteri juaj formatohet një ditë.
Nëse jeni duke u përballur me disa probleme kompjuterike menjëherë pas instalimit të një aplikacioni/softueri të ri, ju e dini se ai ka të bëjë diçka me atë aplikacion të veçantë që sapo keni instaluar. Për të ditur rrënjët e problemit tuaj, mund të përdorni:
Zgjidhja 6: Komanda Resmon
Për të kuptuar analizat e ndryshme dhe për të mbajtur gjurmët e të gjitha aktiviteteve që po ndodhin me kompjuterin tuaj, mund të merrni ndihmën e Monitorit të Burimeve dhe mund të ndihmojë të kuptoni pse kompjuteri juaj është ndërprerë ose po punon keq. Filloni nga:
Hapi 1: Gjeni tastin Windows dhe tastin Q nga tastiera, më pas shtypni ato.
Hapi 2: Tani, duhet të hapni kontrollin e komandës duke shtypur 'cmd' dhe më pas mund të shtypni tastet Ctrl + Shift + Enter pas tij.
Hapi 3: Pas kësaj, shkruani “ resmon ” dhe shtypni tastin enter në fund dhe lëreni të funksionojë.
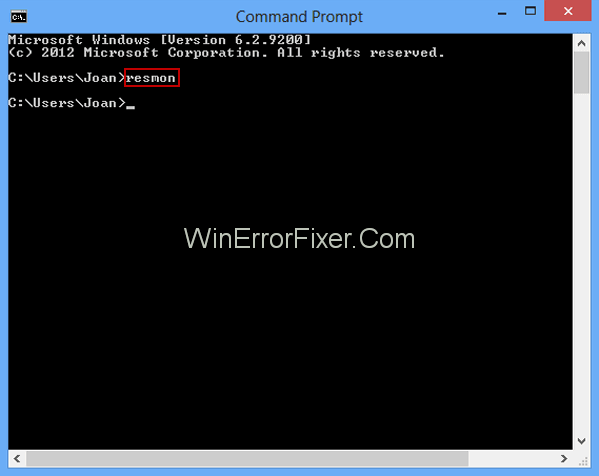
Zgjidhja 7: DISM.exe/Online/Cleanup-image/Restorehealth
Nëse përditësoni kompjuterin tuaj, do të hasni në versionin më të fundit të Windows 8 ose më të lartë që ju mundëson të riparoni kompjuterin tuaj pa pasur nevojë ta formatoni dhe kështu do t'ju ndihmojë të mbani të gjitha të dhënat tuaja në PC që janë të rëndësishme për ju. . Për t'u siguruar që kjo komandë funksionon, kaloni hapat e mëposhtëm:
Hapi 1: Shtypni tastet, të cilët janë Windows + Q .
Hapi 2: Pasi të keni futur 'cmd' për të hapur kontrollin e komandës, duhet të shtypni njëkohësisht tastet Ctrl + Shift + Enter .
Hapi 3: Navigoni te DISM.exe/Online/Cleanup-image/Restorehealth dhe më pas shtypni enter për të ekzekutuar komandën e dhënë.
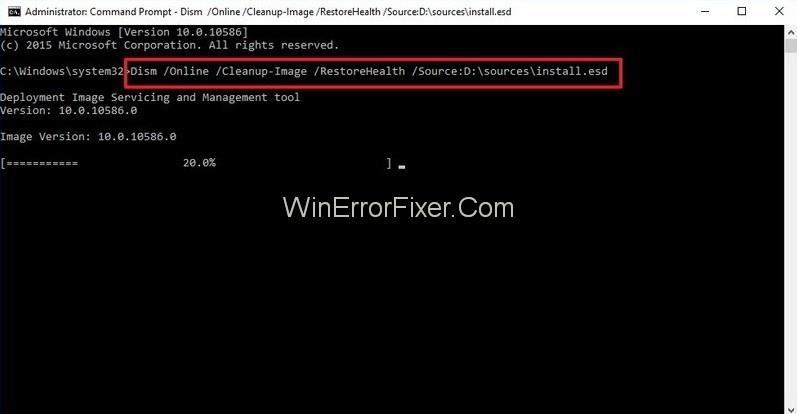
Mos humbasë:
konkluzioni
Nëse nuk gjeni ndonjë aktivitet të dyshimtë, atëherë mund ta përdorni këtë skedar. Shpresojmë që deri tani të jeni në dijeni të këtij skedari dhe të keni një ide rreth tij.