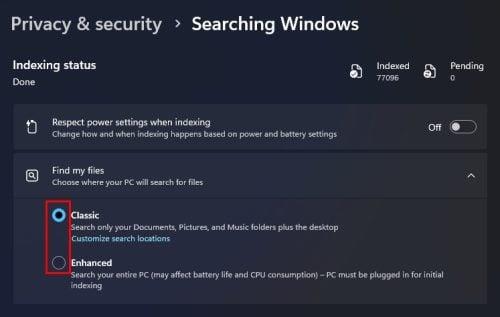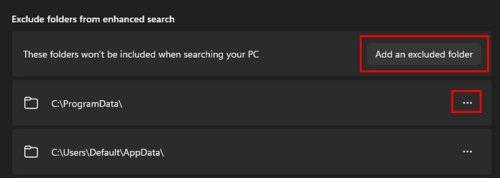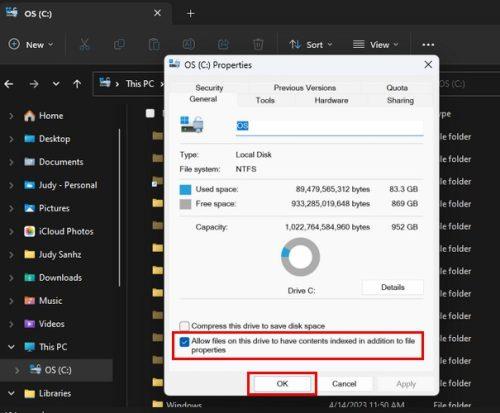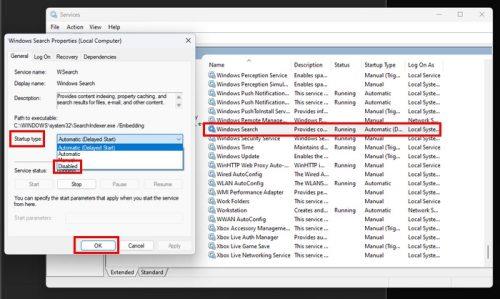Ka arsye të ndryshme pse mund të dëshironi të çaktivizoni Indeksin e Kërkimit të Windows. Ju mund të keni vënë re se kompjuteri juaj po konsumon më shumë RAM se zakonisht. Problemet e kujtesës që po përjetoni kanë nevojë për një rregullim të menjëhershëm. Ju gjithashtu dëshironi të bëni gjëra të tilla si të zvogëloni proceset dhe detyrat në sfond dhe të ndiheni më të sigurt duke çaktivizuar indeksimin lokal dhe në renë kompjuterike. Problemet e performancës janë diçka që përdoruesit me kompjuterë të nivelit të ulët mund të dëshirojnë të bëjnë për të ndihmuar performancën e përgjithshme.
Çfarë është Indeksimi i Kërkimit në Windows
Ju merrni një ide se çfarë është emri i Indeksimit të Kërkimit të Windows, por mund të pyesni akoma se çfarë ka më shumë për të. Kjo veçori ju jep një bazë të dhënash të personalizuar të përmbajtjes së kompjuterit tuaj. Indeksimi i Kërkimit të Windows do të kalojë përmes fotografive, skedarëve, disqeve, emaileve, skedarëve të sistemit, etj. Të gjithë këta skedarë mund t'i gjeni duke i kërkuar dhe të gjithë do të jenë në një vend për rezultatet më të shpejta të kërkimit. Ai funksionon në sfond dhe e merrni shpejt kur kërkoni diçka në kërkimin në Windows.
Si të kaloni midis indeksimit klasik dhe të avancuar në Windows 11
Ndoshta dëshironi të kufizoni se ku funksioni kërkon indeksimin për të kursyer burimet e kompjuterit. Ju mund ta bëni këtë duke hyrë në opsionin Searching Windows. Për të hyrë në të, shtypni tastet Windows + I për të hyrë në Cilësimet . Pasi te "Cilësimet", kliko Privatësia dhe Siguria , Kërkimi i Windows , i ndjekur nga opsionet Classic ose Enhanced .
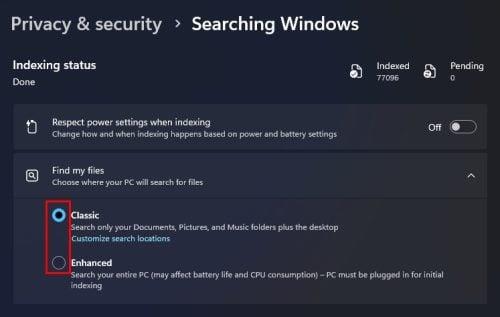
Opsionet klasike dhe të zgjeruara të kërkimit për Windows 11
Opsioni klasik shpjegon se funksioni i kërkimit do të shikojë dokumentet, fotografitë, dosjet e muzikës dhe desktopin tuaj. Por nëse zgjidhni opsionin Enhanced, funksioni i indeksimit do të shikojë në të gjithë kompjuterin tuaj, duke rezultuar në jetëgjatësinë e baterisë dhe CPU-ja juaj do të punojë më shumë.
Por mund të përjashtoni një dosje duke klikuar opsionin Shto një dosje të përjashtuar nën seksionin Përjashtoni dosjet nga seksioni i kërkimit të zgjeruar. Klikoni në dosje , e ndjekur nga butoni Zgjidh dosjen . Të gjitha dosjet që nuk përfshihen në kërkimin e zgjeruar do të renditen në seksionin Dosjet e përjashtuara nga kërkimi i zgjeruar . Nëse ndryshoni mendje dhe dëshironi të përfshini një dosje, klikoni në pikat në të djathtë të dosjes dhe zgjidhni ta hiqni.
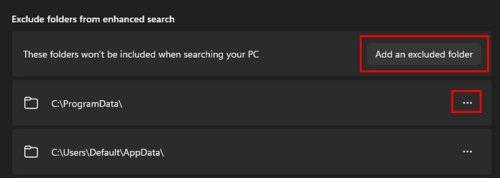
Përjashtoni një dosje nga Indeksi i Kërkimit të Windows në Windows 11
Ju mund të dëshironi të shihni se si funksionojnë gjërat duke zgjedhur versionin klasik dhe duke mos e çaktivizuar fare. Si parazgjedhje, do të gjeni të aktivizuar versionin klasik. Por ju mund të bëni më shumë se kaq duke hequr një disku nga procesi i indeksimit; këtu janë hapat që duhen ndjekur.
Si të hiqni një disk specifik nga Indeksi i Kërkimit të Windows
Për të hequr një disk specifik nga Indeksi i Kërkimit të Windows, hapni File Explorer duke shtypur tastet Windows +E . Kur të hapet, zgjidhni dhe klikoni me të djathtën në diskun që dëshironi të përjashtoni dhe zgjidhni Karakteristikat . Në pjesën e poshtme majtas, zgjidhni opsionin që thotë Lejo që skedarët në këtë disk të kenë përmbajtje të indeksuar përveç vetive të skedarit . Klikoni OK dhe do të shfaqet një dritare Konfirmo ndryshimet e atributeve . Zgjidhni një opsion dhe klikoni OK . Kjo është gjithçka që ka për të. Ky disk specifik nuk do të përfshihet herën tjetër që të përdorni Indeksin e Kërkimit të Windows.
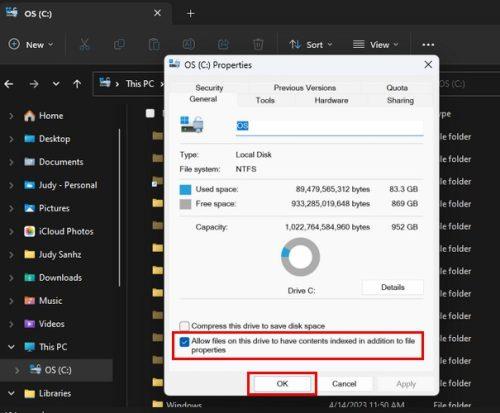
Lejo që skedarët për këtë të kenë përmbajtje të indeksuar përveç opsionit të veçorive të skedarit në Windows 11
Mund të shkoni gjithashtu te Cilësimet (Win + I), pasuar nga Privatësia dhe Siguria . Klikoni në Kërkimi në Windows > Opsione të avancuara të indeksimit. Ju gjithashtu mund të shkruani opsionet e indeksimit në fushën e kërkimit. Klikoni në butonin Modifiko në fund të majtë dhe në krye, kontrolloni kutitë për atë që dëshironi të përfshini në Indeksin e Kërkimit të Windows. Në fund, do të shihni se çfarë do të përfshihet në indeksim. Do të shfaqet në fund kur klikoni mbi një në krye. Pasi të keni mbaruar, klikoni OK, e ndjekur nga butoni Done.
Si të çaktivizoni indeksin e kërkimit të Windows duke përdorur shërbimet
Një opsion tjetër me të cilin mund të shkoni për të çaktivizuar Indeksin e Kërkimit të Windows është përmes Shërbimeve. Shtypni tastet Windows +R dhe futni services.msc . Kur hapet dritarja e re, përdorni shiritin anësor për të shkuar te "Kërkimi i Windows" . Mund të klikoni dy herë mbi opsionin ose të klikoni me të djathtën dhe të shkoni te Karakteristikat për të përfunduar në të njëjtin vend. Për menynë rënëse për llojin e fillimit , zgjidhni çaktivizuar . Dhe, nën statusin e shërbimit , do të thotë "Ekziston sipas parazgjedhjes", por kliko butonin e ndalimit për ta ndryshuar atë. Klikoni OK. Nëse ndonjëherë dëshironi ta aktivizoni, ndiqni të njëjtat hapa, por në llojin Startup, zgjidhni Automatic (Delayed Start) dhe në statusin e Shërbimeve, klikoni butonin Start.
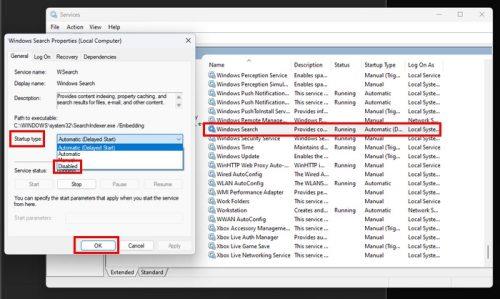
Karakteristikat e kërkimit të Windows në Windows 11
Si të ndaloni kërkimin në Windows duke përdorur vijën e komandës
Nëse ju pëlqen të përdorni Command Prompt më shumë se çdo opsion tjetër, është e mundur të çaktivizoni Kërkimin e Windows duke përdorur atë. Për të hapur Command Prompt si administrator, shkruani command prompt në fushën e kërkimit. Kur të shfaqet në rezultatet e kërkimit, zgjidhni opsionin për ta hapur atë si administrator . Pasi të jetë hapur, shkruani komandën e mëposhtme
REG PËRDITËSIM HKLM\SYSTEM\CurrentControlSet\Services\WSearch\Start=3
Shtypni enter dhe tani futni këtë komandë tjetër
net.exe ndalon "Windows Search"
Kjo është gjithçka që ka për të. Ju do të duhet të rinisni kompjuterin tuaj. Por nëse doni ta ktheni mbrapsht, hapni Command Prompt dhe futni komandat e mëposhtme.
REGJONI PËRDITËSIM HKLM\SYSTEM\CurrentControlSet\Services\WSearch\Start=1
Shtypni enter dhe futni këtë komandë tjetër.
net.exe fillon "Windows Search"
Leximi më tej
Disa materiale leximi që mund t'ju interesojnë mund të jenë mënyra se si mund të kërkoni postime në tenxhere dhe njerëz në Mastodon . nëse jo, mund të lexoni gjithashtu se si mund të çaktivizoni/ndizni kërkimin vizual në Microsoft Edge . Ose, nëse po kërkoni të bëni disa kërkime të thella në ueb, këtu janë 10 nga motorët më të mirë të kërkimit . Gjithashtu, nëse doni të shihni se si mund ta hiqni Bing Search nga Windows 11 , këtu janë këshillat që duhen ndjekur.
konkluzioni
Indeksi i Kërkimit të Windows është një mjet i dobishëm, por mund të bëjë më shumë dëm sesa mirë nëse jeni duke luftuar me performancën e kompjuterit tuaj. Kjo është arsyeja pse shumë përdorues të Windows mund të vendosin ta çaktivizojnë atë. Lajmi i mirë është se nëse e fikni, gjithmonë mund ta aktivizoni përsëri nëse ndryshoni mendje. Ju mund të zgjidhni metodën që funksionon më mirë për ju. Pra, pse po çaktivizoni Indeksin e Kërkimit të Windows? Ndani mendimet tuaja në komentet më poshtë dhe mos harroni të ndani artikullin me të tjerët në rrjetet sociale.