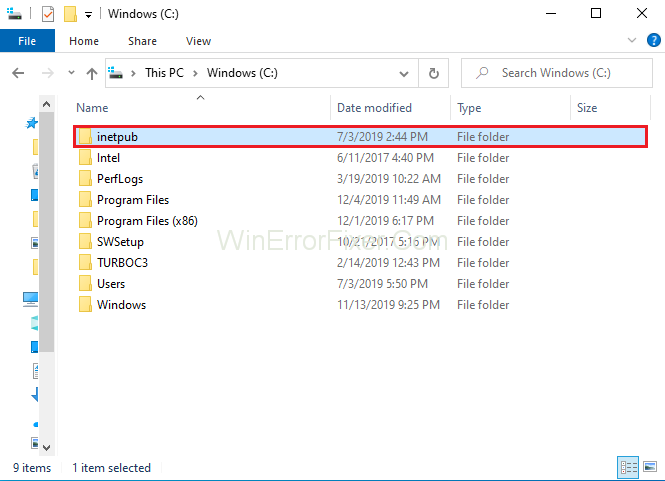Nëse po pyesni se çfarë është dosja Inetpub? Është dosja e paracaktuar për Microsoft IIS ose Shërbimet e Informacionit të Internetit. Përveç kësaj, dosja Inetpub ruan përmbajtjen dhe aplikacionet në ueb të faqeve të internetit. Gjithashtu, të gjitha të dhënat janë të sigurta dhe të organizuara këtu.
Për më tepër, është gjithashtu e mundur të shërbehet më shumë se një domen nga një dosje Inetpub. Microsoft krijoi një IIS ose Shërbime të Informacionit të Internetit. Më parë quhej Internet Information Server. Është një server në internet i zgjerueshëm. Kjo përdoret me familjen Windows NT.
Shërbimet e Informacionit në Internet të Microsoft-it ofrojnë një GUI ose një ndërfaqe grafike të përdoruesit për menaxhimin e përdoruesve dhe faqeve të internetit të lidhur. Microsoft IIS ofron një mjet vizual për krijimin, konfigurimin dhe publikimin e sajteve në ueb. Shërbimet e informacionit në internet mbledhin informacion. Informacioni ka të bëjë me lidhjet me serverin në ueb në dosjen Inetpub.
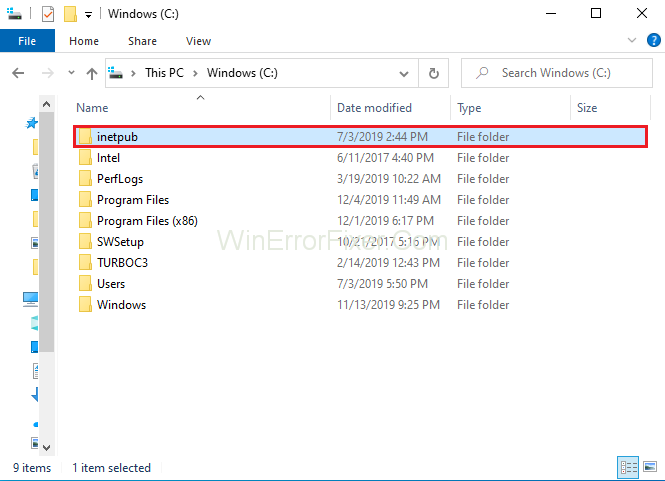
Këto janë skedarë teksti si parazgjedhje, skedarët ruhen në diskun e sistemit në drejtorinë c:\inetpub\logs\LogFiles . Dosja Inetpub përbëhet nga pesë nënfoldera. Të gjithë nëndosjet kanë disa funksione specifike. Emri dhe funksioni i të gjithë nëndosjeve të dosjes Inetpub janë dhënë më poshtë:
1. Adminscripts: Ky nënfolder i dosjes Inetpub ruan të gjitha skriptet e administrimit. Ai i lejon përdoruesit të automatizojë detyrat e administrimit të serverit. Ai gjithashtu i lejon përdoruesit të administrojë faqen që dosja Inetpub shërben nga distanca.
2. Iisamples: Këto nën-dosje të dosjes Inetpub kanë aplikacione të mostrës. Kjo i lejon zhvilluesit të mësojnë mënyrën se si funksionojnë aplikacionet dhe faqet e internetit të Uebit. Kjo përmbajtje është thjesht për qëllime demonstrimi.
3. Mailroot: Nënfolderët e dosjes Inetpub dhe të gjithë nëndosjet e tij kërkohen për përpunimin e shërbimit të Protokollit të Transferimit të Postës së thjeshtë (SMTP). Është një standard interneti për transmetimin e emaileve.
4. Skriptet: Ky nënfolder i dosjes Inetpub ka aplikacione në ueb. Këto aplikacione ueb shtojnë funksionalitet në sajt.
5. wwwroot: Këto nënfoldera të dosjes Inetpub përbëhen nga të gjitha faqet e internetit. Ai gjithashtu posedon përmbajtjen që publikon ueb-i. Ky nënfolder është direktoria e paracaktuar për publikimin e faqeve në internet.
Për më tepër, ne besojmë se ky informacion është i mjaftueshëm për të kuptuar se çfarë është dosja Inetpub. Kjo do të pastrojë të gjitha dyshimet në kokën tuaj në lidhje me dosjen inetpub. Tani, është e qartë se çfarë është dosja inetpub, cilat janë përbërësit e tij dhe si funksionon. Më pas, ne do ta fshijmë këtë dosje nëse nuk kërkohet.
Përmbajtja
Si të fshini dosjen Inetpub në Windows 10
Në rast se nuk përdorni IIS ose Shërbimet e Informacionit të Internetit ose nuk pret ndonjë sajt në kompjuterin tuaj, atëherë dosja Inetpub ka të ngjarë të mos jetë e dobishme dhe kështu mund ta hiqni atë. Edhe pse është e thjeshtë të fshish këtë dosje, disa nga përdoruesit e Windows u ankuan se nuk mund ta fshijnë këtë dosje nga kompjuteri i tyre.
Në përgjithësi është për shkak të ndryshimeve që kërkohen në Cilësimet e Windows përpara se të hiqet dosja. Për të qenë më specifik, një nga funksionet e Windows supozohet të jetë i fikur. Përdoruesi duhet të ketë akses te Programet dhe veçoritë për ta bërë këtë. Ndiqni hapat e mëposhtëm për të trajtuar këtë situatë:
Hapi 1: Së pari, shkruani Control Panel në shiritin e kërkimit. Pastaj klikoni në Control Panel nga rezultati i kërkimit.
Hapi 2: Së dyti, klikoni në Programet. (Nëse e shihni menynë e Panelit të Kontrollit ndryshe, kjo është për shkak të opsionit View by në këndin e sipërm djathtas të dritares).
Hapi 3: Pas kësaj, pasi të jeni në dritaren e Programeve, gjeni opsionin Aktivizimi dhe çaktivizimi i veçorive të Windows. Është nën Programet dhe Veçoritë. Tani, klikoni mbi të dhe vazhdoni më tej.
Hapi 4: Do të shfaqet një dritare me një listë të veçorive të Windows. Ju duhet të gjeni funksionin e Shërbimeve të Informacionit në Internet. Së fundi, hiqni zgjedhjen.
Hapi 5: Pas kësaj, klikoni OK për të ruajtur ndryshimet e bëra.
Hapi 6: Më në fund, kaloni te disku C. Dosja Inetpub është e pranishme këtu. Për ta fshirë, kliko me të djathtën mbi të. Zgjidhni opsionin Fshi nga lista e opsioneve.
Postime të ngjashme:
konkluzioni
Së fundi, ky udhëzues shpjegon gjithçka në lidhje me dosjen Inetpub dhe funksionon në sistemin tuaj kompjuterik. Mbi të gjitha, nëse jeni të mbërthyer në një situatë ku duhet të fshini këtë dosje, mund ta bëni këtë lehtësisht në mënyra konvencionale.
Nëse nuk jeni në gjendje ta bëni këtë, ky udhëzues ofron mënyrën më të lehtë dhe efektive për ta bërë këtë. E fundit, por jo më pak e rëndësishme, ndiqni udhëzimet me kujdes me një mendje vigjilente. Shpresoj se ky udhëzues do t'ju ndihmojë.