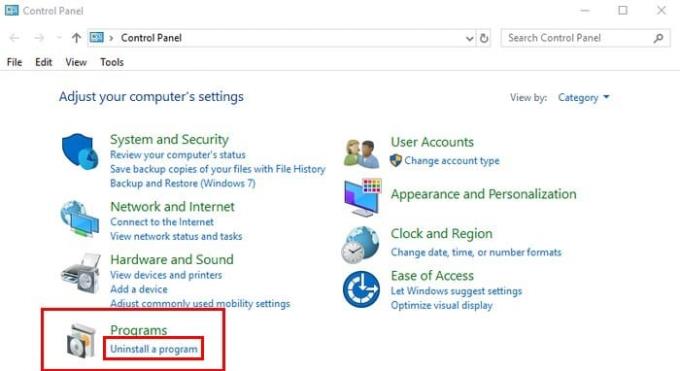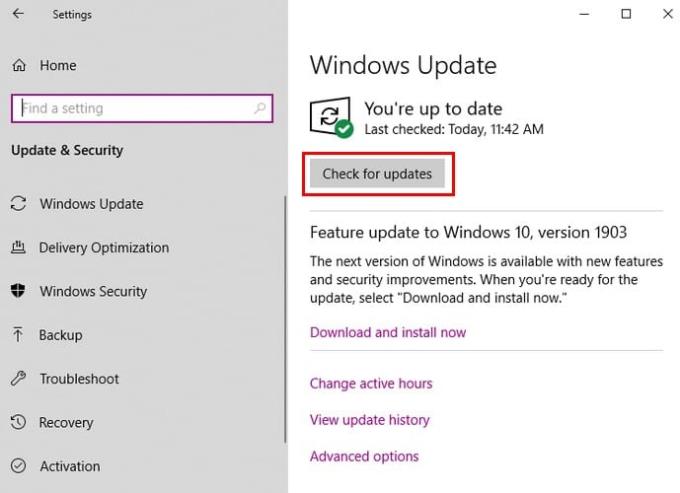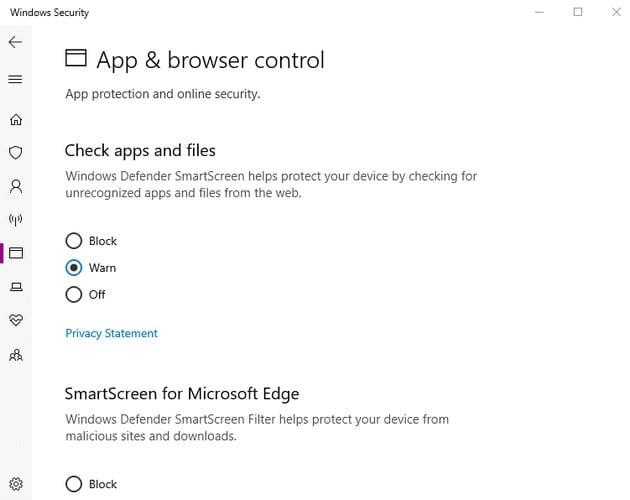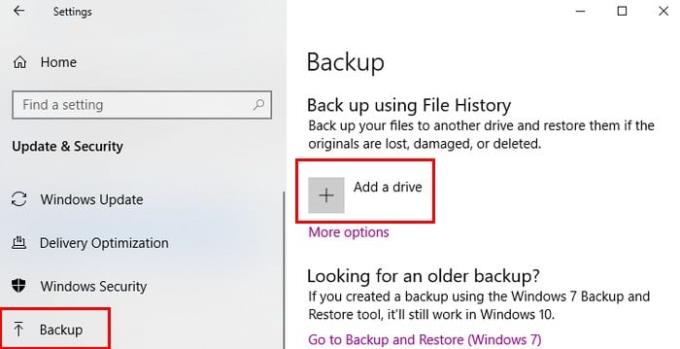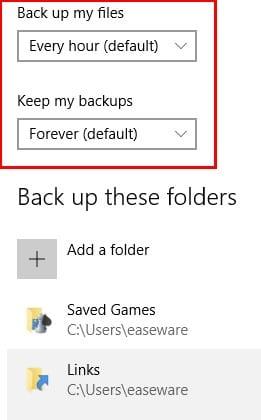Kur të merrni kompjuterin tuaj të ri, mund të mendoni se është gati për të filluar përdorimin ashtu siç është. Na vjen keq që shpërtheu flluskën tuaj të lumturisë, por ka disa gjëra që duhet t'i bëni kompjuterit tuaj përpara se të mund të përdoret në mënyrë të sigurt.
Do t'ju duhet të bëni gjëra të tilla si të kërkoni përditësime të Windows, të instaloni shfletuesin tuaj të preferuar, të shtoni një antivirus të mirë etj. Kjo mund të mos duket shumë argëtuese, por ato janë hapa të nevojshëm për ta mbajtur kompjuterin tuaj të sigurt.
Çinstaloni Bloatware
Kur të merrni për herë të parë kompjuterin tuaj, do të shihni programe që nuk ju nevojiten dhe që vetëm zënë hapësirë. Nëse vendosni t'i lini këto programe në kompjuterin tuaj, ato nuk do të dëmtojnë kompjuterin tuaj, por do të marrin fuqinë dhe memorien e procesorit.
Për të çinstaluar këto programe të padëshiruara, shkoni te "Control" duke përdorur opsionin e kërkimit. Klikoni në opsionin Uninstall a program, nën seksionin e programeve.
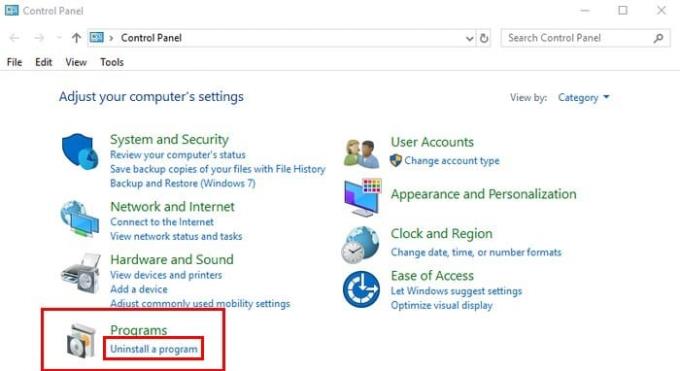
Ju duhet të shihni një listë të të gjitha programeve që keni në kompjuterin tuaj. Klikoni me të djathtën mbi ato që dëshironi të çinstaloni dhe klikoni në opsionin e çinstalimit.
Instaloni çdo përditësim të disponueshëm të Windows
Windows 10 do të ketë përditësime për t'i instaluar herë pas here. Këto përditësime janë jetike pasi ato kanë rregullime të gabimeve dhe përditësime sigurie që e mbajnë kompjuterin tuaj në funksion dhe funksionim.
Për të instaluar këto përditësime, ndizni kompjuterin tuaj. Pasi kompjuteri juaj të ketë mbaruar fillimin, lidheni atë me një rrjet të besueshëm WiFi. Klikoni në menynë Start dhe shkoni te Cilësimet > Përditësimi dhe siguria > Kontrolloni për përditësime.
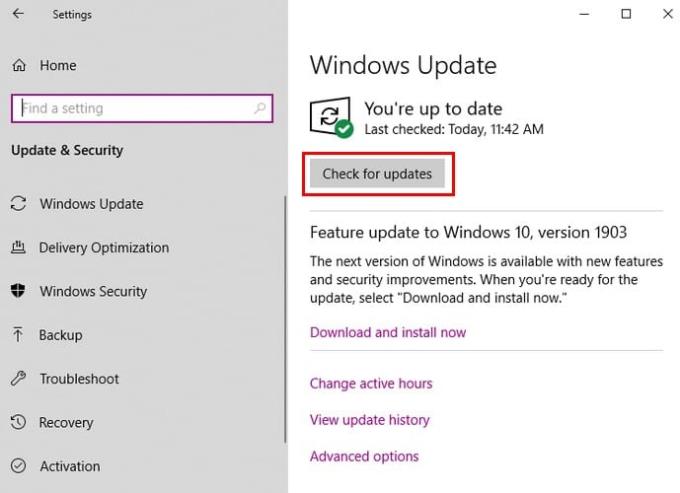
Kur klikoni në butonin Kontrollo për përditësime, do të shihni opsionet e mëposhtme:
- Ndryshoni orët aktive – Windows nuk do ta rinisë kompjuterin tuaj ndërmjet orëve që zgjidhni.
- Shikoni historikun e përditësimeve – Ky opsion do të rregullojë përditësimet që keni tashmë në kompjuterin tuaj.
- Opsione të avancuara – Këtu do të gjeni opsione të hollësishme për të menaxhuar më mirë dhe për të konfiguruar përditësimet.
Instaloni një antivirus të mirë
Në varësi të kompjuterit që merrni, ai tashmë mund të vijë me një provë falas të një antivirusi të mirë. Nëse jo, mund të përdorni Windows Defender Security derisa të vendosni se me cilin antivirus të përdorni. Në opsionin e kërkimit të kompjuterit tuaj shkruani Windows Defender dhe klikoni mbi të për ta hapur.
Kur të hapet, klikoni në butonin gri Open Windows Security. Kjo do t'ju lejojë të përdorni seksione të tilla si Siguria me një shikim, Mbrojtja nga viruset dhe kërcënimet, Mbrojtja e llogarisë, muri i zjarrit dhe mbrojtja e rrjetit, kontrolli i aplikacioneve dhe shfletuesit, Siguria e pajisjes, Performanca dhe shëndeti i pajisjes dhe opsionet e familjes.
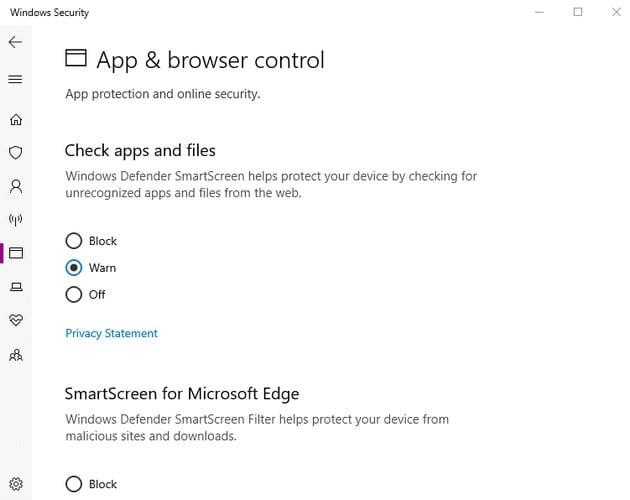
Për shembull, në seksionin e kontrollit të aplikacionit dhe shfletuesit, është e mundur të bëni ndryshime në gjëra të tilla si kontrollimi i aplikacioneve dhe skedarëve të Windows Defender, SmartScreen për Microsoft Edge. Hidhini një sy këtyre opsioneve dhe vendosni se cilat opsione sigurie dëshironi të konfiguroni dhe pa cilat dëshironi të jetoni.
Krijoni një kopje rezervë të skedarëve tuaj
Meqenëse sapo keni blerë kompjuterin tuaj, nuk keni shumë skedarë në të ose nëse ka. Por krijimi i një kopje rezervë të skedarëve tuaj është diçka që duhet ta bëni zakon. Asnjëherë nuk e dini se kur mund të humbni ose dëmtoni kompjuterin tuaj, gjithmonë mund të blini një kompjuter të ri, por mund të mos jeni në gjendje t'i rikuperoni të gjithë ata skedarë.
Ka mënyra të ndryshme për të bërë kopje rezervë të skedarëve tuaj. Një nga këto mënyra është përdorimi i një hard disk USB. Për të kopjuar skedarët tuaj duke përdorur këtë metodë, do t'ju duhet të përdorni veçorinë e Historisë së Skedarit në kompjuterin tuaj Windows 10 (nuk ka nevojë të instaloni softuer shtesë).
Me këtë mjet rezervë, mund ta lini USB-në të lidhur me kompjuterin tuaj dhe të rezervoni skedarët e ardhshëm në të sipas një plani. Gjëja e parë që duhet të bëni është të futni USB-në në kompjuterin tuaj. Pasi ta keni bërë këtë, shkoni te Cilësimet > Përditësimi dhe siguria > Rezervimi.
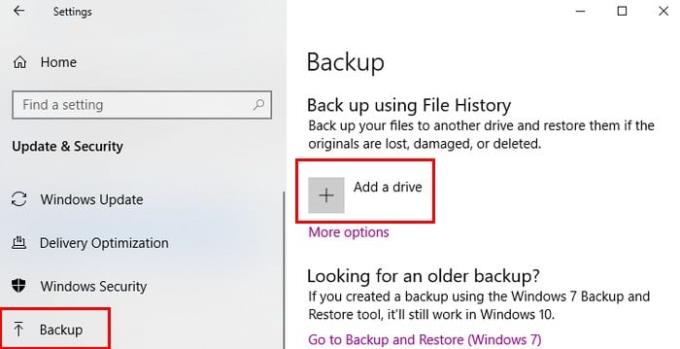
Klikoni mbi Shto një disk dhe kompjuteri juaj do të fillojë të kërkojë për diskun USB që keni futur. Do t'ju duhet gjithashtu të zgjidhni diskun ku do të ruani skedarët tuaj. Nën opsionin "Rezervo automatikisht skedarët e mi" (që duhet të aktivizohet) klikoni në opsionet blu Më shumë.
Është në opsionet Më shumë ku mund të konfiguroni sa shpesh dëshironi që skedarët tuaj të kopjohen. Do të ketë opsione për të kopjuar skedarët tuaj çdo 10 minuta, 15 minuta, 20 minuta, 30 minuta, një orë, tre orë, gjashtë orë, 12 orë dhe një herë në ditë. Pikërisht mbi këtë opsion është butoni Rezervimi tani, do t'ju duhet të klikoni për të ruajtur skedarët tuaj.
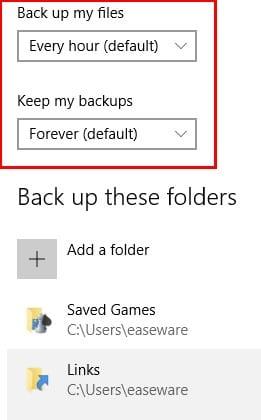
Do të ketë gjithashtu një opsion ku kompjuteri juaj mund të fshijë kopjet rezervë pas një muaji, tre muajsh, gjashtë muajsh, nëntë muajsh, një viti apo edhe dy vjetësh. Siç mund ta shihni në imazhin e mësipërm, mund të zgjidhni gjithashtu skedarët që dëshironi të lini jashtë kopjes rezervë.
Zgjidhni shfletuesin tuaj
Ka shfletues të ndryshëm nga të cilët mund të zgjidhni. Për shembull, mund të përdorni Chrome , Firefox , Opera ose Edge . Çdo shfletues ofron veçori të ndryshme, por ai që zgjidhni do të varet nga dëshirat tuaja dhe nevojat e teknologjisë.
konkluzioni
Marrja e një kompjuteri të ri është një përvojë emocionuese, por është gjithashtu një ide e mirë të marrësh pak kohë për të qëndruar të sigurt gjatë përdorimit të tij. Cila është gjëja e parë që i bëtë kompjuterit tuaj kur e mori atë me grusht? Ndani përvojën tuaj në komentet më poshtë.