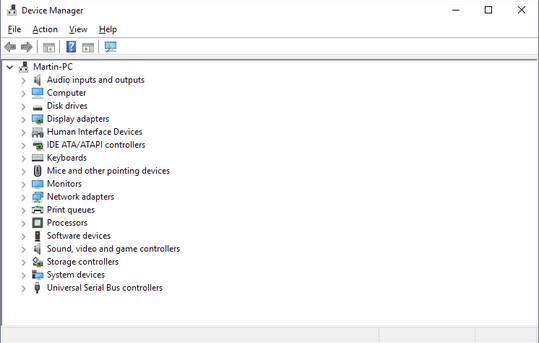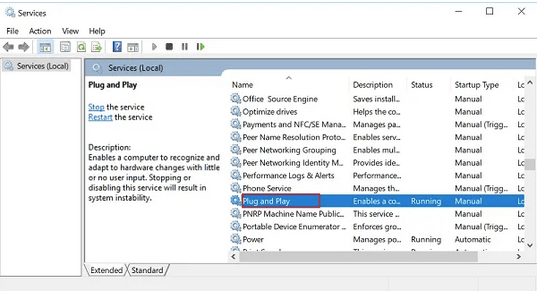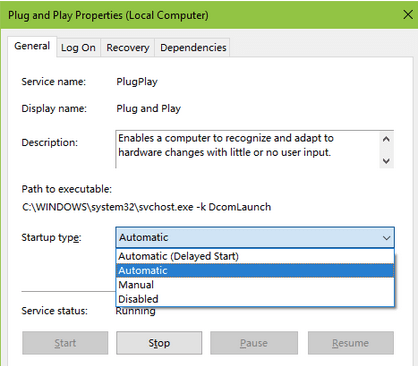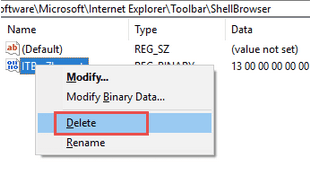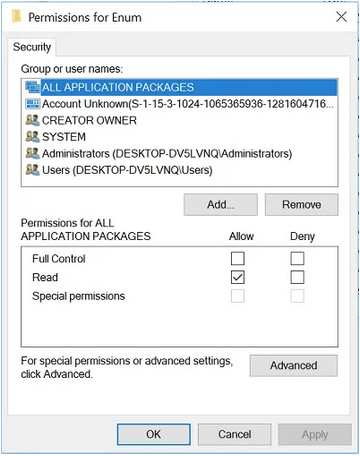Menaxheri i pajisjes është bosh apo bosh? Nuk mund të shikoni ndonjë përmbajtje në dritaren e "Menaxherit të pajisjes"? mos u shqetësoni! Ju mund ta rregulloni shpejt këtë problem duke ndjekur disa zgjidhje.
Nga përditësimi i drejtuesve të sistemit deri te kontrollimi i statusit të pajisjes, roli i menaxherit të pajisjes është mjaft i rëndësishëm në Windows. Device Manager është një qendër e centralizuar ku mund të menaxhoni dhe konfiguroni cilësimet si për harduerin ashtu edhe për softuerin. Shikimi i një Menaxheri të Pajisjes bosh nuk është gjë tjetër veçse një makth!
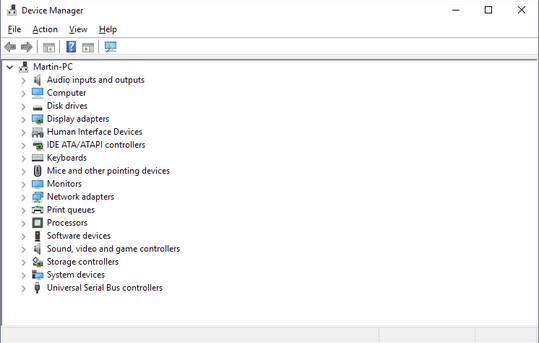
Burimi i imazhit: gHacks
Le të diskutojmë të gjitha zgjidhjet e mundshme që mund të përdorni kur Menaxheri i Pajisjes është bosh ose bosh në Windows 10.
Lexoni gjithashtu: Si të rregulloni Bluetooth që nuk shfaqet në menaxherin e pajisjes?
Si të zbrazni menaxherin e pajisjes në Windows 10
Zgjidhja #1: Regjistroni skedarin .dll
Shtypni kombinimin e tasteve Windows + R për të hapur kutinë e dialogut Run.
Shkruani "regsvr32 msxml3.dll" në shiritin e tekstit dhe shtypni Enter.
Një kuti pop-up do të shfaqet në ekran për Konfirmim. Vazhdoni përpara për të regjistruar skedarin DLL. Rinisni pajisjen tuaj për të kontrolluar nëse e ka zgjidhur problemin.
Zgjidhja #2: Kontrolloni statusin e shërbimit Plug and Play
Shërbimet Plug and Play janë një përzierje e mbështetjes së harduerit dhe softuerit në një pajisje Windows. Për të zgjidhur problemin e "Menaxherit të pajisjes bosh", do t'ju kërkohet të kontrolloni statusin e shërbimit "Plug and Play" dhe të konfiguroni cilësimet e sistemit.
Shtypni tastet Windows + R së bashku për të ndezur kutinë Run.
Shkruani "services.msc" dhe shtypni Enter.
Në dritaren e Shërbimeve, lëvizni poshtë për të kërkuar shërbimet "Plug and Play". Klikoni mbi të për të kontrolluar statusin e tij, nëse është aktiv apo jo.
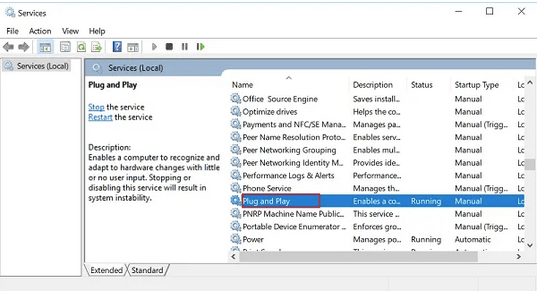
Nëse statusi i shërbimit të "Plug and Play" tregon si "Stoped", do t'ju duhet ta aktivizoni përsëri.
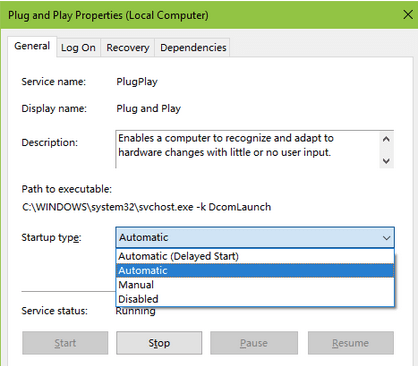
Burimi i imazhit: Drive the Life
Shtypni butonin "Start" dhe më pas ndryshoni vlerën e llojit të fillimit në "Automatic".
Pasi të keni bërë të gjitha ndryshimet, trokitni lehtë mbi butonin "Aplikoni" për të ruajtur cilësimet e fundit.
Rinisni pajisjen tuaj, hapni "Menaxherin e pajisjes" për të kontrolluar nëse është ende bosh/bosh apo jo.
Zgjidhja #3: Modifikoni regjistrimet e regjistrit
Zgjidhja jonë e radhës për të zgjidhur problemin "Blank i Menaxherit të Pajisjes" sillet rreth bërjes së disa ndryshimeve në regjistrimet e Regjistrit.
Hapni kutinë e dialogut Run duke shtypur tastet Windows + R.
Shkruani "Regedit" dhe më pas shtypni Enter.
Në dritaren e Redaktorit të Regjistrit , lundroni në shtegun e mëposhtëm:
HKEY_CURRENT_USER\Software\Microsoft\Internet Explorer\Toolbar.
Pasi të prekni dy herë në seksionin e Shiritit të Veglave, do të shihni tre komponentë të renditur poshtë: Explorer, Shfletuesi Shell, Shfletuesi i Uebit.
Klikoni në çdo hyrje dhe më pas në anën e djathtë të dritares së Redaktuesit të Regjistrit, kërkoni skedarin "ITBarLayout". Klikoni me të djathtën mbi të dhe zgjidhni "Fshi". Ju do të duhet ta bëni këtë për çdo hyrje në Toolbar, duke përfshirë Explorer, Shfletuesin Shell dhe Shfletuesin e Uebit.
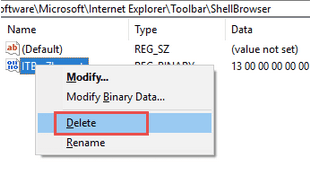
Mbyllni dritaren e redaktorit të regjistrit, rindizni pajisjen tuaj dhe më pas hapni "Menaxherin e pajisjes" për të kontrolluar nëse ende keni ndonjë problem.
Zgjidhja #4: Ndrysho lejet e regjistrit
Shtypni kombinimin e tasteve Windows + R për të hapur kutinë Run. Shkruani "Regedit" dhe më pas shtypni Enter.
Në Redaktorin e Regjistrit, lundroni në shtegun e mëposhtëm:
HKEY_LOCAL_MACHINE\SYSTEM\CurrentControlSet\Enum
Klikoni me të djathtën në "Enum" dhe zgjidhni "Permissions".
Një dritare e re do të shfaqet në ekran. Në seksionin "Grupet dhe emrat e përdoruesve", kërkoni saktësisht dy vlera: Përdoruesi dhe Gjithkush.
Nëse nuk e shihni "Të gjithë" në këtë listë, do të na duhet të shtojmë një hyrje të re.
Prekni butonin "Shto".
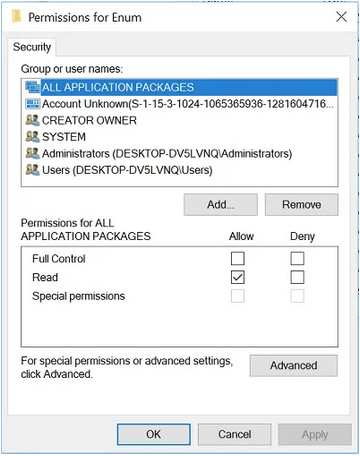
Shkruani "System" si titull dhe më pas kontrolloni opsionin "Lejo" pranë të tre hyrjeve: Kontrolli i plotë, Leximi dhe Lejet speciale.
Mbyllni të gjitha dritaret, rindizni pajisjen tuaj, hapni Device Manager për të kontrolluar nëse jeni ende duke u përballur me problemin.
Lexoni gjithashtu: Kodi i gabimit të Windows 10 45 në menaxherin e pajisjes [FIKSIM]
konkluzioni
Këtu ishin disa zgjidhje të dobishme që do t'ju lejojnë të zgjidhni problemin e "Menaxherit të pajisjes bosh" në Windows 10. Ju mund të përdorni cilindo nga këto zgjidhje të mësipërme për ta bërë sërish funksional Menaxherin e pajisjes.
Për çdo pyetje ose reagim tjetër, mos ngurroni të shkoni në hapësirën e komenteve!