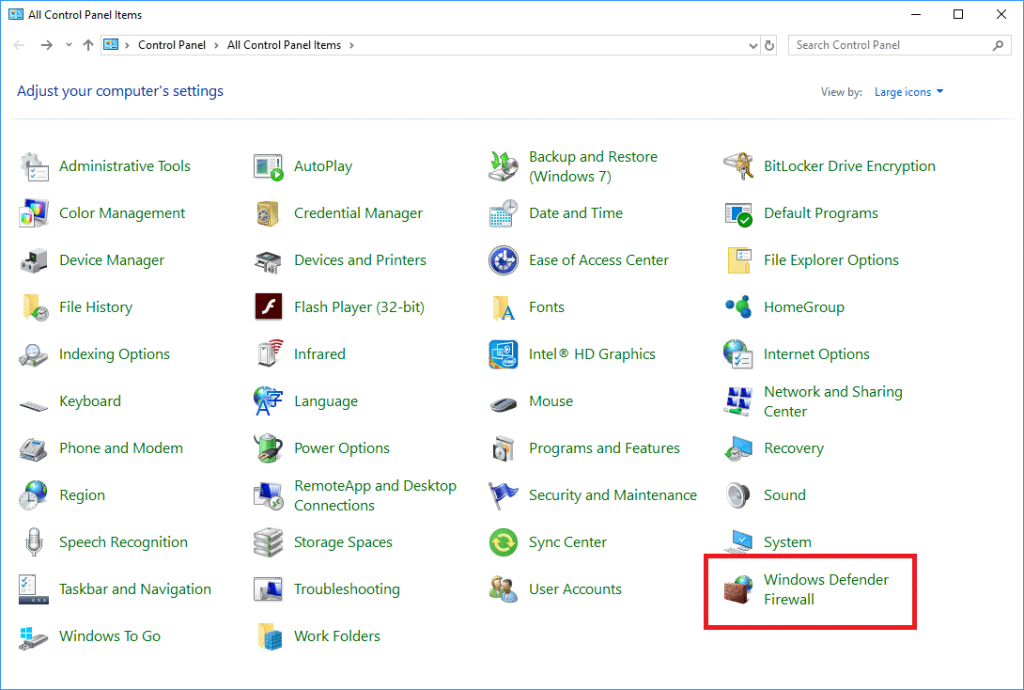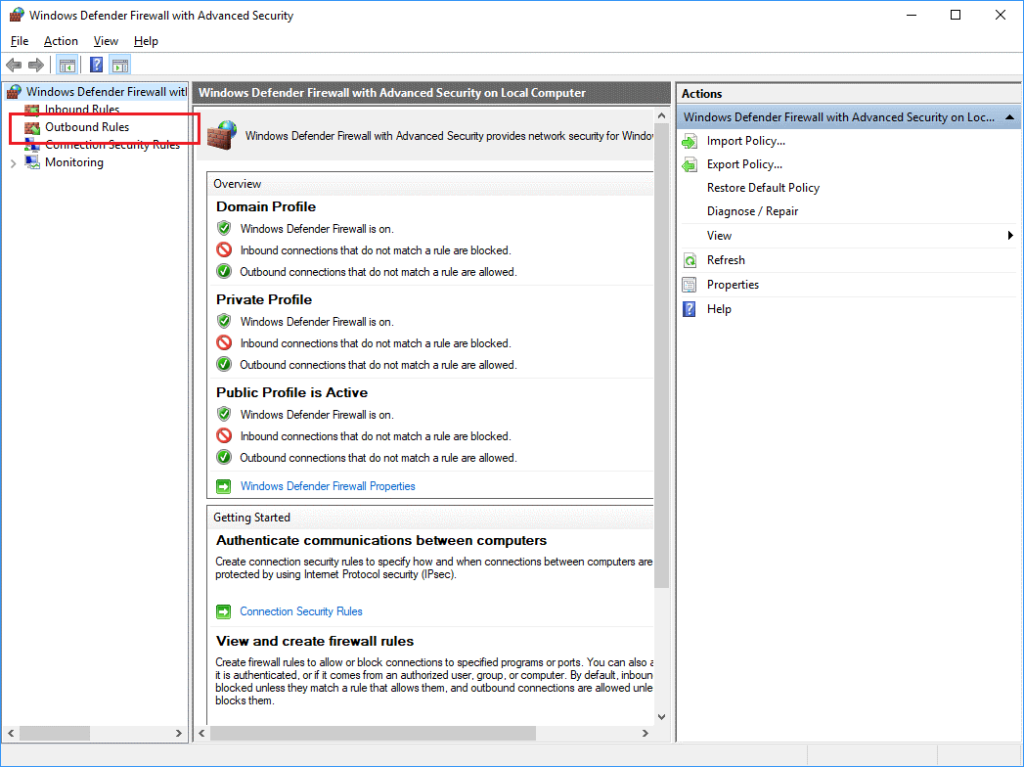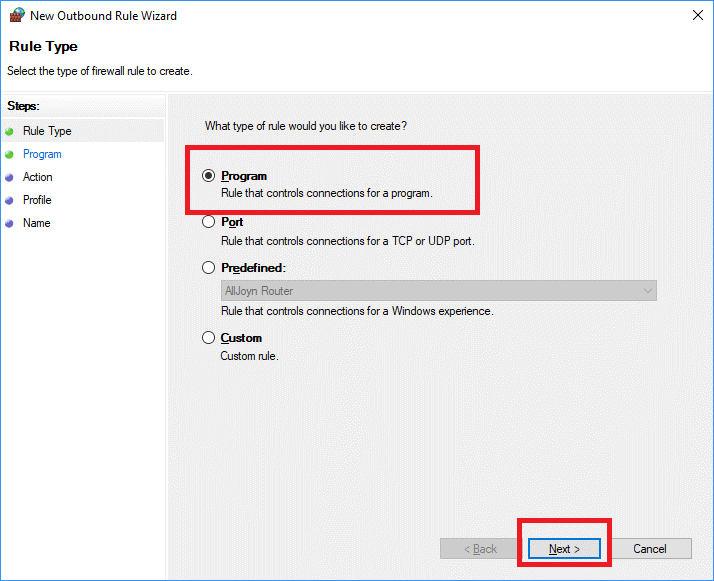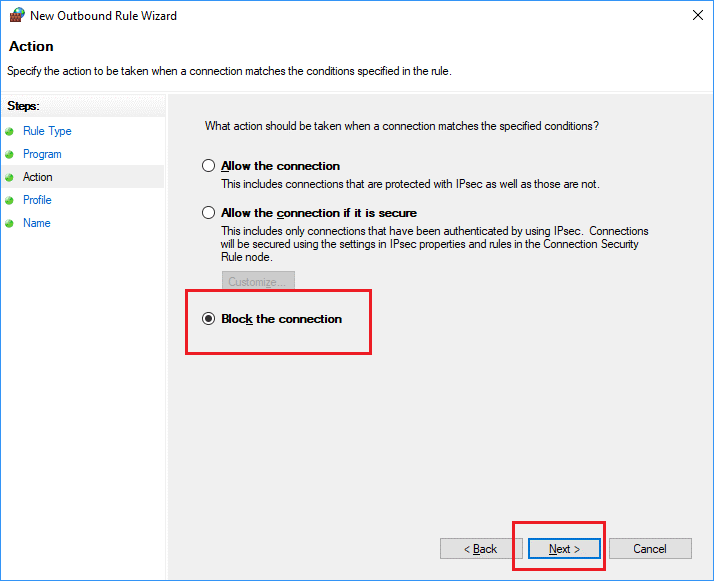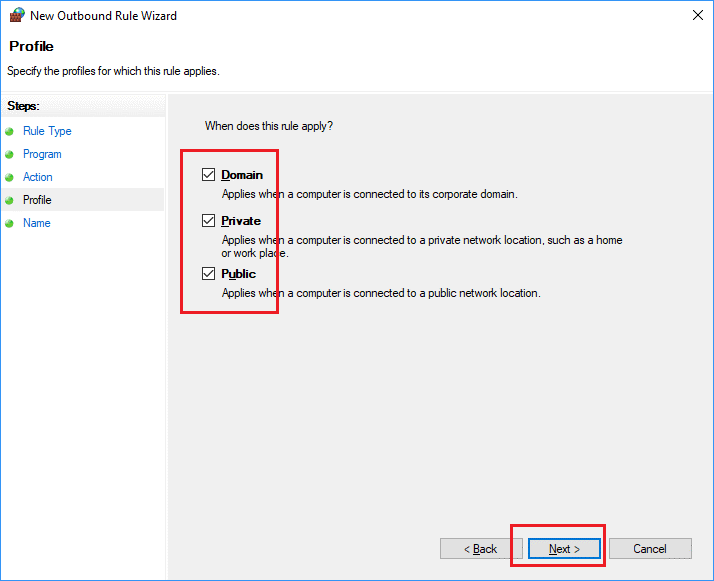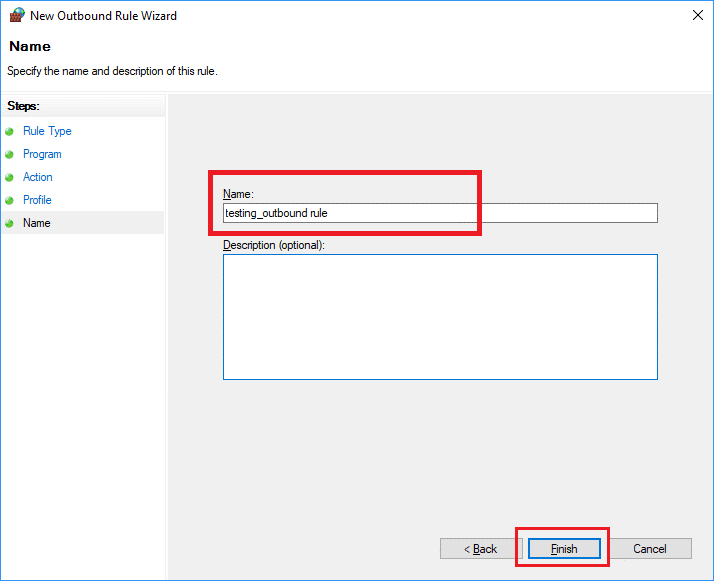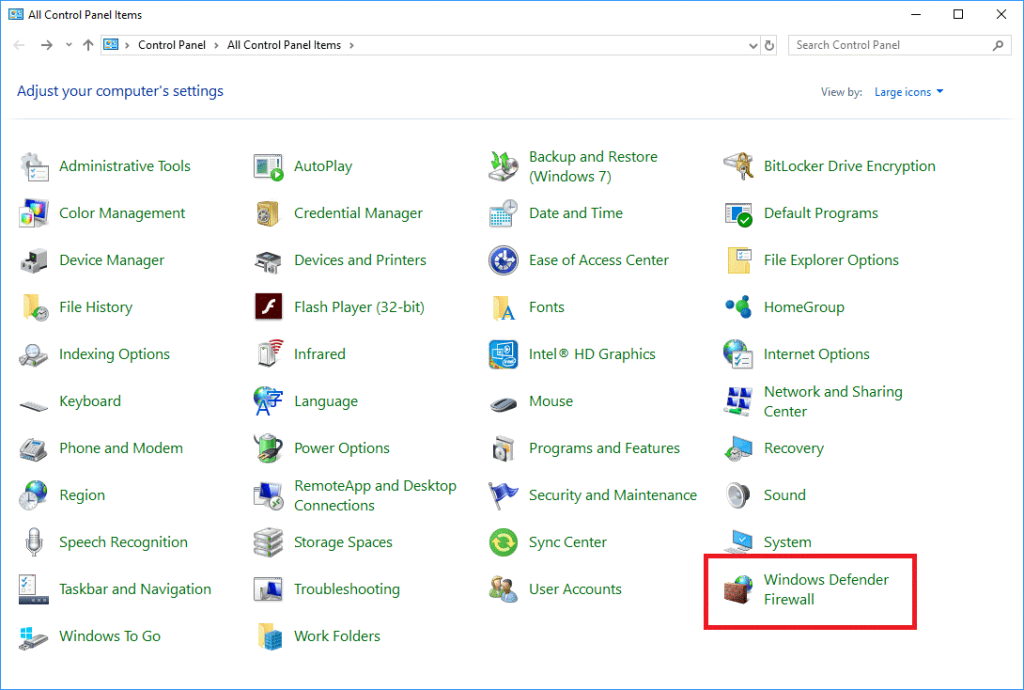Shumica e programeve softuerike në sistemin tonë duhet të përditësohen herë pas here. Kjo kërkon lidhje interneti. Sidoqoftë, mund të ndodhë që të jemi të kënaqur me versionin aktual dhe në mënyrë ideale nuk do të dëshironim ta përditësojmë atë. Windows 10 ofron një zgjidhje për këtë problem.
Në këtë artikull, ne do të shikojmë disa zgjidhje të thjeshta për të zgjidhur këtë problem.
Duhet lexuar: Mjeti më i mirë i pastrimit të kompjuterit në 2020
Procedura për të bllokuar aksesin në internet për një softuer
Mund të kufizoni lehtësisht çdo program për të hyrë në internet duke krijuar një rregull të murit të zjarrit.
- Klikoni në ikonën Start, kërkoni për Control Panel dhe klikoni në Control Panel.
- Shkoni te Windows Firewall ose Windows Defender Firewall.
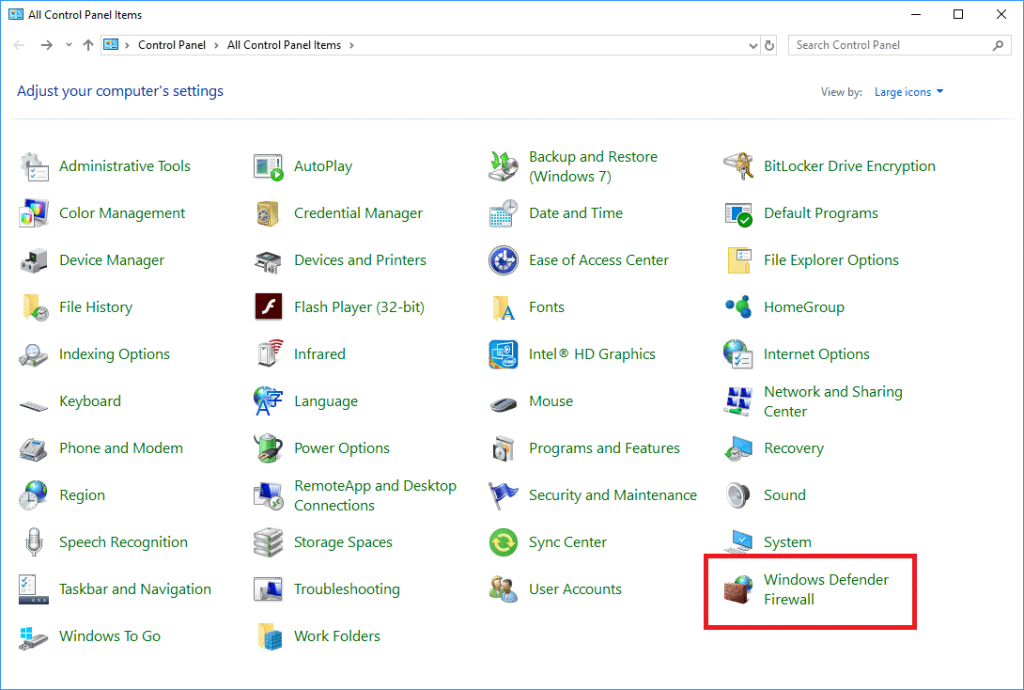
- Nga paneli i majtë klikoni në Cilësimet e Avancuara.
Lexoni gjithashtu: Si të shpëtoni nga skedarët e padëshiruar dhe temp në Windows 10, 8, 7
- Në dritaren e re që hapet, klikoni Rregullat e jashtme nga paneli i majtë.
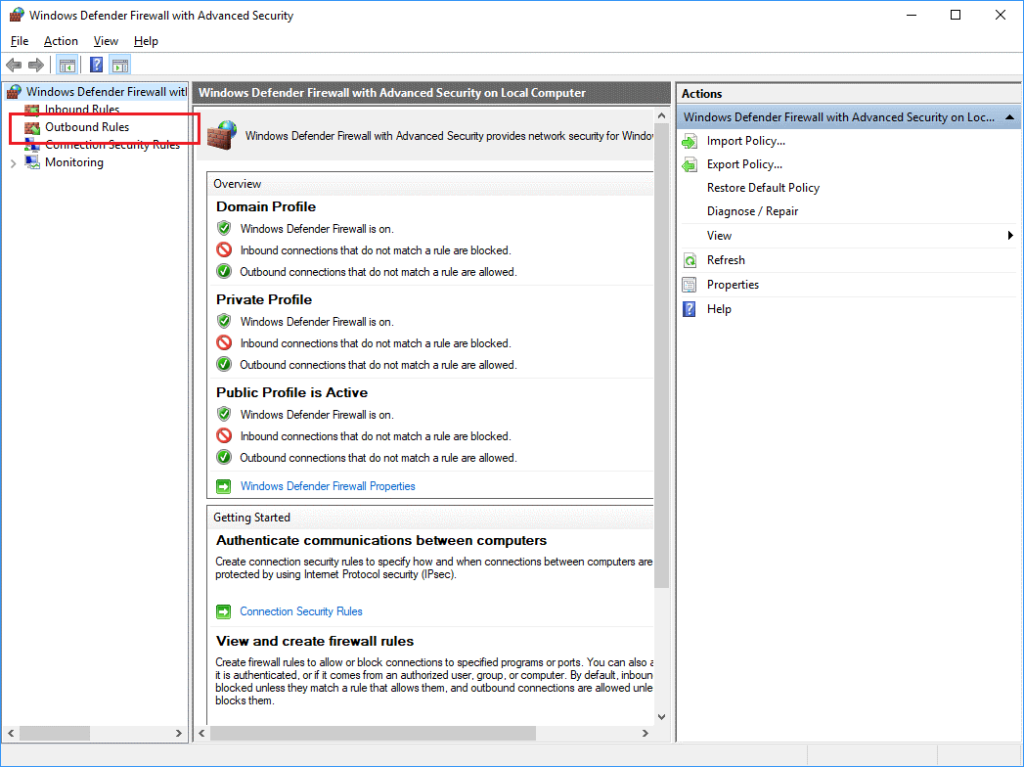
- Klikoni në Rregullin e Ri nga paneli i djathtë.
- Në dritaren e re që hapet, klikoni Programi dhe më pas klikoni Next.
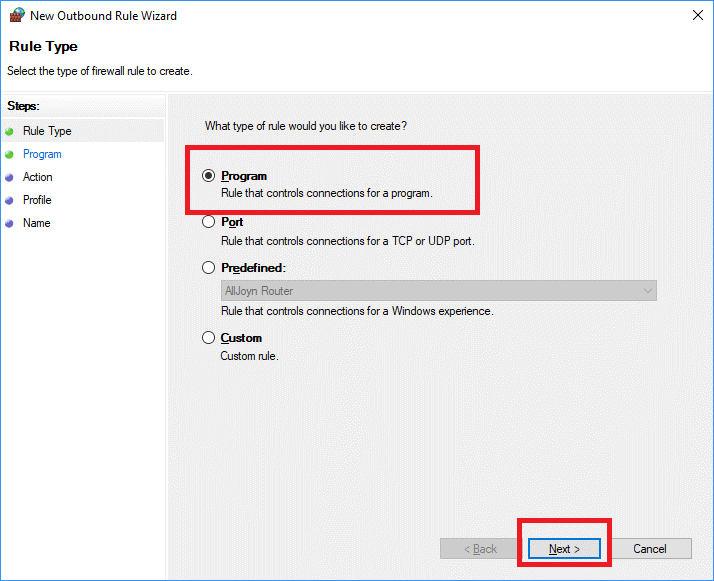
- Klikoni në Shfleto nga opsioni i dytë dhe lundroni te programi që dëshironi të shtoni në listën e bllokut (kryesisht të gjitha programet janë instaluar në dosjen Program Files ose Program Files (86) në diskun OS). Pastaj klikoni në Next.
- Këtu zgjidhni opsionin e fundit dmth 'Blloko lidhjen' dhe përsëri klikoni në butonin Next.
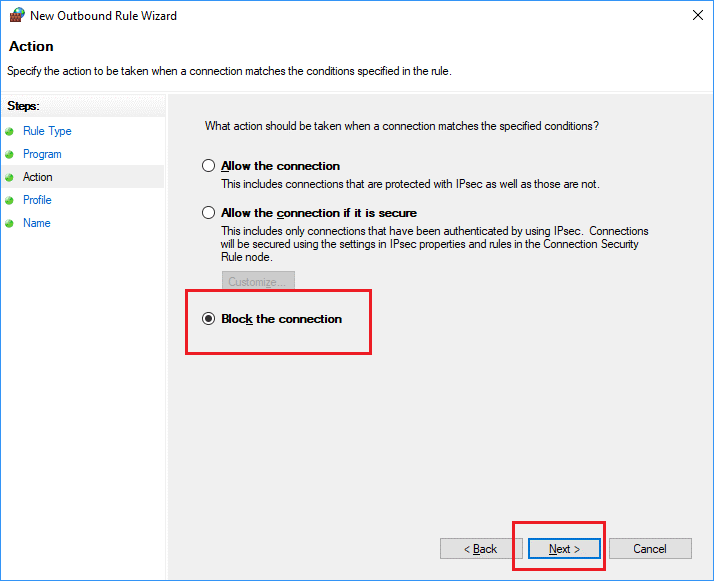
- Këtu do të duhet të vendosni për rregullin e bllokimit për programin, ju sugjerojmë të shënoni të tre opsionet në këtë faqe, por ju mund të zgjidhni sipas zgjedhjes suaj dhe të shtypni Next.
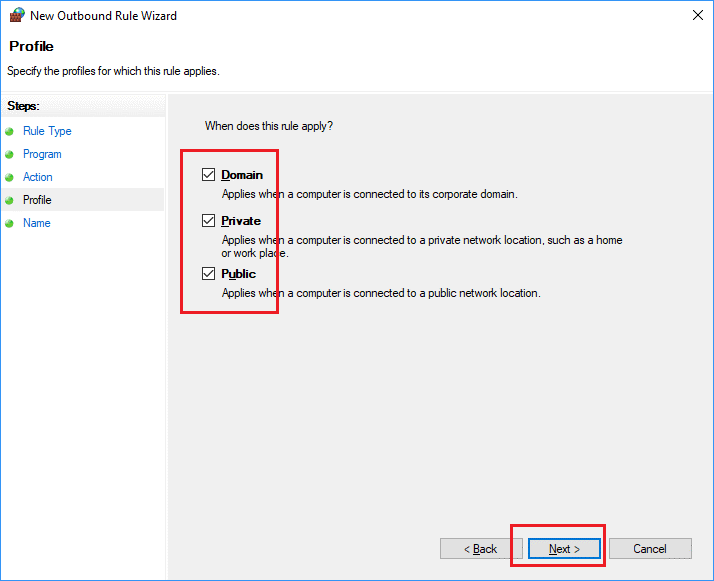
- Tani ju duhet t'i jepni një emër këtij rregulli, të cilin mund ta mbani mend lehtë. Ju mund të zgjidhni cilindo sipas zgjedhjes suaj, përshkrimi është fakultativ. Më në fund klikoni në Finish dhe rregulli juaj i bllokimit do të aktivizohet.
Lexoni gjithashtu: Si të krijoni një pikë rivendosjeje në Windows 10, 8 dhe 7
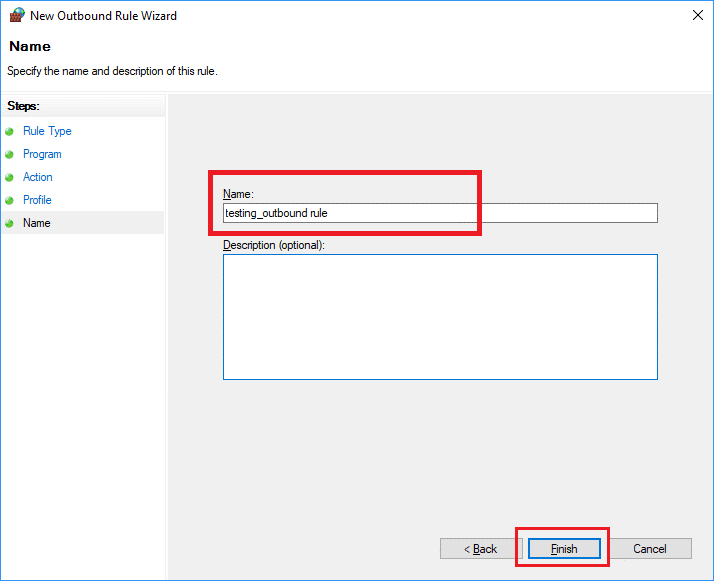
Pra, në këtë mënyrë ju do të krijoni me sukses një rregull për të bllokuar një aplikacion nga aksesi në internet.
Gjithashtu, mund të krijoni rregulla hyrëse për një program duke ndjekur të njëjtat hapa siç tregohet më lart, përveç hapit 4, thjesht duhet të zgjidhni Rregullat hyrëse në vend të Rregullave dalëse.
Si ta çaktivizoni këtë rregull në raste të veçanta?
Në situata të caktuara, mund t'ju duhet të lejoni që programi të hyjë në internet. Pra, thjesht ndiqni hapat e mëposhtëm për të çaktivizuar ose aktivizuar këtë rregull:
- Klikoni në ikonën Start dhe kërkoni për Control Panel dhe klikoni në Control Panel.
- Shkoni te Windows Firewall ose Windows Defender Firewall.
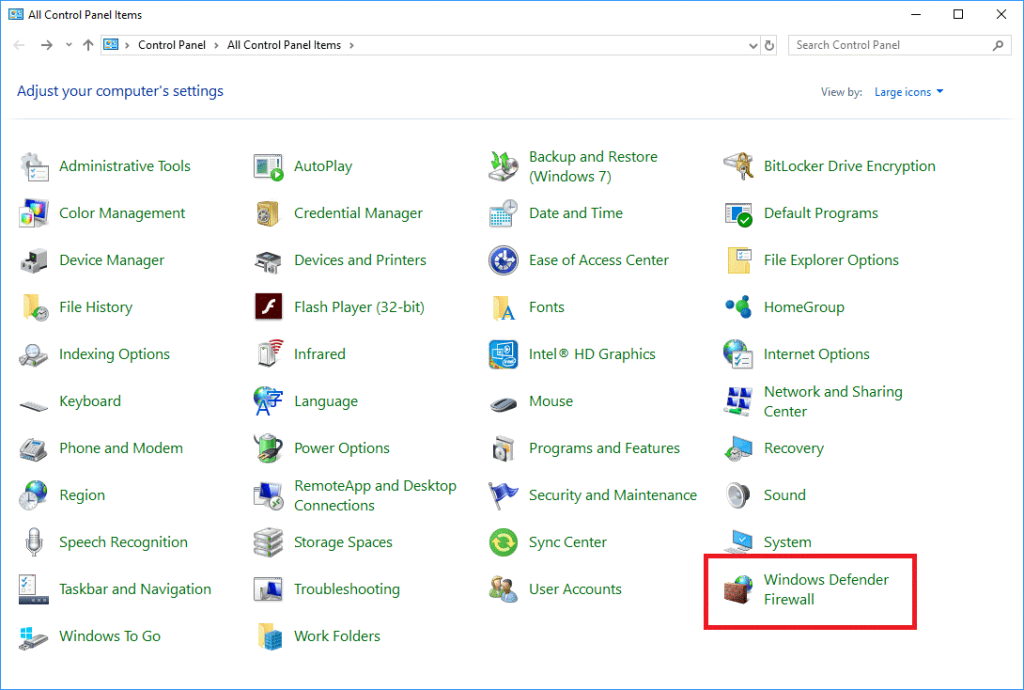
- Nga paneli i majtë klikoni në Cilësimet e Avancuara.
- Në dritaret e reja që hapen, thjesht klikoni mbi Rregullat Outbound nga paneli i majtë.
- Tani klikoni me të djathtën mbi rregullin që keni krijuar dhe zgjidhni 'Disable Rule'. Në mënyrë të ngjashme, mund t'i aktivizoni këto rregulla për të ndaluar përsëri hyrjen e programit në internet.
Lexoni gjithashtu: 10 Optimizuesit dhe Përforcuesit më të Mirë të Lojërave për PC Windows
Kështu, nuk është e vështirë të bllokosh një program nga aksesi në internet. Kjo jo vetëm që do të kursejë të dhënat tuaja të internetit, por gjithashtu do të ndihmojë në uljen e ngarkesës në CPU.