Pavarësisht nëse duam të planifikojmë takimet tona për javën ose thjesht të vendosim rikujtues për ngjarje të rëndësishme, aplikacioni Kalendari i Windows 10 është mjaft i rëndësishëm për ne. Kur aplikacioni "Kalendari" nuk hapet në Windows, mund t'ju shqetësojë nervat. Prandaj, ne duhet ta rregullojmë menjëherë këtë problem.
Meqenëse aplikacioni Calendar vjen si një zgjedhje e paracaktuar së bashku me sistemin operativ Windows, nuk mund të përdorni thjesht procesin e çinstalimit dhe riinstalimit për ta rregulluar atë, i cili zakonisht funksionon mirë në shumicën e rasteve. Për të rregulluar aplikacionin Calendar në Windows 10, ne do të përdorim një grup të ndryshëm zgjidhjesh.
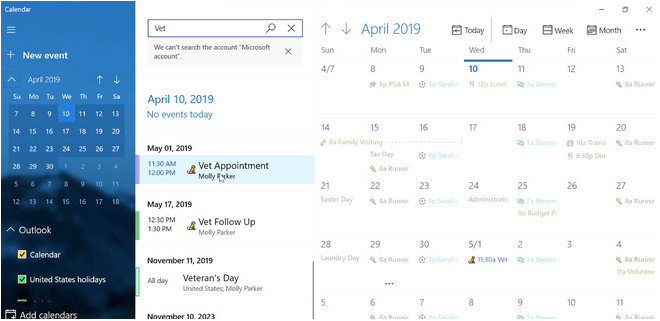
A nuk funksionon aplikacioni i kalendarit në Windows 10? mos u shqetësoni! Ne ju kemi mbuluar. Në këtë postim, ne kemi renditur disa zgjidhje që do t'ju lejojnë të rregulloni aplikacionin e kalendarit duke ndjekur një sërë hapash për zgjidhjen e problemeve.
Lexoni gjithashtu: Si të përdorni aplikacionin e kalendarit nga shiriti i detyrave në Windows 10
Si të rregulloni aplikacionin e kalendarit në Windows 10
#1: Konfiguro Vetitë e Përditësimit të Windows
Nëse vetitë e përditësimit të Windows janë konfiguruar gabimisht në pajisjen tuaj, kjo mund të çojë në mosfunksionim të aplikacionit Calendar. Pra, ne do të kontrollojmë vetitë e përditësimit të Windows për t'u siguruar që gjithçka po funksionon mirë.
Hapni kutinë e kërkimit të menusë Start , futni "Shërbimet" dhe shtypni Enter për të hapur aplikacionin Shërbimet e Windows.
Tani do të shihni një listë të gjerë të opsioneve të shërbimeve të Windows në ekran.
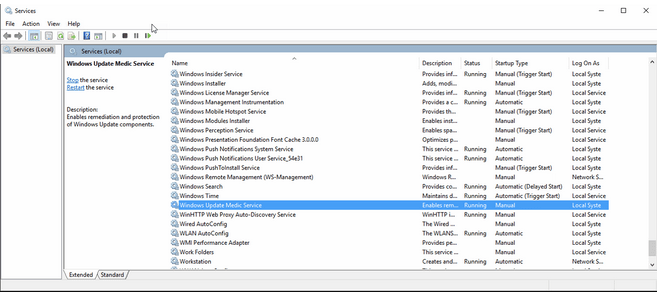
Trokit dy herë në opsionin "Windows update" për të hapur vetitë e tij.
Në dritaren Vetitë e përditësimit të Windows, kërkoni opsionin "Lloji i nisjes" dhe shikoni nëse vlera është vendosur si manuale ose automatike. Nëse nuk është vendosur asnjë vlerë për "Lloji i nisjes", zgjidhni njërën nga opsionet dhe më pas shtypni butonin OK dhe Aplikoni për të ruajtur ndryshimet e fundit.
Nëse cilësimet e përditësimit të Windows janë çaktivizuar, atëherë duke ndjekur sa më sipër, mund të konfiguroni lehtësisht cilësimet e përditësimit në pajisjen tuaj. Kjo është një nga zgjidhjet më efektive për të rregulluar problemin "Aplikacioni i Kalendarit që nuk funksionon" në Windows 10. Edhe pse, nëse kjo nuk ndihmon, le të kalojmë në grupin tonë të ardhshëm të hakimeve për zgjidhjen e problemeve.
Lexoni gjithashtu: Aplikacionet më të mira të kalendarit për iPhone dhe iPad
# 2: Ekzekutoni zgjidhjen e problemeve të Windows Store
Për të rregulluar çdo lloj gabimi që lidhet me aplikacionet e shkarkuara nga Dyqani i Microsoft, mund të ekzekutoni Zgjidhjen e problemeve të Windows Store për të skanuar dhe rregulluar çdo problem themelor. Për të ekzekutuar Zgjidhjen e problemeve të Windows Store në kompjuterin tuaj, ndiqni këto hapa.
Hapni Cilësimet e Windows 10, zgjidhni "Përditësimi dhe Siguria".
Kalo te opsioni "Zgjidhja e problemeve" nga paneli i menysë së majtë.
Në anën e djathtë të dritares, zgjidhni opsionin "Windows Store Apps" dhe më pas shtypni butonin "Run the Troubleshooter" i vendosur poshtë.
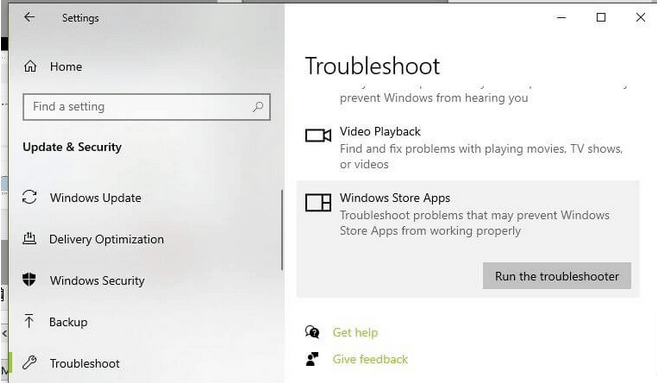
Ndiqni udhëzimet në ekran për të ekzekutuar me sukses Zgjidhjen e problemeve në mënyrë që pajisja juaj të mund të skanojë dhe rregullojë automatikisht çdo gabim.
Lexoni gjithashtu: Si të përdorni Windows Update dhe Cilësimet e Sigurisë në Windows 10?
#3: Pastroni cache të Microsoft Store
Një tjetër rrugëdalje që mund të ndiqni për të rregulluar aplikacionin "Kalendari" në Windows 10 është pastrimi i cache-it të Microsoft Store. Ja çfarë duhet të bëni.
Shtypni kombinimin e tasteve Windows + R për të hapur kutinë e dialogut Run.
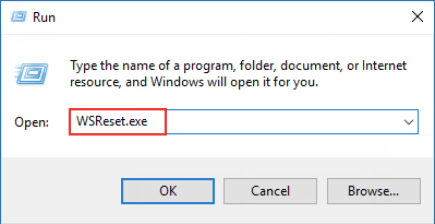
Shkruani "wsreset.exe" në kutinë e tekstit, shtypni Enter.
#4: Rivendosni aplikacionin Kalendar
Provoi zgjidhjet e lartpërmendura. Aplikacioni i kalendarit nuk funksionon? Epo, mund të provoni gjithashtu të rivendosni aplikacionin Calendar dhe të shihni nëse e rregullon problemin.
Hapni cilësimet e Windows 10, zgjidhni "Aplikacionet". Lëvizni poshtë listës dhe më pas trokitni lehtë mbi aplikacionin "Mail and Calendar" nga lista.
Zgjidhni "Opsionet e Avancuara".
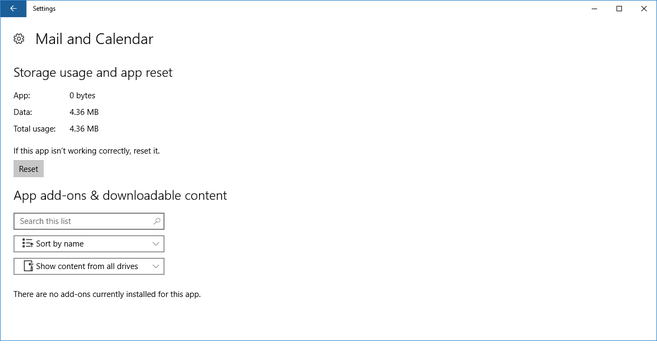
Prekni butonin "Rivendosje" për të rivendosur aplikacionin "Kalendari" dhe të gjitha të dhënat e tij.
Lexoni gjithashtu: Mbani mend gjithçka - me këto aplikacione më të mira përkujtues për Android
# 5: Ekzekutoni skanimin SFC
SFC (System File Checker) është një mjet i integruar i Windows që ju lejon të skanoni dhe zbuloni gabimet e sistemit dhe të rregulloni çdo mospërputhje nëse gjenden. Për të ekzekutuar skanimin SFC në Windows 10, ndiqni këto hapa.
Hapni kutinë e kërkimit të menusë Start, shkruani "Command Prompt", kliko me të djathtën mbi të dhe zgjidhni "Run as Administrator".
Në guaskën e vijës së komandës, shkruani komandën e mëposhtme dhe shtypni Enter për ta ekzekutuar atë.
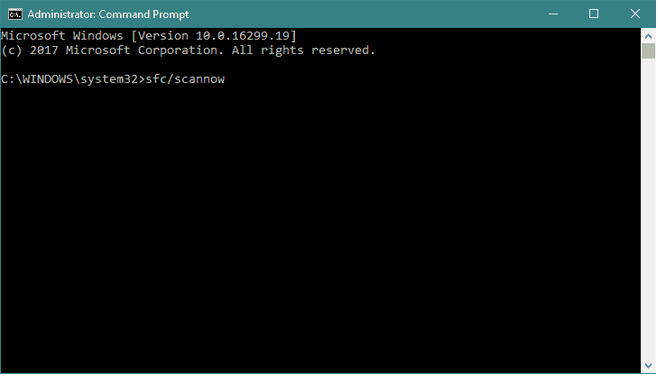
sfc/scannow
Prisni disa minuta derisa Windows të kryejë një skanim të plotë në pajisjen tuaj për të gjetur gabimet e sistemit dhe për t'i rregulluar ato menjëherë.
Lexoni gjithashtu: 10 aplikacionet më të mira të listës për të bërë 2021
konkluzioni
Këtu ishin disa zgjidhje për të rregulluar problemin "Aplikacioni i Kalendarit që nuk funksionon" në Windows 10. Mund të përdorni ndonjë nga këto metoda të zgjidhjes së problemeve të përmendura më sipër për të rregulluar aplikacionin Kalendar në Windows. Na tregoni se cila funksionoi më mirë për ju!














