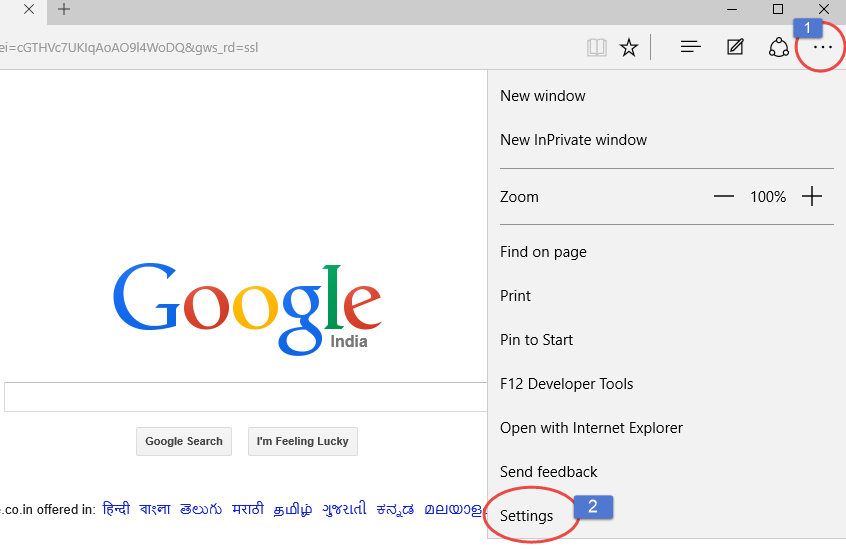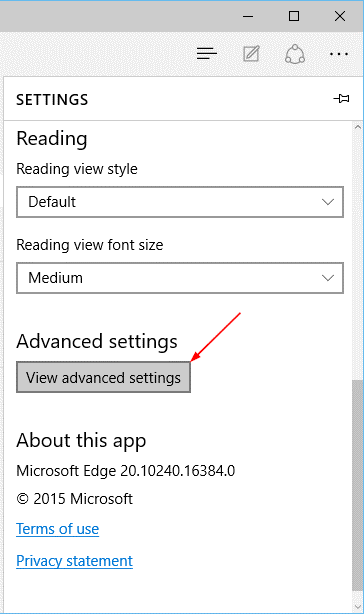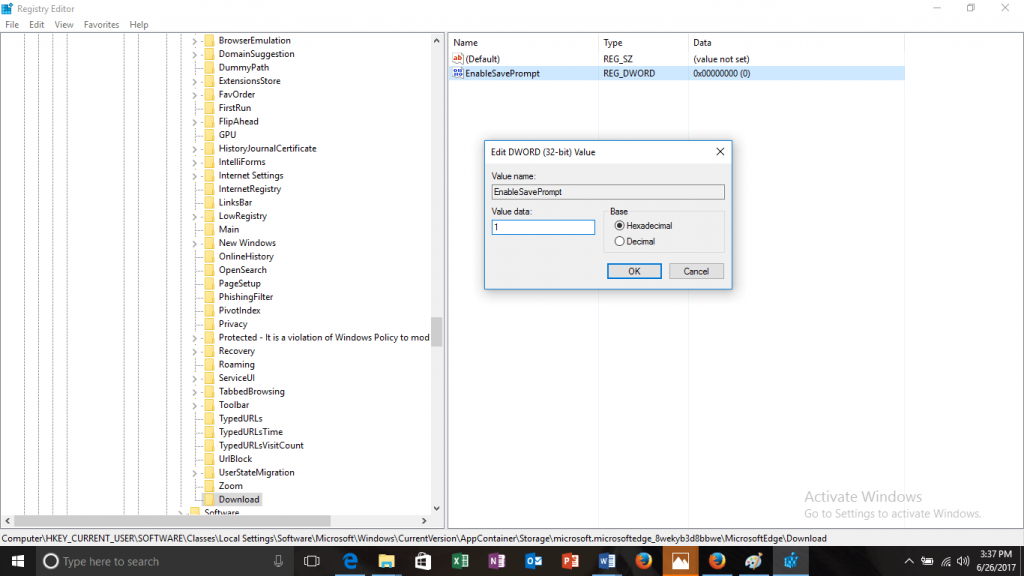Që nga publikimi fillestar i Microsoft Edge në 2016, ai është vlerësuar për ndërfaqen e bukur dhe pa rrëmujë, veçoritë dhe aftësitë e sigurisë. Microsoft prezanton veçori të reja dhe lëshon përditësime për të përmirësuar përvojën e përdoruesit pasi dëshiron të popullarizojë shfletuesin e tij të ri 'Edge'.
Një nga të metat më të mëdha të Edge është se nuk kërkon një vendndodhje specifike përpara se të shkarkojë skedarë. Vetëm opsionet e disponueshme janë, Ndalo dhe Anulo dhe skedari i shkarkuar ruhet në dosjen e parazgjedhur të shkarkimit.
Lexoni gjithashtu: Si të rikuperoni skedarët e fshirë përgjithmonë në Windows 10
A nuk do të ishte më i përshtatshëm nëse Edge ju lejon të zgjidhni vendndodhjen që dëshironi të ruani skedarin? Epo, një ndryshim i vogël në cilësimet e Regjistrit të Windows ose të Shfletuesit mund ta bëjë këtë.
- Aktivizo/çaktivizo kërkesën e ruajtjes për shkarkim në Microsoft Edge duke bërë ndryshime në cilësimet e avancuara.
Hapi 1. Klikoni në ikonën Edge në shiritin e detyrave për të hapur Microsoft Edge.
Hapi 2. Klikoni në butonin Më shumë (tre pika në këndin e djathtë) dhe klikoni mbi Cilësimet.
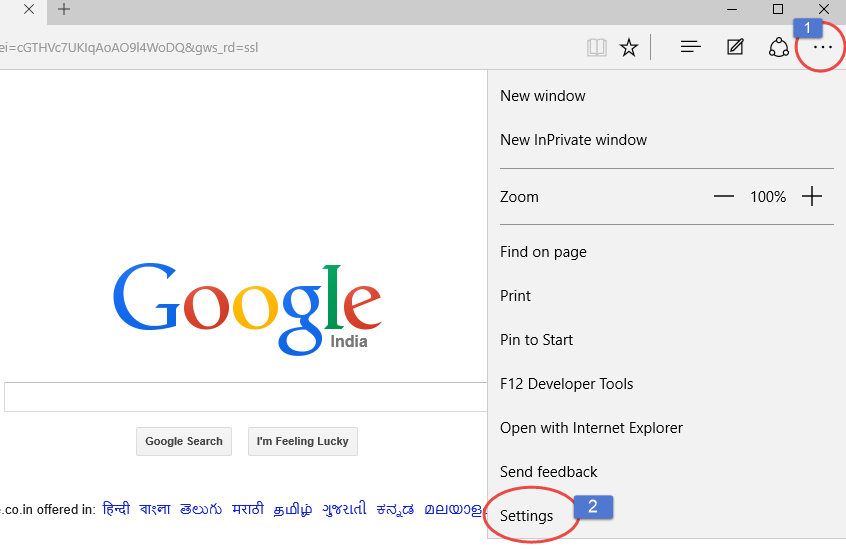
Hapi 3. Tani në panelin e cilësimeve, klikoni mbi Shiko cilësimet e avancuara.
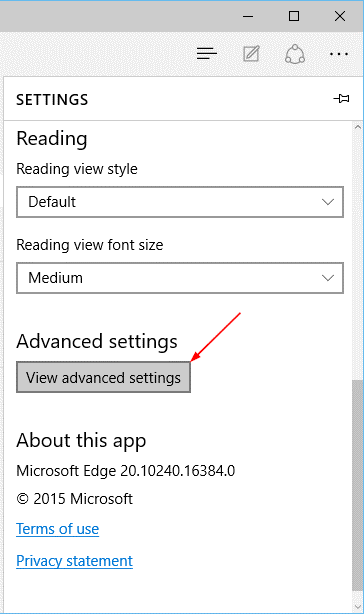
Hapi 4. Gjeni seksionin e shkarkimit në Cilësimet e avancuara dhe lundroni në një cilësim " Më pyesni se çfarë të bëj me çdo shkarkim".
Hapi 5. Ndryshoni butonin djathtas për ta aktivizuar dhe majtas për ta çaktivizuar.
Është bërë, tani sa herë që shkarkoni një skedar, Edge do t'ju kërkojë dhe do t'ju pyesë nëse duhet të ruani një skedar apo jo.
Lexoni gjithashtu: Si të rregulloni një ekran anash ose përmbys në Windows
- Aktivizo/çaktivizo kërkesën e ruajtjes për shkarkim në Microsoft Edge duke bërë ndryshime në regjistër -
Hapi 1. Shkoni te menyja Start, shkruani regedit në kutinë e kërkimit për të hapur Redaktorin e Regjistrit.
(Këtë hap mund ta kryeni në vend të hapit 1, shtypni Windows dhe tastin R së bashku për të hapur dritaren Run dhe shkruani regedit për të hapur redaktorin e regjistrit)
Hapi 2. UAC do t'ju kërkojë nëse dëshironi të hapni Redaktorin e Regjistrit, klikoni Po për të vazhduar.
Hapi 3. Paneli i Redaktuesit të Regjistrit do të hapet në ekran.
Hapi 4. Tani, lundroni në shtegun e përmendur më poshtë në panelin e majtë të Redaktorit të Regjistrit.
HKEY_CURRENT_USER\SOFTWARE\Classes\Local Settings\Software\Microsoft\Windows\CurrentVersion\AppContainer\Storage\microsoft.microsoftedge_8wekyb3d8bbwe\MicrosoftEdge\Download
Shënim – Nëse çelësi i shkarkimit nuk ekziston, atëherë kliko me të djathtën mbi tastin MicrosoftEdge dhe më pas kliko në New dhe emërtoje këtë çelës si Shkarko .
Hapi 5. Tani që tasti i shkarkimit është vendosur/krijuar, zgjidhni dhe zhvendoseni në panelin e djathtë. Bëni një klikim të djathtë brenda panelit të djathtë dhe zgjidhni opsionin "I ri".
Do t'ju ofrohen opsione të tjera, klikoni në DWORD (32-bit) Vlera. Cakto një emër për këtë vlerë DWORD si EnableSavePrompt.
Hapi 6. Tani, nëse dëshironi të aktivizoni kërkesën për ruajtjen, klikoni me të djathtën mbi EnableSavePrompt, më pas futni 1 si vlerën e tij dhe klikoni Ok për të ruajtur ndryshimet.
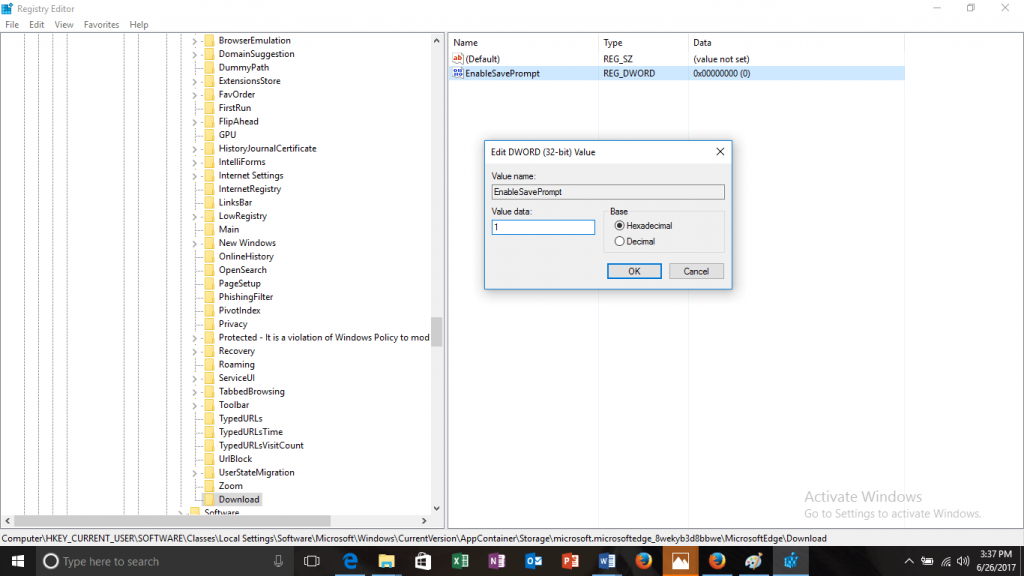
Por nëse dëshironi të çaktivizoni kërkesën e ruajtjes, atëherë ndryshoni vlerën në 0 për EnableSavePrompt ose thjesht fshini tastin e shkarkimit.
Lexoni gjithashtu: Si të hiqni virusin kompjuterik duke përdorur CMD
Këto janë dy metodat e aktivizimit dhe çaktivizimit të kërkesës së ruajtjes për Shkarkimet në Edge. Provoni ato dhe na tregoni se cili prej tyre funksionon për ju.