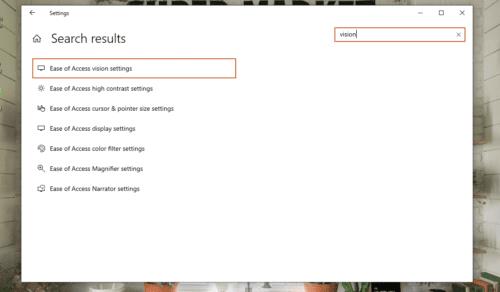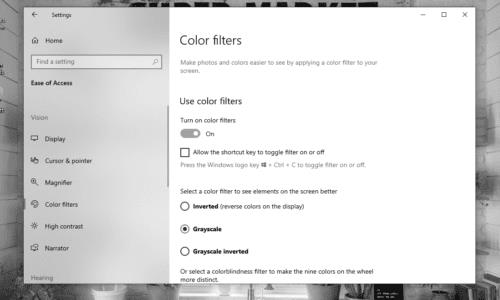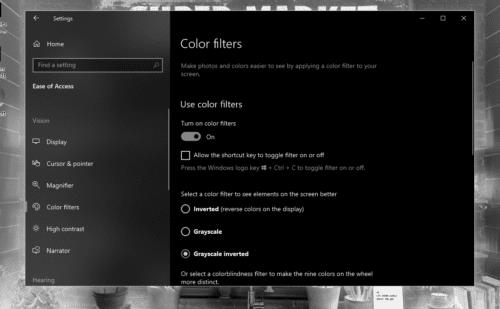Jeni njohur me modalitetin Grayscale?
Modaliteti Grayscale është një veçori e thjeshtë që është e dobishme për një sërë qëllimesh. Ai në mënyrë efektive i zhvendos ngjyrat në tone bardh e zi me ngopje të ndryshme. Ekrani juaj do të merrte një ndjenjë të ngjashme me televizorin njëngjyrëshe. Për një, kjo mënyrë potencialisht mund t'i ndihmojë ata me verbëri të ngjyrave ta kenë më të lehtë shikimin në kompjuterin e tyre. Për ata që duan një pamje të ndryshme në ekranin e tyre, mund të jetë një ndryshim i mirëpritur.
Për përdoruesit e laptopëve, kalimi në Grayscale mund të zvogëlojë konsumin e energjisë së pajisjes së tyre. Siç mund ta keni marrë me mend, me modalitetin Grayscale, GPU-ja juaj do të japë vetëm dy ngjyra në vend të ngjyrave të zakonshme 32-bit. Përveç kësaj, disa përdorues pretendojnë se Grayscale redukton lodhjen e syve. Besohet gjithashtu se përmirëson fokusin (duke supozuar se puna juaj nuk mbështetet në ngjyra).
Aktivizimi i modalitetit të shkallës së gri në kompjuterin tuaj Windows është mjaft i thjeshtë.
Si të aktivizoni modalitetin e shkallës së gri
Goditi butonin e Windows > lloji në E ASE të aksesit Vizioni Settings > hit Fut . Kjo do t'ju çojë në dritaren e cilësimeve të ekranit.
Në shiritin anësor në të majtë të dritares, klikoni në Filtrat e ngjyrave .
Në anën e djathtë, duhet të shihni një opsion për të aktivizuar filtrat e ngjyrave . Aktivizojeni.
Tani, zgjidhni filtrat tuaj. Zakonisht, Grayscale është opsioni i paracaktuar, kështu që nuk do t'ju duhet të kërkoni gjerësisht për të.
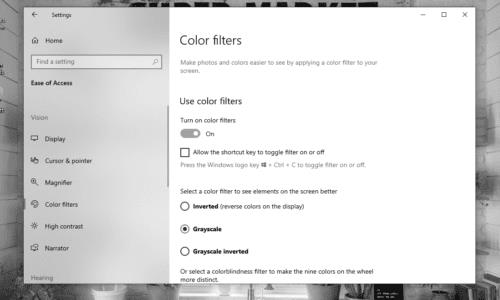
E thjeshtë, apo jo?
Si një shënim anësor, Grayscale nuk është mënyra e vetme e disponueshme për filtrat me ngjyra. Për më tepër, ekziston një mënyrë për të aktivizuar dhe fikur menjëherë filtrat e ngjyrave duke përdorur një shkurtore të tastierës.
Aktivizo modalitetin e shkallës gri duke përdorur një shkurtore tastiere
Për të përdorur butonin e nxehtësisë në Windows, fillimisht duhet ta aktivizoni atë.
Nga e njëjta dritare e filtrave të ngjyrave , klikoni në kutinë e zgjedhjes për Lejo tastin e shkurtores për të aktivizuar ose çaktivizuar filtrin .
Pasi të keni lejuar shkurtoren të aktivizojë ose çaktivizojë filtrin, mbani shtypur Windows + Ctrl + C për të aktivizuar ose çaktivizuar menjëherë "Modalitetin e shkallës së gri".
“Ekrani im u kthye bardhë e zi krejt papritur. Si ta rregulloj atë?”
Ky problem i zakonshëm shpesh shkaktohet nga askush tjetër përveç modalitetit Grayscale që keni aktivizuar pa dashje duke përdorur shkurtoren e tastierës. Për ta kthyer ekranin në normalitet, thjesht duhet të fikni filtrat e ngjyrave duke përdorur shkurtoren Windows + Ctrl + C ose duke ndryshuar cilësimet e filtrit të ngjyrave të përmendura më sipër.
Nëse nuk mund të përdorni tastin tuaj të nxehtë për të çaktivizuar filtrat e ngjyrave, sigurohuni që tasti i shkurtoreve të lejojë aktivizimin ose çaktivizimin e filtrit të lihet i pazgjedhur.
Modaliteti Grayscale është i shkëlqyeshëm dhe gjithçka, por çfarë lidhje me opsionet e tjera?
Modaliteti i shkallës gri nuk është i vetmi opsion me shikim të dëmtuar dhe përdoruesit e verbër nga ngjyra mund të zgjedhin. Siç u përmend më lart, ka mënyra të tjera.
Grayscale Inverted është filtri që unë personalisht rekomandoj. Është praktikisht i njëjtë me Modalitetin Grayscale, por me ngjyra të përmbysura, që do të thotë se tonet e zeza do të bëhen të bardha dhe anasjelltas. Kjo bën që çdo tekst në një uebsajt tipik të duket i bardhë ndërsa sfondi i faqes kthehet në i zi. Kjo gjithashtu redukton sasinë e dritës që vjen nga monitori juaj. Nëse dëshironi, është një "Modalitet i Errët" radikal.
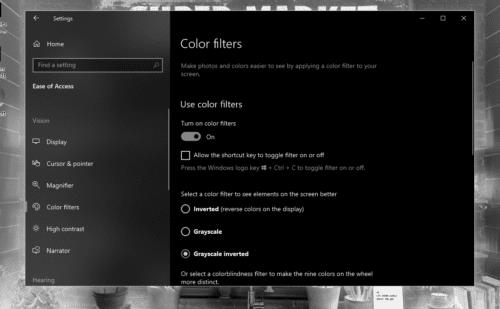
Modalitetet e kuqe-jeshile janë perfekte për ata me ndjeshmëri të reduktuar ose ndaj dritës jeshile ose ndaj dritës së kuqe. Nga ana tjetër, modaliteti blu-verdhë është i dobishëm për ata që nuk mund të bëjnë dallimin midis blusë dhe të verdhës.
Si të aktivizoni modalitetin Grayscale duke redaktuar regjistrin
Kjo metodë është më e ndërlikuar për t'u përdorur dhe nuk rekomandohet plotësisht, veçanërisht kur thjesht mund të aktivizoni "Modalitetin e shkallës gri" me një shtypje tasti. Megjithatë, për shkak se opsioni ekziston, ai përfshihet në këtë artikull.
Hit butonin e Windows > shkruani Regedit > pastaj goditi Shkruani për të hapur Registry Editor app.
Navigoni te: Computer\HKEY_CURRENT_USER\Software\Microsoft\ColorFiltering . Për të shpejtuar gjërat, thjesht mund të kopjoni dhe ngjisni shtegun në Redaktorin e Regjistrit.
Në anën e djathtë të dritares, krijoni ose modifikoni vlerat REG_DWORD të emërtuara Active dhe FilterType .
Vendosni vlerën për Active në 1 (aktivizo) në vend të 0 (çaktivizoni).
Për FilterType , mund ta vendosni vlerën e tij në një nga sa vijon:
- 0 (shkallë gri)
- 1 (i përmbysur)
- 2 (shkallë gri e përmbysur)
- 3 (E kuqe-jeshile (e gjelbër e dobët))
- 4 (E kuqe-jeshile (e kuqe e dobët))
- 5 (Blu-verdhë)
Pasi të keni ndryshuar vlerat, dilni nga kompjuteri juaj dhe më pas regjistrohuni përsëri. Mund ta rinisni gjithashtu kompjuterin.
konkluzioni
Kjo është ndoshta gjithçka që do t'ju duhet të dini për modalitetin Grayscale në Windows PC. Mos ngurroni të përdorni edhe filtra të tjerë ngjyrash për të parë se cili ju përshtatet më shumë!