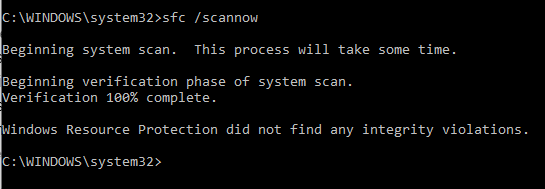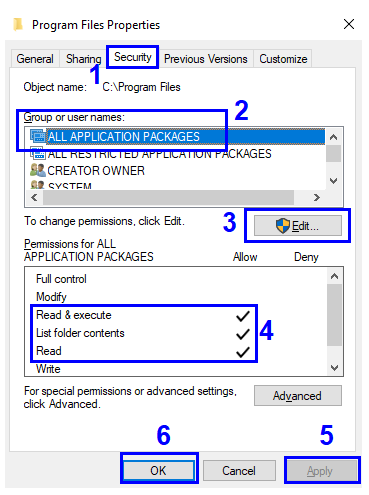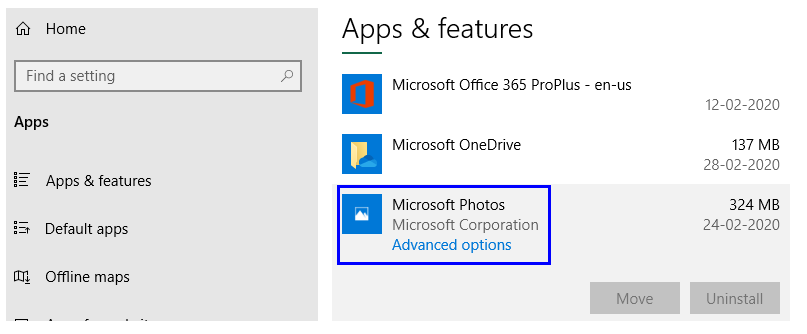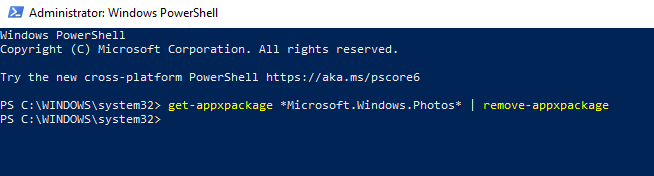Aplikacioni Photos është një nga softuerët e nënvlerësuar që disponohet si parazgjedhje në Windows 10. Ai është i aftë për shumë detyra, të cilat nuk janë të njohura për shumë njerëz dhe shmangen gjithmonë nga përdoruesit e Windows. Ju mund të redaktoni video dhe imazhe , t'i rrotulloni ato dhe të krijoni shfaqje rrëshqitëse të fotove dhe kujtimeve të çmuara, që keni ruajtur në kompjuterin tuaj. Megjithatë, për ata që përdorin aplikacionin Photos, ndonjëherë mund të hasni probleme me përdorimin e tij. Këtu janë disa rregullime të shpejta dhe të thjeshta që nuk kërkojnë hapa të vështirë për zgjidhjen e problemeve.
Hapat për të rregulluar problemet me aplikacionin Photos në Windows 10
Siç u përmend më herët, Windows 10 Photos App është një softuer i paracaktuar, dhe për këtë arsye skedarët e programit përfshihen si pjesë e skedarëve të sistemit të sistemit operativ. Me fjalë të tjera, çdo problem me aplikacionin Photos në Windows 10 mund të zgjidhet nëse skedarët e sistemit Windows 10 riparohen. Metoda e parë është një metodë e përgjithshme për të zgjidhur shumicën e problemeve në sistemin operativ Windows 10.
Metoda 1. Ekzekutoni veglën e ndihmës System File Checker.
Microsoft ka përfshirë disa mjete në sistemin operativ Windows 10 që mund të skanojnë kompjuterin për skedarët e sistemit, t'i identifikojnë ato nëse janë të dëmtuara dhe t'i riparojnë/zëvendësojnë nëse është e nevojshme. Për të ekzekutuar kontrolluesin e skedarëve të sistemit ose SFC, ndiqni këto hapa:
Hapi 1 . Hapni vijën e komandës në modalitetin e administratorit duke shtypur Command Prompt në kutinë e kërkimit në shiritin e veglave. Nga rezultatet e kërkimit, zgjidhni aplikacionin përkatës dhe nga opsionet e listuara, zgjidhni Run as Administrator.
Hapi 2 . Pasi të hapet dritarja Bardh dhe Bardhë e Command Prompt, shkruani komandën e mëposhtme dhe shtypni enter.
sfc /scannow
Hapi 3. Prisni që procesi të përfundojë. Duhet të jeni të durueshëm pasi do t'ju duhet kohë. Çdo skedar i sistemit që mungon ose është i dëmtuar do të rregullohet automatikisht dhe mund të rregullojë problemet me aplikacionin Photos në Windows 10.
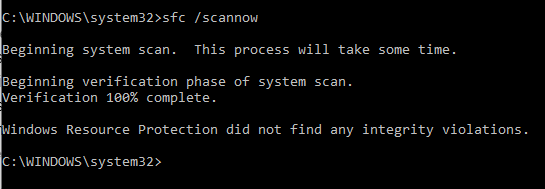
Lexoni gjithashtu: Si t'i shikoni fotot si shfaqje rrëshqitëse në Windows 10?
Metoda 2. Kontrolloni lejet në sistemin e skedarëve
Një nga arsyet pse po përballeni me probleme me Windows 10 Photo App është ndoshta për shkak të lejeve të modifikuara në sistemin e skedarëve. Për të konfirmuar, nëse të gjitha lejet e kërkuara janë në rregull, duhet të kontrolloni tre dosje specifike. Për të kontrolluar dosjet, ndiqni këto hapa:
Hapi 1 . Gjeni dosjen Program Files , e cila zakonisht ndodhet në diskun ku është instaluar sistemi operativ Windows. (është disku C për shumicën e përdoruesve). Bëni një klikim me të djathtën mbi të dhe klikoni mbi pronat.
Hapi 2. Do të hapet një dritare e re, ku duhet të klikoni në skedën Siguria. Kontrolloni më pas për të gjitha paketat e aplikacionit dhe lejet për Leximi dhe Ekzekutimi, Lista e Përmbajtjeve të Dosjeve dhe Leximi. Nëse nuk ka asnjë shenjë kontrolli poshtë kolonës Lejo, atëherë klikoni në butonin Edit që ndodhet në mes të dritares. Imazhi më poshtë do t'ju ndihmojë të kuptoni më mirë procesin.
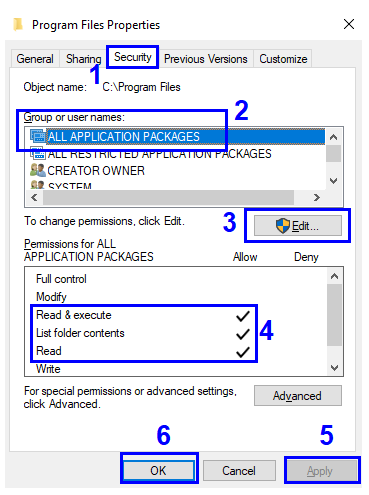
Hapi 3. Klikoni mbi Apliko dhe Ok.
Hapi 4 . Përsëriteni procesin në Hapin 2, me një dosje tjetër që është etiketuar si Windows . Do të vendoset në të njëjtin disk si skedarët e programit.
Hapi 5. Dosja e fundit që po kërkojmë ka një shteg të ndërlikuar. Është dhënë më poshtë:
C:\Users\UserName\AppData\Local\Microsoft\Windows\WER
Hapi 6 . Pasi të gjeni dosjen, kontrolloni për 4 leje në vend të 3 në rastin e mëparshëm, i cili përfshin Leximin dhe Ekzekutimin, Listën e përmbajtjes së dosjes, Leximin dhe Lejet speciale.
Këtu është një listë e dosjeve dhe lejeve që duhet të kontrollohen:
| |
Emri i dosjes |
Atributet që duhen kontrolluar |
| 1 |
C:\Skedarët e programit |
Lexoni dhe ekzekutoni, listoni përmbajtjen e dosjeve dhe lexoni |
| 2 |
C:\Windows |
Lexoni dhe ekzekutoni, listoni përmbajtjen e dosjeve dhe lexoni |
| 3 |
C:\Users\UserName\AppData\Local\Microsoft\Windows\WER
|
Lexoni dhe Ekzekutoni, Listoni përmbajtjet e dosjeve, Lexoni dhe Lejet speciale |
Lexoni gjithashtu: Si të rregulloni imazhet e Windows 10 Spotlight që nuk funksionojnë?
Metoda 3. Përditësoni aplikacionin Photos në Windows 10.
Windows 10 shkarkon dhe instalon automatikisht përditësimet, por nëse i keni modifikuar cilësimet e përditësimit të Windows, atëherë do t'ju duhet të skanoni manualisht për përditësime dhe t'i instaloni ato. Microsoft shpesh lëshon përditësime që rregullojnë problemet dhe defektet më të zakonshme, si dhe hapin veçori të reja në aplikacionet ekzistuese. Për të kontrolluar për përditësime që lidhen vetëm me aplikacionin Photos në Windows 10, ndiqni këto hapa:
Hapi 1 . Shkruani Store në kutinë e kërkimit të vendosur në shiritin e detyrave dhe nga rezultatet, zgjidhni Microsoft Store App.
Hapi 2 . Pasi të hapet aplikacioni i Dyqanit, klikoni në menunë e hamburgerit në këndin e sipërm djathtas dhe nga lista e opsioneve, gjeni dhe klikoni Shkarkimet dhe Përditësimet.
Hapi 3 . Tani, klikoni te Merr përditësimet dhe do të shfaqen të gjitha përditësimet që lidhen me aplikacionet e paracaktuara të Microsoft. Klikoni në përditësimin në lidhje me aplikacionin Photos dhe filloni shkarkimin dhe instalimin.
Lexoni gjithashtu: Softueri më i mirë i paguar dhe falas i rikuperimit të fotografive 2020
Metoda 4. Rivendosni aplikacionin Photos
Nëse asnjë nga metodat e mësipërme nuk ka funksionuar, atëherë është koha për të rivendosur aplikacionin Photos në Windows 10. Megjithatë, rivendosja e aplikacionit do të fshijë të gjithë cache-in dhe memorien e aplikacionit dhe madje do të rivendosë të dhënat në cilësimet e paracaktuara. Për të nisur një rivendosje të aplikacionit Photos në Windows 10:
Hapi 1 . Klikoni me të djathtën në menunë e fillimit dhe hapni Aplikacionet dhe Veçoritë.
Hapi 2 . Nga lista e aplikacioneve, lëvizni poshtë tek Photos App dhe klikoni mbi të.
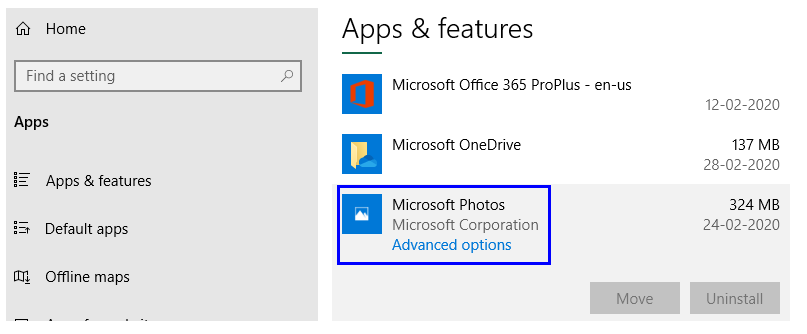
Shënim: Aplikacioni Photos nuk mund të çinstalohet nga këtu pasi butoni i çinstalimit është çaktivizuar.
Hapi 3 . Klikoni në Opsionet e Avancuara dhe në dritaren e re që hapet, klikoni butonin Reset.
Shënim : Kjo metodë do të fshijë të gjitha të dhënat nga aplikacioni Photos në Windows 10 dhe do ta bëjë atë krejt të ri pasi po e përdorni për herë të parë.
Metoda 5. Hiqni dhe riinstaloni aplikacionin Photos
Nëse opsioni i rivendosjes nuk funksionon, atëherë ekziston një hap kritik që mund të kryeni për të zgjidhur aplikacionin Photos në Windows 10, dhe ai është të fshini aplikacionin dhe ta riinstaloni atë. Aplikacioni Photos është një aplikacion i paracaktuar që nuk mund të hiqet lehtësisht përmes metodës normale të çinstalimit të programeve dhe kërkon hapa pak të ndërlikuar dhe të ndërlikuar për ta arritur këtë:
Hapi 1 . Shkruani PowerShell në kutinë e kërkimit në shiritin e detyrave dhe nga rezultatet e kërkimit, bëni një klikim të vetëm në rezultatin që shfaq aplikacionin PowerShell. Tani shikoni për opsionet e renditura në anën e djathtë dhe zgjidhni Run as Administrator.
Hapi 2 . Në dritaren PowerShell, shkruani komandën e mëposhtme për të hequr aplikacionin Photos nga Windows 10.
get-appxpackage *Microsoft.Windows.Photos* | heq-appxpackage
Hapi 3 . Shtypni Enter dhe pasi të përfundojë procesi, mbyllni dritaren dhe rinisni kompjuterin tuaj.
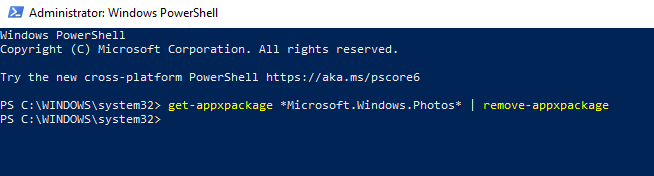
Hapi 4. Hapni Microsoft Store dhe shkruani Photos në kutinë e kërkimit. Zgjidhni aplikacionin përkatës nga Microsoft dhe klikoni Get Now.
Shënim : Aplikacioni Photos i sapo instaluar në Windows 10 do të hapet sërish pa asnjë të dhënë ose cilësim nga instalimi i mëparshëm.
Metoda 6. Windows Photo Viewer
Nëse nuk jeni në gjendje të zgjidhni aplikacionet e fotografive në Windows 10, atëherë mund të konsideroni gjithashtu kalimin në Windows Photo Viewer, i cili është gjithashtu një nga aplikacionet e paracaktuar të zhvilluar nga Microsoft. Photo Viewer nuk është më i disponueshëm në Windows 10 të sapo instaluar pasi Microsoft e ka hequr gradualisht këtë produkt ashtu siç e ka hequr gradualisht Windows Movie Maker . Të dy produktet ishin të shkëlqyera dhe nuk kishin ndonjë problem në funksionalitet. Megjithatë, ato nuk përmbanin shumë veçori që janë të disponueshme në treg sot me aplikacione të palëve të treta.
Fjala e fundit mbi përballjen e problemeve me aplikacionin Photos në Windows 10.
Windows 10 është një nga sistemet më të mira operative. Ka shumë gabime dhe probleme, por ato gabime kanë zgjidhje që mund t'i rregullojnë ato. Është e lehtë të dëshpërohesh dhe të instalosh aplikacione të palëve të treta të cilat mund të kenë veçori më të mira se aplikacionet e paracaktuara të Microsoft. Por nëse më pyet mua, unë u besoj aplikacioneve të Microsoft pasi ato janë më të përputhshme me sistemin operativ dhe nëse shfaqet një gabim, ai mund të rregullohet lehtësisht. Në rastin e aplikacionit Photos në Windows 10, heqja dhe riinstalimi i aplikacionit përmes PowerShell është metoda më e mirë deri më tani me shumë përgjigje pozitive.
Ndani mendimet tuaja për aplikacionet e Microsoft si aplikacioni Photos në Windows 10 dhe abonohuni në blogjet e Systweak dhe kanalin tonë në Facebook dhe kanalin YouTube për artikuj interesantë të lidhur me teknologjinë.