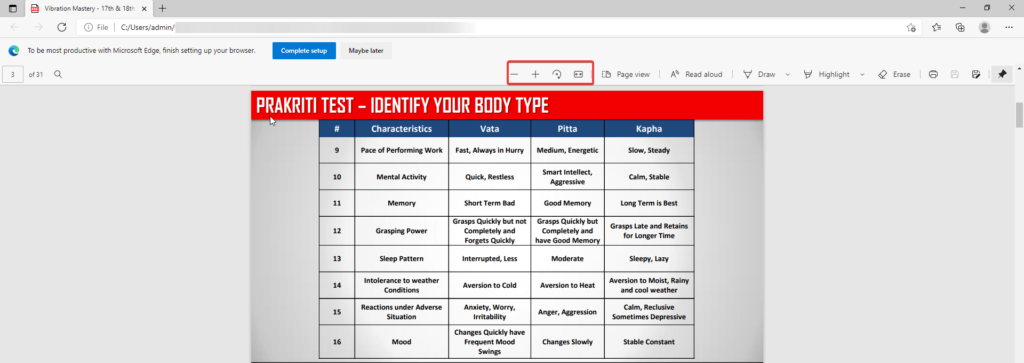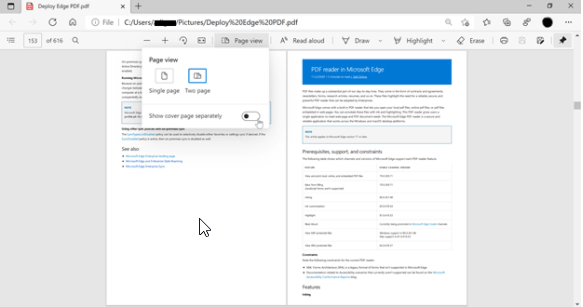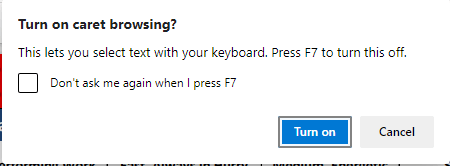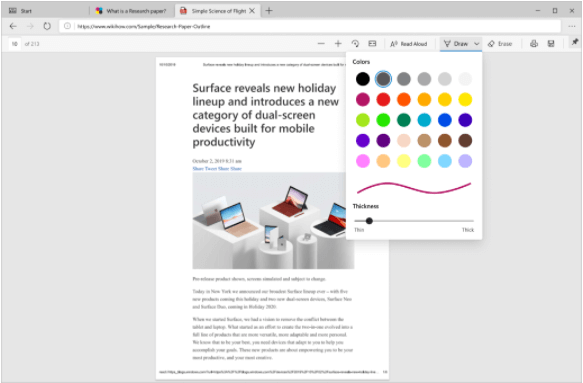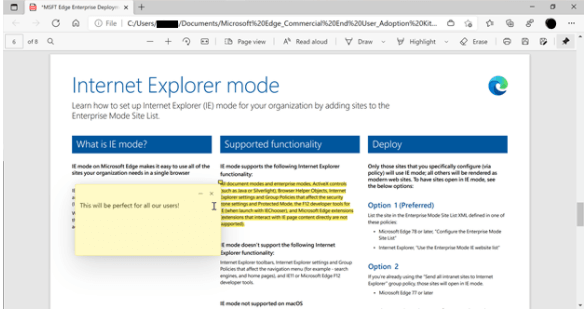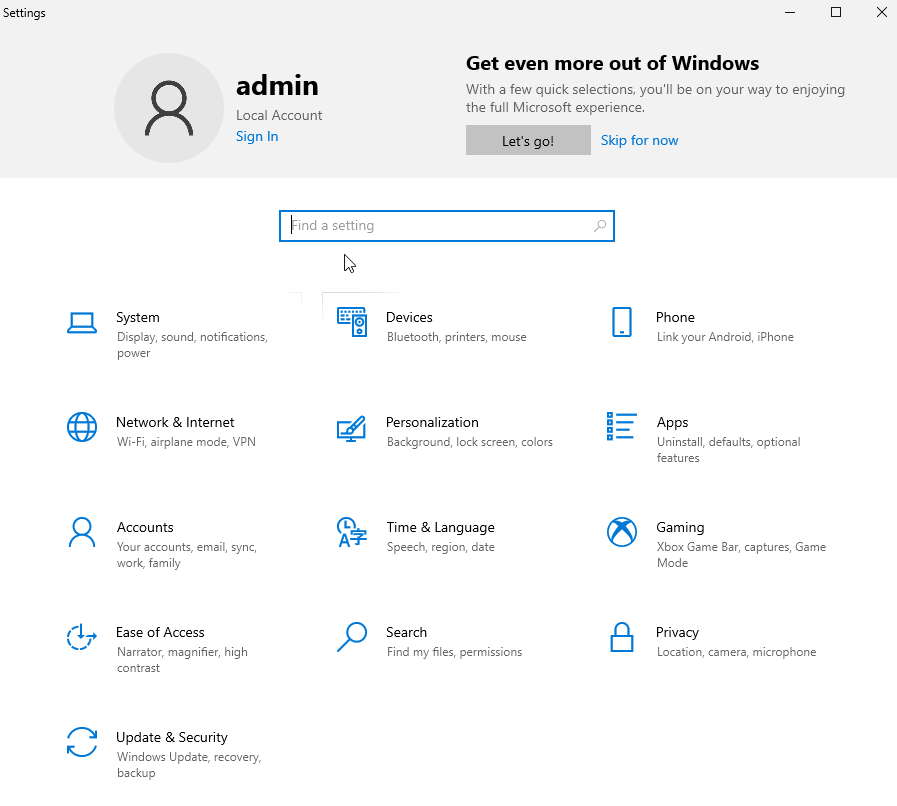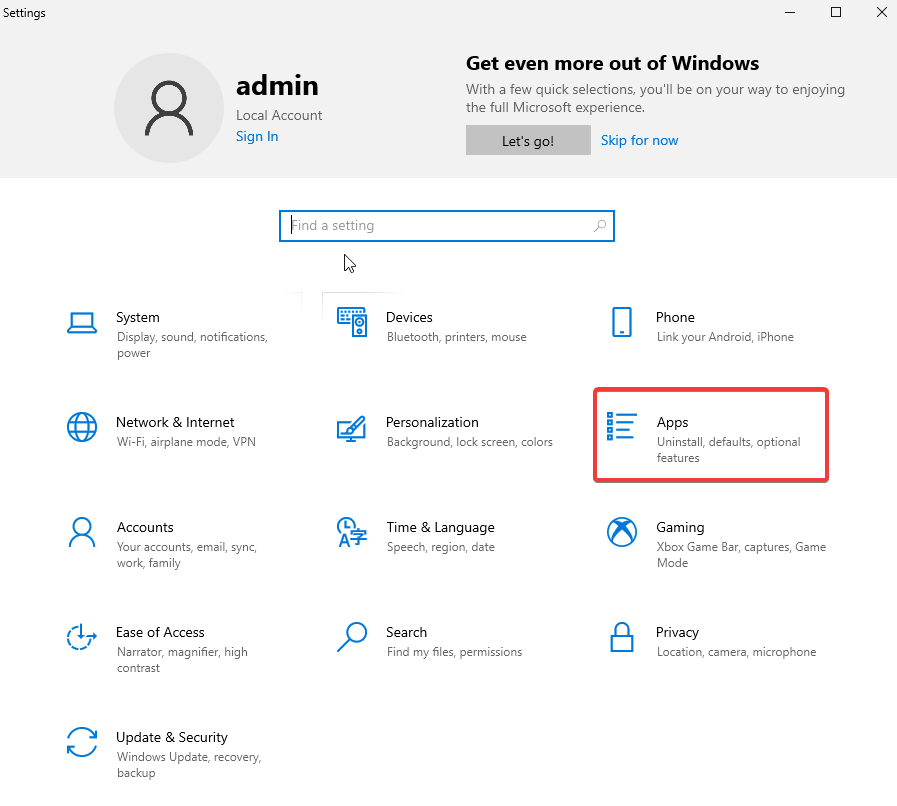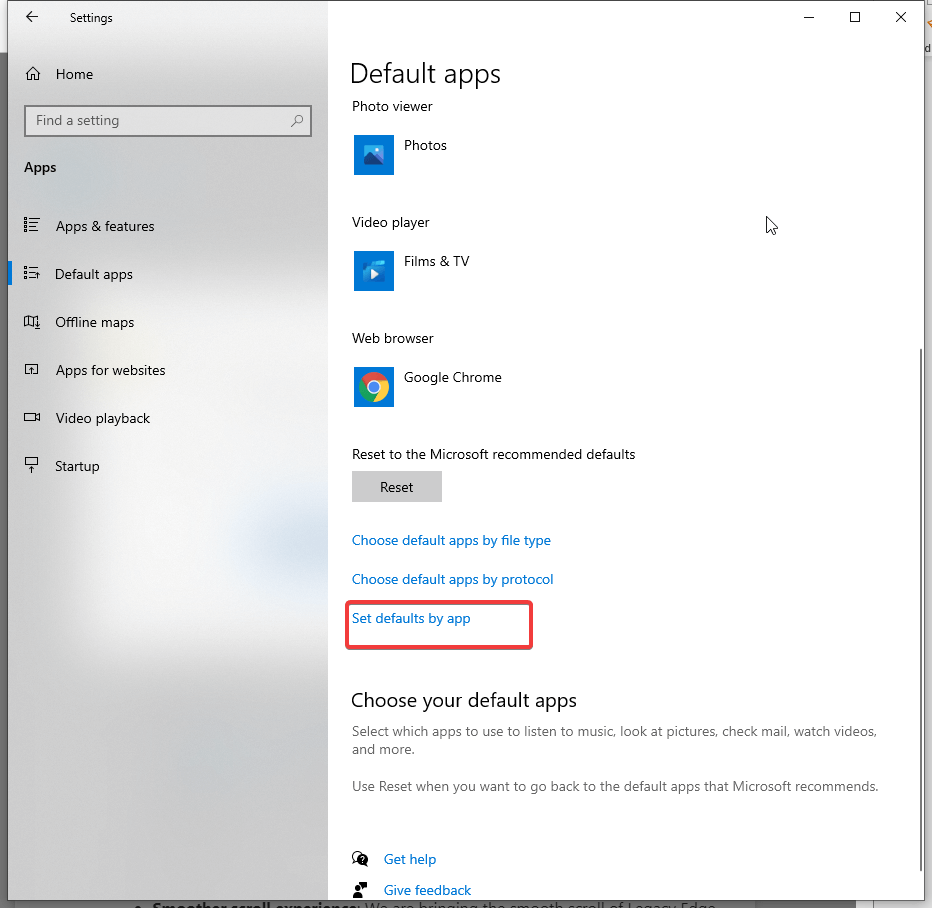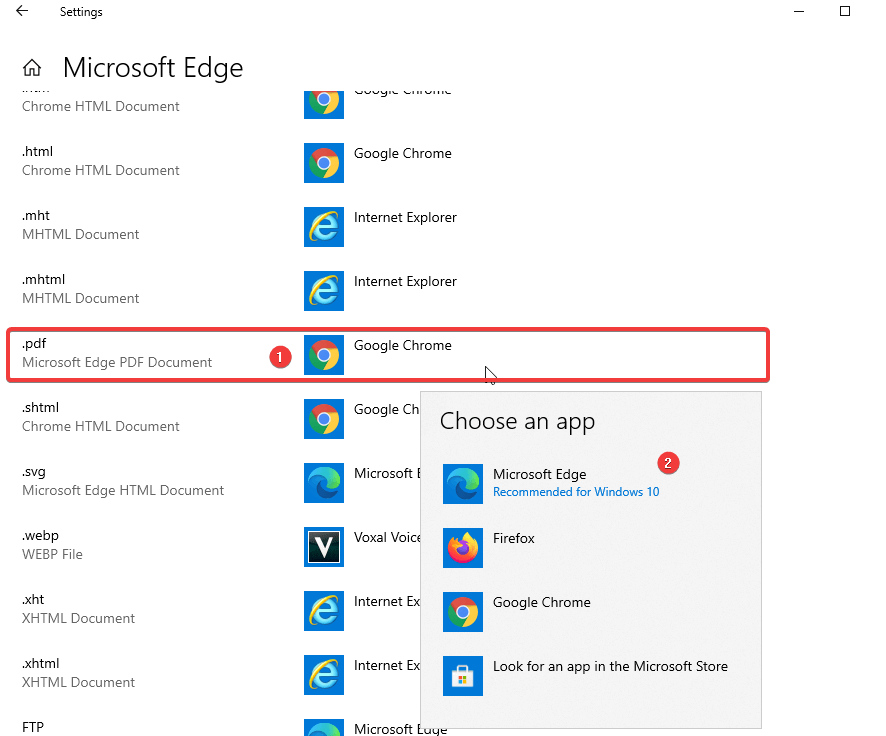Si për profesionistët ashtu edhe për individët, skedarët PDF janë të rëndësishëm. Ato vijnë në formën e mësimeve, marrëveshjeve, formularëve, artikujve kërkimorë, gazetave, rezymeve dhe më shumë. Kjo e bën të rëndësishme të kesh një lexues të fuqishëm PDF.
Me Microsoft duke marrë veçorinë fantastike PDF për Edge, gjërat tani duket se po përmirësohen. Veçoria e integruar PDF që do të gjeni në Edge me bazë Chromium lejon hapjen e skedarëve PDF të integruar në faqet e internetit dhe skedarët PDF në internet. Gjithashtu, përdoruesit mund të shënojnë skedarë PDF dhe mund të kenë akses në Microsoft Edge PDF Reader në Windows dhe macOS.
Me këtë u tha, në këtë postim, ne do të shpjegojmë veçoritë e lexuesit PDF, si ta bëni shikuesin e paracaktuar të PDF-ve të Microsoft Edge dhe më shumë.
Lista e Përmbajtjeve
Karakteristikat e Microsoft Edge PDF Reader
Duke filluar nga viti, gjigandi i teknologjisë shtoi një veçori fjalori që i lejonte përdoruesit të kërkonin fjalë pa pasur nevojë të hapnin një skedë të re.
Krahas kësaj, ai gjithashtu ofron karakteristikat e mëposhtme:
Leximi
Rrotulloni, zmadhoni, përshtatni në faqe/gjerësi, kaloni në faqe dhe kërkoni veçoritë që mund të aksesohen nëpërmjet shiritit të veglave me pin-able.
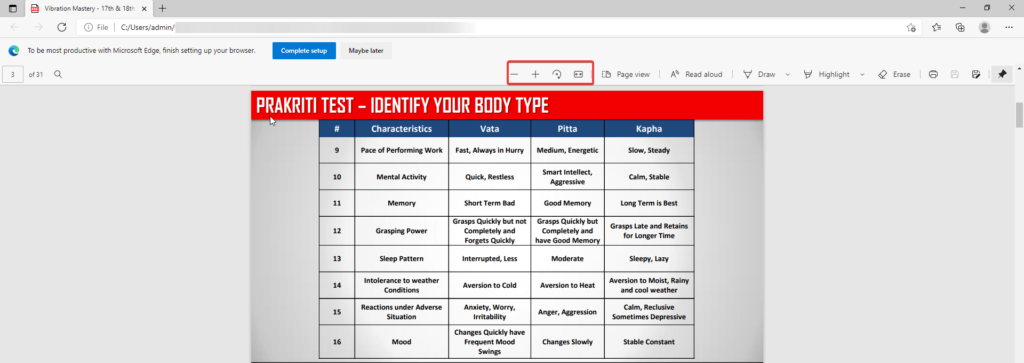
Pamja e faqes
Pamje të ndryshme PDF mbështeten në Microsoft Edge. Përdoruesit mund të ndryshojnë paraqitjen duke klikuar "Pamja e faqes" > zgjidhni një faqe ose dy faqe.
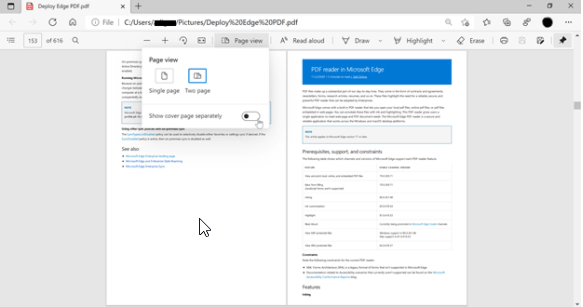
Shfletimi i modalitetit të kartës
Duke përdorur këtë modalitet, përdoruesit mund të ndërveprojnë me PDF-të e hapura në Microsoft Edge nëpërmjet tastierës. Për ta aktivizuar atë, shtypni F7 kudo në shfletues, do t'ju kërkohet të aktivizoni modalitetin Caret
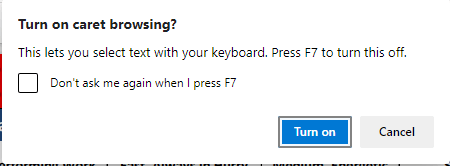
Kur aktivizohet, përdoruesi do të shohë një kursor që pulson në PDF. Gjithashtu, modaliteti Caret do të jetë i disponueshëm për të gjithë përmbajtjen e aksesuar në Microsoft Edge. Për ta çaktivizuar përsëri shtypni F7.
Me modalitetin Caret, përdoruesit mund të lundrojnë nëpër skedar, të zgjedhin tekstin duke shtypur Shift dhe duke lëvizur kursorin.
Bojë me bojë
Dëshironi të merrni shënime të shpejta nga një skedar i gjatë PDF? Shtoni bojë në një faqe PDF.
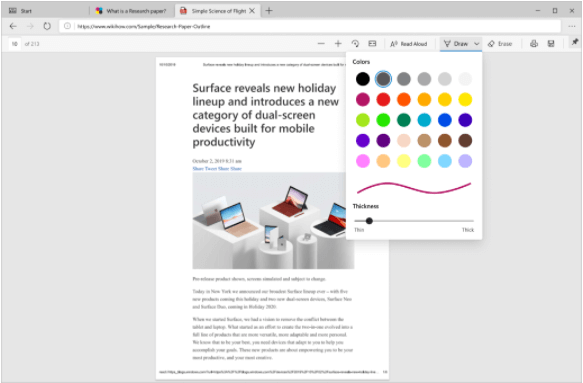
Theksoj
Lexuesi PDF i Microsoft Edge vjen gjithashtu me mbështetjen e shtimit dhe redaktimit të pikave kryesore. Për të theksuar, zgjidhni tekstin > kliko me të djathtën > zgjidhni pikat kryesore në meny dhe zgjidhni ngjyrën me të cilën dëshironi të nënvizoni.
Duke përdorur një stilolaps, mund të krijohen pika kryesore.
Shënime me tekst
Shkruani mendimet tuaja duke shtuar shënime për atë që po lexoni. Zgjidhni tekstin që dëshironi të shtoni një shënim > kliko me të djathtën > Shto koment. Tani do të merrni një kuti teksti këtu për të shtuar komentet tuaja.
Kjo do të nxjerrë në pah tekstin e zgjedhur dhe do të shihni një ikonë komentesh.
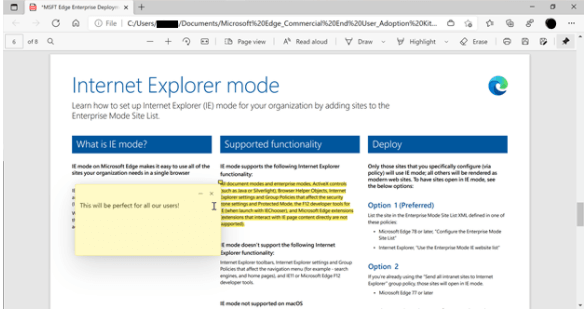
Përveç këtyre veçorive, veçori të tjera që ia vlen të përmenden janë:
- Lexo me ze te larte
- PDF të mbrojtura
- Modaliteti i Kontrastit të Lartë
- Aksesueshmëria në tastierë
- Lexues i ekranit
A ju duket interesante e gjithë kjo? Dëshironi të hapni skedarët PDF si parazgjedhje në Microsoft Edge?
Epo, nëse është kështu, këtu shkoni.
Si ta bëni shikuesin e parazgjedhur të PDF-ve të Microsoft Edge?
Për ta bërë Edge shikuesin e parazgjedhur PDF në Windows 10, ndiqni këto hapa:
1. Shtypni Windows + I për të hapur Cilësimet .
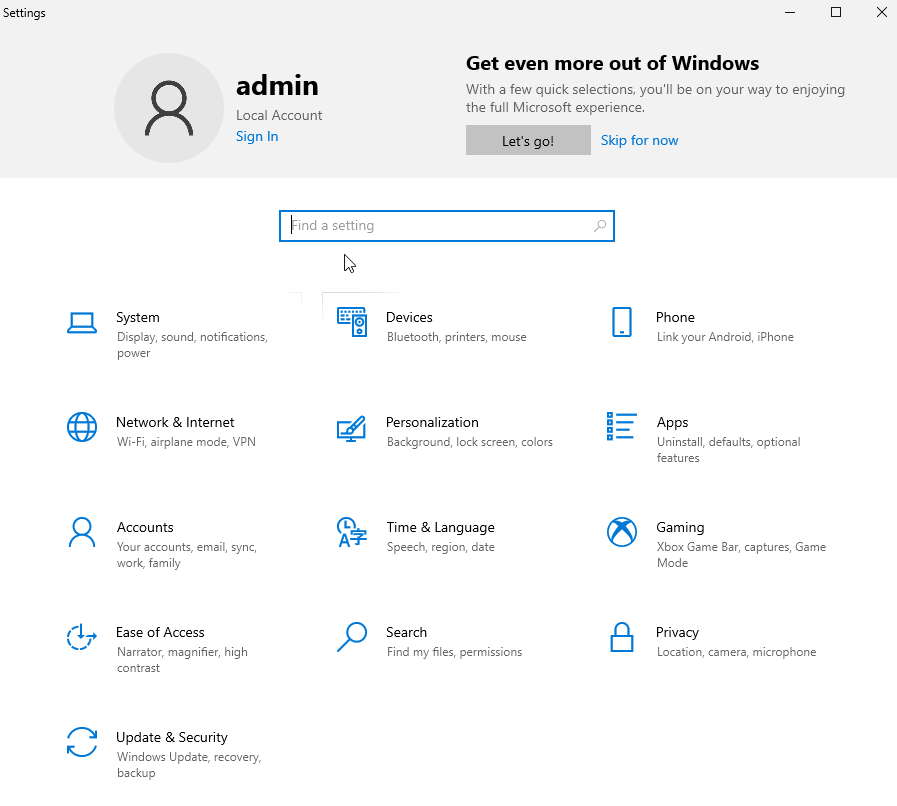
2. Klikoni Apps.
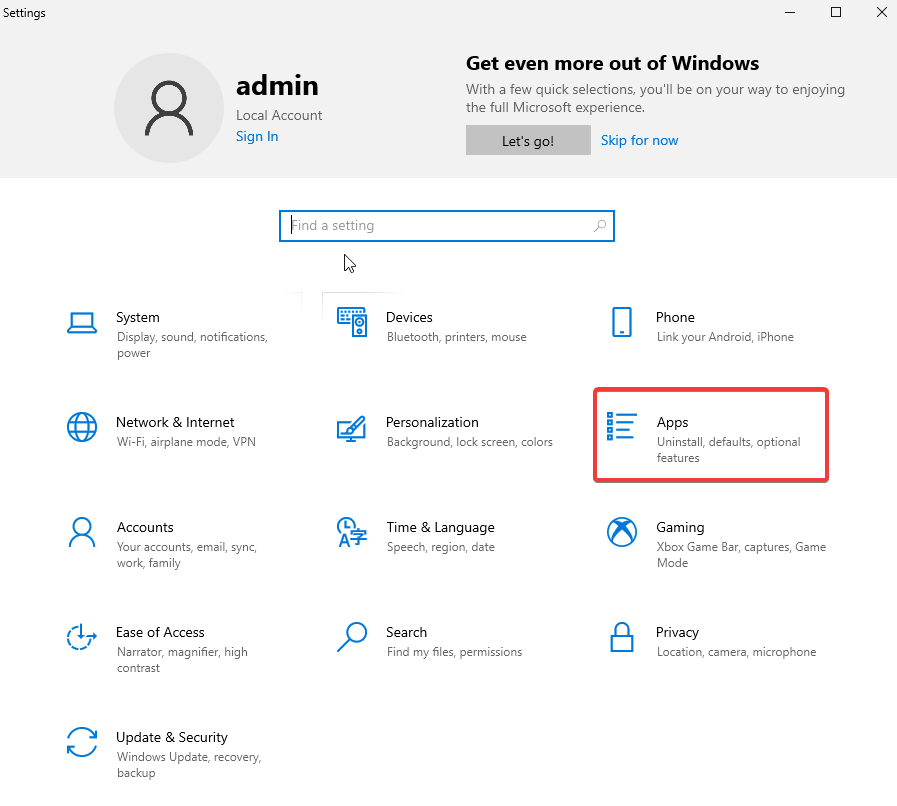
3. Nga paneli i majtë, shtypni Aplikacionet e paracaktuara .
4. Lëvizni poshtë dhe klikoni opsionin Set defaults by app .
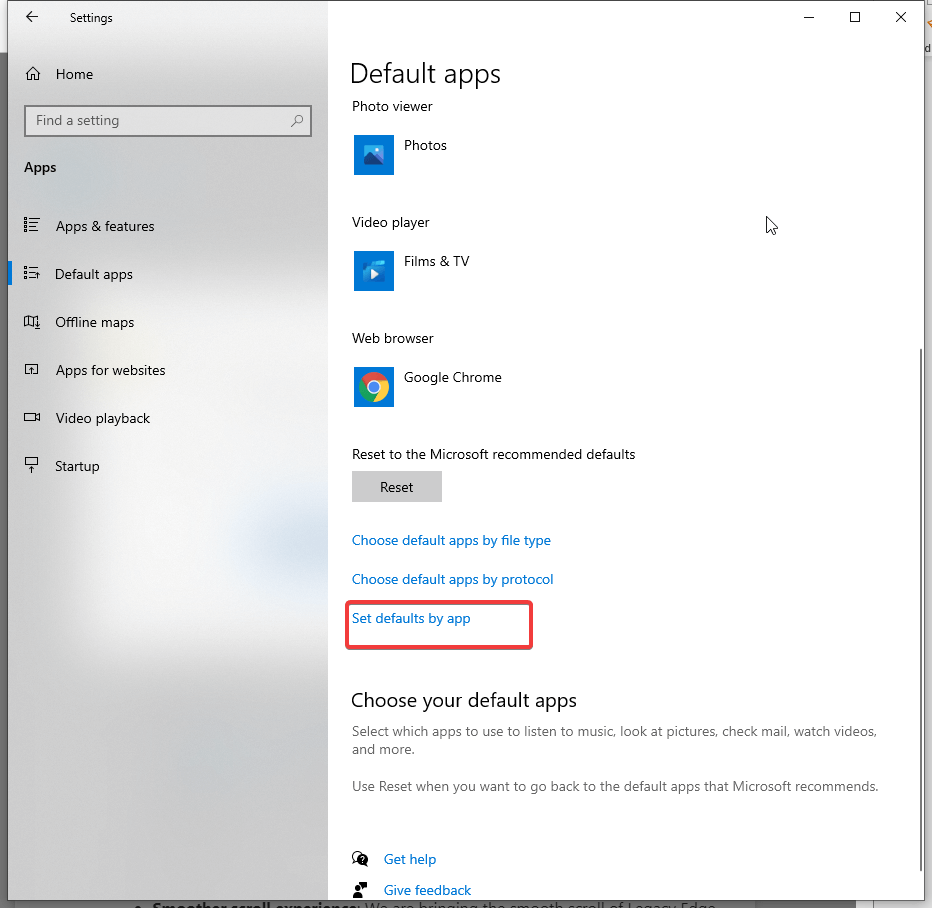
5. Përsëri, lëvizni poshtë shikoni për Microsoft Edge dhe zgjidhni atë > Menaxho
6. Pranë PDF-së, do të shihni shfletuesin e paracaktuar të zgjedhur. Nëse nuk është Microsoft Edge. Klikoni mbi të dhe zgjidhni Microsoft EdgeSource: Windows Central.
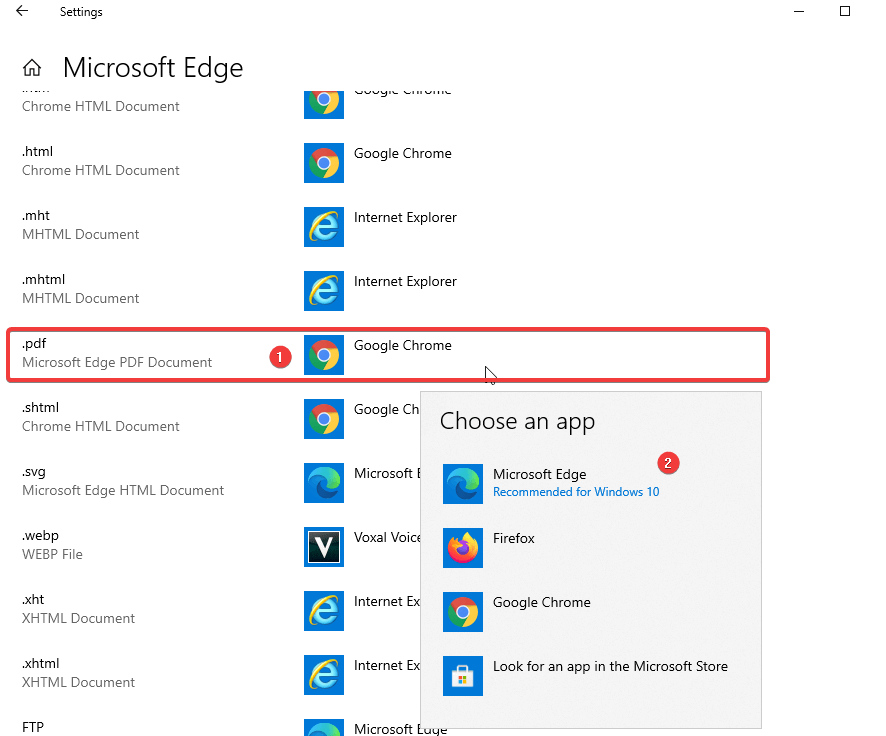
Pasi të bëhet kjo, mbyllni të gjitha Windows. Tani provoni të hapni skedarin PDF, ai duhet të hapet automatikisht në Microsoft Edge.
Shënim : Duke vepruar kështu nuk do të ndryshojë shfletuesi i parazgjedhur i uebit.
Si të merrni shiritin e veglave PDF?
Pasi të keni ndjekur hapat e sipërpërmendur kur hapni dokumentin PDF në Microsoft Edge dhe nuk shihni shiritin e veglave në krye, merrni treguesin e mausit në këndin e sipërm djathtas të dokumentit dhe klikoni butonin Pin .

Burimi: Windows Central
Përveç kësaj, duke përdorur anën e majtë të shiritit të veglave, mund të hidheni në faqen që dëshironi.
Ndryshe nga lexuesi PDF në versionin e vjetër, versioni i ri nuk do të japë një tabelë të përmbajtjes ose opsion kërkimi. Sidoqoftë, mund të përdorni fushën e faqes aktuale, për të shtypur një numër faqeje dhe për të kaluar në një seksion tjetër në dokument.
Një këshillë e shpejtë: Për të kërkuar një tekst specifik në dokument, përdorni Ctrl + F .
T1 versioni i ri jep gjithashtu një buton Draw , për bojë dixhitale, skicimin e shënimeve të shkrimit, etj.
Përdorimi i Eraser mund të fshijë goditjet. Mund të printoni gjithashtu duke përdorur butonin Print.
Kjo është gjithçka që do të merrni me veçorinë PDF të Microsoft Edge. Megjithëse ende në zhvillim, mund të gjeni disa defekte. Por sapo të zbatohet gjithçka që Microsoft po planifikon të sjellë, Microsoft Edge do të jetë një nga shfletuesit më të mirë.
Me këto ndryshime që Microsoft po i shton versionit Chromium të Microsoft Edge, duket se së shpejti Google Chrome do të ketë një konkurrent.
Gjithashtu, Microsoft Edge nuk është më i lidhur me lëshimin e Windows 10, që do të thotë se tani përditësimet, përmirësimet do të shtyhen më shpejt dhe do të shohim më shumë veçori të reja.
Cfare mendon per kete? A mendoni se PDF-ja aktuale do të fshihet për shkak të këtij ndryshimi? Apo mendoni se kjo është mënyra se si Microsoft po sfidon Google dhe po sjell një kundërshtar të fortë që njerëzit do ta duan ta përdorin?
Ndani mendimin tuaj për të njëjtën gjë në seksionin e komenteve. Na pëlqen të dëgjojmë nga ju. Na shkruani.