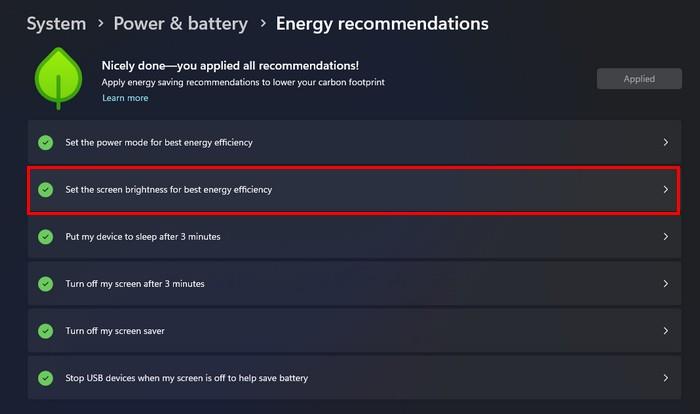Njohja se si mund ta rregulloni ndriçimin e ekranit në kompjuterin tuaj Windows 11 mund të jetë e dobishme. Mund ta keni tashmë mënyrën tuaj për të ndryshuar ndriçimin, por çka nëse ka një mënyrë më të shpejtë? Në artikullin vijues, do të shihni mënyrat e ndryshme se si mund të ndryshoni ndriçimin e ekranit dhe nuk i dini kurrë; mund të gjeni një metodë të re të preferuar për rregullimin e ndriçimit të ekranit.
1. Si të rregulloni ndriçimin e ekranit duke përdorur tastet e tastierës
Mënyra më e shpejtë për të rregulluar ndriçimin e ekranit është duke përdorur tastet në tastierën tuaj. Meqenëse jo të gjitha tastierat janë bërë njësoj, mund t'i keni ose jo këto çelësa, por ia vlen t'i shikoni. Në krye të tastierës suaj, do të shihni tastet që variojnë nga F1 në F12. Numri mund të ndryshojë në varësi të tastierës, por siç mund ta shihni në imazhin më poshtë, unë kam cilësimin e ndriçimit në F5 për të rritur ndriçimin dhe F4 për ta ulur atë.

Përdorni tastet e tastierës për të rregulluar ndriçimin e ekranit në Windows 11
2. Si të ndryshoni ndriçimin e ekranit duke përdorur cilësimet në Windows 11
Nëse jeni tashmë në Cilësimet, mund të ndryshoni ndriçimin e ekranit duke bërë sa më poshtë. Shkoni në:

Rrëshqitësi i ndriçimit Windows 11
Ju duhet të shihni një rrëshqitës që mund të përdorni për të rregulluar ndriçimin aq të ulët ose të lartë sa të dëshironi. Ndryshimet mund të shihen në kohë reale; ju mund të merrni ndriçimin e përsosur përpara se të mbyllni Cilësimet.
Si të ndryshoni ndriçimin e ekranit duke përdorur Qendrën e Veprimit
Një mënyrë tjetër e shpejtë dhe e lehtë për të rregulluar ndriçimin e ekranit është duke përdorur Qendrën e Veprimit. Hapni Qendrën e Veprimit duke shtypur tastet Windows + A. Rrëshqitësi i shkëlqimit do të jetë i pari në krye. Mund të përdorni miun, ose nëse keni një ekran me prekje, me duart tuaja për ta rregulluar atë.

Rrëshqitësi i Ndriçimit të Qendrës së Veprimit në Windows 11
Si të rregulloni ndriçimin e ekranit duke përdorur qendrën e lëvizshmërisë në Windows 11
Mund të përdorni gjithashtu Qendrën e Lëvizshmërisë nëse dëshironi akoma më shumë opsione për të rregulluar ndriçimin e ekranit. Mund të hyni në Qendrën e Lëvizshmërisë duke klikuar me të djathtën në Menunë Start dhe duke zgjedhur Qendrën e Lëvizshmërisë në krye. Opsioni "Shkëlqimi i ekranit" do të jetë i pari në të majtë. Përdorni rrëshqitësin për të rregulluar ndriçimin sipas dëshirës tuaj.

Ndriçimi i ekranit të qendrës së lëvizshmërisë në Windows 11
Si të ndryshoni ndriçimin e ekranit duke përdorur rekomandimet e energjisë në Windows 11
Ju pëlqen që ekrani juaj të jetë sa më i ndritshëm, por nëse dëshironi që bateria juaj të zgjasë, këto ndryshime janë të nevojshme. Mund të rregulloni ndriçimin tuaj për të kursyer baterinë duke shkuar te cilësimet. Hapni Cilësimet duke shtypur tastet Windows + I. Pasi te "Cilësimet" , shkoni te Sistemi > Fuqia dhe Bateria> Rekomandimet e Energjisë . Do të shihni gjashtë ndryshime që duhet të bëni për të kursyer baterinë dhe ndriçimi është një prej tyre.
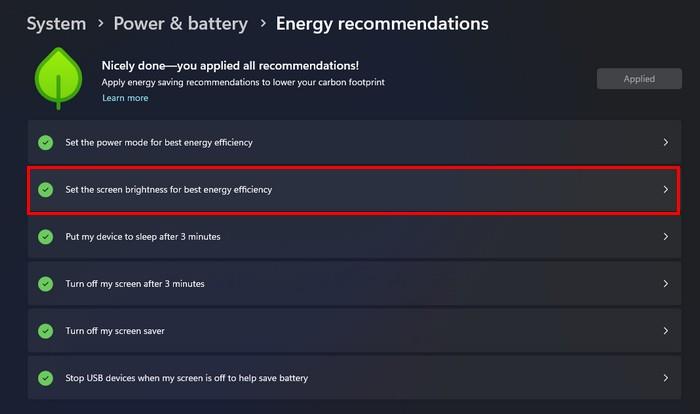
Rekomandimet e energjisë Opsioni i ndriçimit të ekranit në Windows 11
Në krye të djathtë, do të shihni një buton që thotë Apliko. Klikoni mbi të dhe kompjuteri juaj do të bëjë ato gjashtë ndryshime për të kursyer sa më shumë bateri. Ju do ta vini re ndryshimin automatikisht nëse ndriçimi i ekranit tuaj është shumë i lartë. Nuk mund të shihni se në çfarë përqindje ishte ndriçimi në Rekomandimet e Energjisë. Por, nëse klikoni në opsionin Vendos ndriçimin e ekranit për efikasitetin më të mirë të energjisë, do të përfundoni te cilësimet e ekranit, ku nëse vendosni kursorin në rrethin blu, duhet të shihni përqindjen (për referencë në të ardhmen ) .

Përqindja e ndriçimit në Windows 11
Si të ndryshoni ndriçimin e ekranit duke përdorur PowerShell
Nëse ju pëlqen të përdorni PowerShell për të bërë ndryshime, këtu është një komandë që mund të provoni të ndryshoni ndriçimin e ekranit. Së pari, hapni PowerShell si administrator duke klikuar me të djathtën në menunë Start të Windows dhe duke zgjedhur Terminal (Admin). Pasi të jetë hapur, shtypni Ctrl + V për të ngjitur komandën e mëposhtme:
(Get-WmiObject -Namespace root/WMI -Class WmiMonitorBrightnessMethods).WmiSetBrightness(1, Vlera e Ndriçimit)
Mos harroni të zëvendësoni vendin ku thotë Vlera e Ndriçimit me atë sa të ndritshëm ose të ulët dëshironi të jetë ekrani juaj. Për shembull, ju mund të zgjidhni çdo numër nga një në 100. Kështu komanda do të duket kështu:
(Get-WmiObject -Namespace root/WMI -Class WmiMonitorBrightnessMethods).WmiSetBrightness(1, 90)
Shtypni enter dhe ndryshimi do të zbatohet automatikisht. Për të kontrolluar nëse komanda funksionoi, shkoni te Settings > Display > dhe vendosni kursorin në rrethin blu nën ndriçimin. Nëse e vendosni ndriçimin e ekranit në 90, duhet të jetë 90.
Si të ndryshoni ndriçimin e ekranit duke përdorur vijën e komandës
Për të ndryshuar ndriçimin e ekranit duke përdorur vijën e komandës, duhet ta hapni atë si Administrator. Ju mund ta bëni këtë duke shtypur Command Prompt në fushën e kërkimit dhe kur të dalë në rezultate, zgjidhni opsionin Run as administrator. Pasi të jetë hapur, futni komandën e mëposhtme:
PowerShell (Get-WmiObject -Namespace root/WMI -Class WmiMonitorBrightnessMethods).WmiSetBrightness(1, BrightnessValue )
Mos harroni të ndryshoni vendin ku thotë Vlera e Ndriçimit në ndriçimin që dëshironi. Për shembull, nëse do ta vendosni në 70, komanda do të duket si kjo:
PowerShell (Get-WmiObject -Namespace root/WMI -Class WmiMonitorBrightnessMethods).WmiSetBrightness(1, 70 )
Si të rregulloni ndriçimin e ekranit duke përdorur një aplikacion të palës së tretë
Në Dyqanin e Microsoft, do të gjeni aplikacione që mund t'i përdorni për t'ju dhënë më shumë kontroll mbi mënyrën se si mund të ndryshoni ndriçimin e ekranit. Do të gjeni aplikacione për të cilat duhet të paguani dhe të tjera që mund t'i provoni falas, si p.sh. Twinkle Tray: Brightness Slider . Aplikacioni është falas dhe le të personalizojmë se cilat çelësa të tastierës mund të përdorni për të rritur ose ulur ndriçimin. Ju gjithashtu mund të vendosni se sa ndriçim duhet të rregullohet kur përdorni tastet kryesore.

Aplikacioni rrëshqitës i ndriçimit të tabakasë vezulluese
Kur të instaloni aplikacionin, ai do t'ju japë disa udhëzime të shkurtra se si ta konfiguroni atë. Aplikacioni do të ketë një ikonë në formën e një ylli ( forma mund të ndryshohet ) në shiritin tuaj të detyrave. Kur klikoni mbi të, mund ta rregulloni lehtësisht ndriçimin nëse nuk mund ta rregulloni ndriçimin nga Qendra e Veprimit (për shembull).
Mund të bëni gjëra të tjera duke shkuar te cilësimet, të tilla si riemërtimi i ekranit, përdorimi i opsioneve për zgjidhjen e problemeve dhe rregullimi i ndriçimit të ekranit pas një kohe të caktuar. Madje mund të aktivizoni një opsion "Zbulimi në gjendje të papunë" që do të zvogëlojë ndriçimin e të gjitha ekraneve kur aplikacioni nuk zbulon asnjë hyrje për disa kohë. Opsione të tjera të dobishme përfshijnë ndryshimin e temës, gjuhës, ikonës së aplikacionit dhe rivendosjen e cilësimeve. Nëse nuk jeni të kënaqur me aplikacionin, mund ta çinstaloni gjithmonë. Meqenëse është falas, nuk ka asnjë proces rimbursimi për të kaluar.
Si të rregulloni ndriçimin e ekranit duke përdorur kursyesin e baterisë në Windows 11
Kur bateria juaj po mbaron, duhet të bëni ndryshime që ajo të zgjasë sa më gjatë. "Kursyesi i baterisë" mund të ndryshojë ndriçimin e ekranit për t'ju dhënë atë kohë shtesë. Për të lejuar funksionin të ndryshojë ndriçimin e ekranit, shkoni te Cilësimet > Sistemi > Fuqia dhe Bateria > Kursuesi i baterisë . Aktivizoni opsionin që thotë Ulja e ndriçimit të ekranit kur përdorni kursyesin e baterisë dhe caktoni përqindjen kur dëshironi të filloni "Kursyesi i baterisë".

Shkëlqimi më i ulët i ekranit kur përdorni opsionin e kursimit të baterisë në Windows 11
Leximi më tej
Për sa kohë që jemi në temën e rregullimit të ndriçimit të ekranit, shikoni se si mund të ndryshoni ndriçimin e kamerës për Ekipet e Microsoft . Ose nëse keni probleme me ndriçimin përshtatës në Google Pixel ose Android , këtu janë disa këshilla për të provuar. Dhe për përdoruesit e Android, shikoni se si mund të parandaloni që aplikacionet të ndryshojnë ndriçimin në pajisjen tuaj. Për përdoruesit e Zoom, ja se si mund të rrisni ndriçimin e kamerës suaj të internetit .
konkluzioni
Sa më shumë opsione të keni kur ndryshoni ndriçimin e ekranit tuaj, aq më mirë. Nëse nuk mund të përdorni një, keni të tjerë për të zgjedhur. Mund të rregulloni ndriçimin e ekranit nga cilësimet, Qendra e Veprimit ose mund të përdorni një aplikacion të palës së tretë ( ndër opsionet e tjera ). Disa metoda janë të shpejta, ndërsa të tjerat ndërmarrin disa hapa të tjerë, por megjithatë e kryejnë punën. Cila do të jetë mënyra juaj e preferuar? Ndani mendimet tuaja në komentet më poshtë dhe mos harroni ta ndani artikullin me të tjerët në mediat sociale.