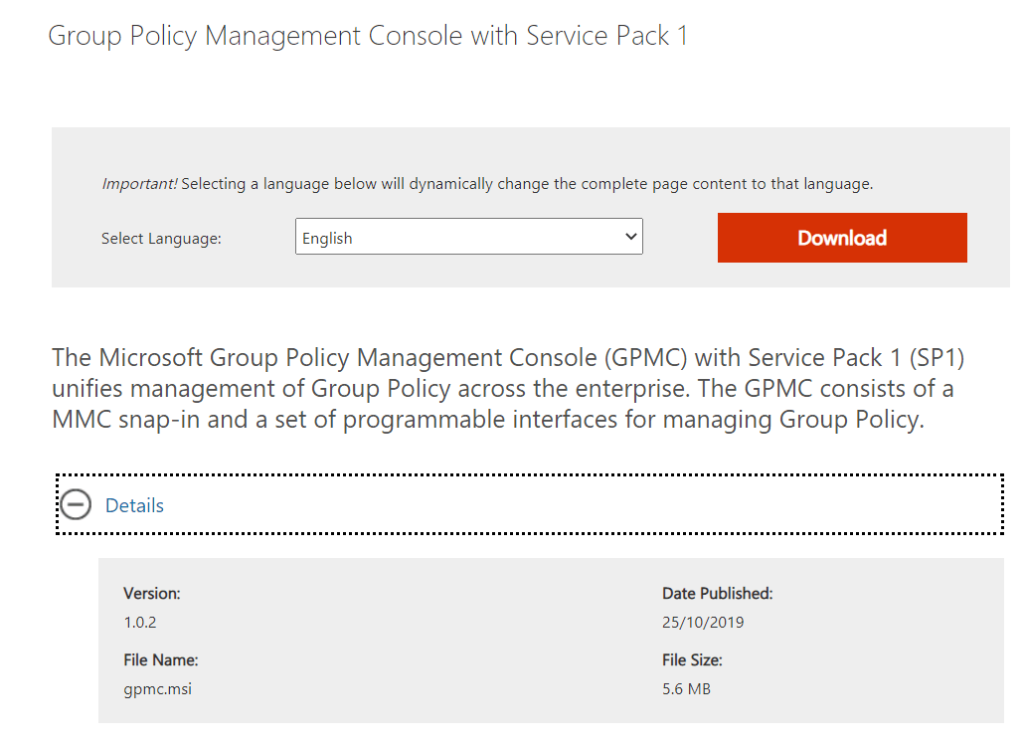Microsoft ofron një bollëk edicionesh të Windows 10, duke përfshirë versionin PRO për Profesionistët, Edicionin Home për përdoruesit Basic, Edicionin Enterprise të krijuar për biznese dhe versionin Edukimi për Studentët. Pra, si mund të dalloni midis këtyre?
Faktori dallues midis të gjithëve janë mjetet e tyre të sistemit të disponueshme në disa versione specifike. Për shembull, Redaktori i Politikave të Grupit , një grup mjetesh për të konfiguruar cilësimet e kompjuterit dhe të përdoruesit për pajisjet, është aktivizuar për versionin Windows 10 Pro, Enterprise & Education, por që mungon në versionin Home . Pra, çfarë të bëni nëse dëshironi të aktivizoni Redaktuesin e Politikave të Grupit në Edicion Home? Epo, duhet të kryeni hapat e mëposhtëm për ta aktivizuar atë!
Duhet të lexoni: Si të përmirësoni falas nga Windows 10 Home në Windows 10 Pro?
Si të aktivizoni Gpedit.msc (Redaktori i politikave të grupit) në Windows 10 Home?
Ne do t'ju udhëzojmë përmes procedurës hap pas hapi për të aktivizuar Redaktorin e Politikave të Grupit Lokal në Windows 10 Home Edition.
Lista e Përmbajtjeve
METODA 1- Përdorni GPEdit Installer
Ndiqni udhëzimet e mëposhtme:
HAPI 1- GPEdit Installer është një menaxher konfigurimi për Windows që i ndihmon përdoruesit të konfigurojnë me lehtësi cilësimet e Windows në edicionin Home. Pra, filloni duke instaluar redaktorin në kompjuterin tuaj!
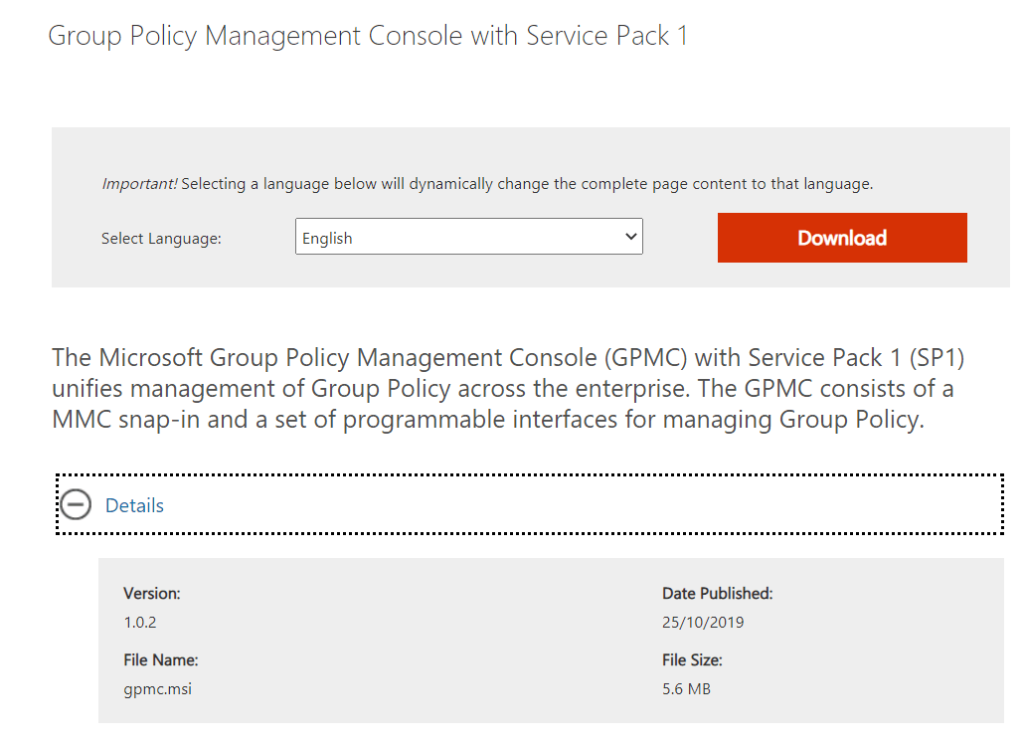
HAPI 2- Pasi të keni instaluar skedarin e konfigurimit, thjesht mund të ekzekutoni procesin e instalimit!
Filloni të konfiguroni Redaktorin e Politikave të Grupit Lokal në versionin tuaj të Windows 10 Home!
METODA 2- Përdorni GPEDIT Enabler BAT
Epo, nëse nuk dëshironi të instaloni skedarin Gpedit.msc në sistemin tuaj, për ndonjë arsye ose metodat e mëparshme nuk funksionuan mirë për ju, provoni këtë.
HAPI 1- Në kompjuterin tuaj Windows 10 Home, hapni Notepad dhe thjesht kopjoni dhe ngjisni kodin e përmendur më poshtë:
@echo off
pushd "%~dp0"
dir /b %SystemRoot%
ervicing\Packages\Microsoft-Windows-GroupPolicy-ClientExtensions-Package~3*.mum >List.txt
dir /b %SystemRoot%
ervicing\Packages\Microsoft-Windows-GroupPolicy-ClientTools-Package~3*.mum >>List.txt
for /f %%i in ('findstr /i . List.txt 2^>nul') do dism /online /norestart /add-package:"%SystemRoot%
ervicing\Packages\%%i"
pause
HAPI 2- Ruajeni këtë skedar Notepad si Eabler.bat dhe mbyllni dritaren.
HAPI 3- Tani duhet të klikoni me të djathtën mbi skedarin BAT, sapo keni krijuar dhe zgjidhni opsionin për të ekzekutuar si administrator. Sapo ta bëni këtë, dritarja e linjës së komandës do të shfaqet në ekranin tuaj.
HAPI 4- Do të vini re se skedari BAT po ekzekutohet përmes disa instalimeve. Mbani durim dhe prisni derisa të shihni Shtypni ndonjë buton për të vazhduar rreshtin në fund të dritares.
Për të verifikuar suksesin, shtypni tastet WIN+R dhe futni gpedit.msc si komandën për të ekzekutuar. Nëse hap dritaren e Redaktuesit të Politikave të Grupit, funksionon. Ju keni aktivizuar Redaktuesin e Politikave të Grupit në Windows 10!
METODA 3- Përdorni Policy Plus (një alternativë për redaktuesin e politikave të grupit)
Nëse zgjidhja e lartpërmendur nuk funksionoi për ju, atëherë mund të provoni të instaloni një softuer të palëve të treta Policy Plus. Është një alternativë e fortë për Redaktuesin e Politikave të Grupit, është pa kosto, i lëvizshëm, me burim të hapur dhe mund të instalohet lehtësisht në çdo botim të Windows. Duke përdorur Policy Plus, ju merrni një panel të dedikuar për rregullimin e ndryshimeve të politikës së grupit, të ngjashëm me Redaktorin e Politikave të Grupit Lokal të Microsoft. Dallimi i vetëm është se kur bëni ndryshime përmes Policy Plus, duhet të lundroni te File > Save për të zbatuar ndryshimet.
HAPI 1- Shkarkoni Policy Plus duke klikuar këtu !
HAPI 2- Pasi të shkarkohet skedari i konfigurimit, duhet të ekzekutoni skedarin Policy-Plus.exe në kompjuterin tuaj.
HAPI 3- Një aplikacion portativ do të lansohet menjëherë.
Kjo eshte e gjitha! Mund të filloni të rregulloni politikat, saktësisht se si e bëni këtë në Redaktorin e Politikave të Grupit të integruar që vjen me botime të ndryshme.
Me këtë, ne përfundojmë udhëzuesin tonë të sotëm se si të aktivizojmë gpedit.msc (Redaktori i politikave të grupit lokal) në Windows 10 Home Edition. Nëse dini ndonjë zgjidhje tjetër për të aktivizuar funksionalitetin, përmendini ato në seksionin e komenteve më poshtë!
FAQ: Probleme me gpedit.msc
Q1. Si të rregulloni gabimin që mungon në redaktuesin e politikave të grupit lokal?
Ja çfarë mund të bëni për të rregulluar problemin që mungon nga Redaktori i Politikave të Grupit:
- Kaloni sistemin tuaj në Safe Mode.
- Ekzekutoni skedarin .BAT të lartpërmendur, me privilegjet e administratorit të aktivizuara.
- Rinisni kompjuterin tuaj dhe problemi duhet të zgjidhet tani!
Q2. Çfarë është një redaktues i politikave të grupit?
Redaktori i Politikave të Grupit është një mënyrë e dedikuar për të konfiguruar sistemin dhe cilësimet e përdoruesit për një kompjuter lokal ose një sistem të lidhur me rrjetin (përmes Active Directory). Mund ta përdorni mjetin për të konfiguruar pothuajse çdo aspekt të Sistemit Operativ, qofshin Softuer, Cilësimet e integruara, Politika e Rrjetit dhe Sigurisë dhe më shumë.
Q3. Cilat cilësime ia vlen të konfigurohen në redaktuesin e politikave të grupit?
Këtu janë disa shembuj të asaj që mund të modifikohet në Redaktuesin e Politikave të Grupit:
- Për të bërë ndryshime në Start Menu/Taskbar = Konfigurimi i përdoruesit > Modelet Administrative > Start Menu dhe Taskbar
- Për të vonuar përditësimin e Windows: Konfigurimi i kompjuterit > Modelet administrative > Komponentët e Windows > Përditësimi i Windows > Shtyrja e përmirësimeve dhe përditësimeve
- Për të bërë rregullime në cilësimet e politikave të lidhura me energjinë = Konfigurimi i kompjuterit > Modelet administrative > Sistemi > Menaxhimi i energjisë
ARTIKUJ TË PËRZGJEDHURA: