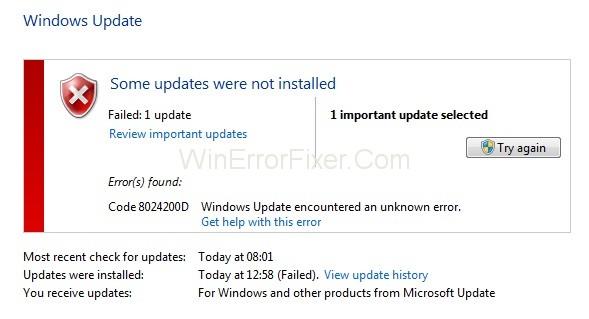Pa dyshim që Windows 10 është një nga sistemet më të mira operative të lëshuar nga Microsoft. Ky sistem kombinon shumë veçori sigurie dhe aplikacione të lehta. Siç e dimë, çdo sistem ka disa probleme dhe gabime, gjithashtu. Gabim i përditësimit: 0x8024200D është një nga ankesat më të zakonshme nga përdoruesit e Windows 10.
Nëse po hasni kodin e gabimit 0x8024200D, atëherë nuk jeni vetëm. Shumë përdorues po e raportojnë këtë problem. Dështimi i përditësimit – Gabimi 0x8024200d zakonisht ndodh kur përdoruesit përpiqen të përditësojnë në një version të ri të Windows. Skedarët e munguar ose të dëmtuar, konflikti antivirus mund të jetë gjithashtu përgjegjës për gabimin 0x8024200d.
Gabimi 0x8024200D parandalon përmirësimin e sistemit. Kjo thjesht do të thotë se fuqia mbrojtëse e sistemit tuaj mund të dobësohet. Gjithashtu, përdoruesit nuk janë në gjendje të përdorin veçoritë e reja të prezantuara nga Windows 10.
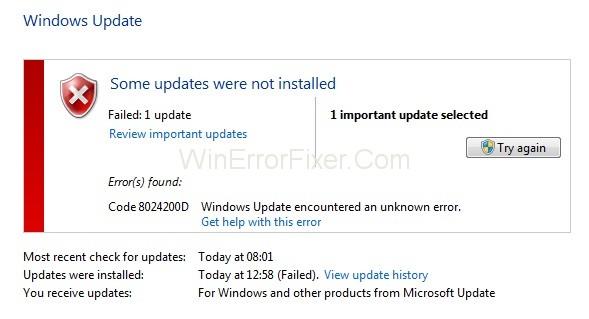
Përmbajtja
Si të rregulloni dështimin e përditësimit të Windows 10 me gabimin 0x8024200D
Mund ta rregulloni me lehtësi problemin e dështimit të përditësimit: 0x8024200D. Këtu, ne kemi diskutuar dy metodat më të mira për të zgjidhur problemin 0x8024200d. Këto zona vijojnë:
Zgjidhja 1: Ekzekutoni skanimin SFC (System File Check).
Kontrolluesi i skedarëve të sistemit (SFC) skanon skedarët e dëmtuar në sistemin Windows dhe i rikthen ato. Gabimi i korrupsionit mund të jetë përgjegjës për gabimin e përditësimit. Në këtë rast, ekzekutimi i Kontrollit të Skedarit të Sistemit mund t'ju ndihmojë të zgjidhni problemin. Aplikoni hapat e mëposhtëm për ta bërë këtë:
Hapi 1: Shtypni tastin e Windows Logo dhe në kutinë e kërkimit shkruani cmd. Në rezultatet e kërkimit, klikoni me të djathtën në vijën e komandës dhe zgjidhni opsionin Run as Administrator . Do t'ju kërkohet leje. Klikoni Ok për të ekzekutuar vijën e komandës.
Hapi 2: Pasi të jetë hapur komanda, shkruani këtë rresht: C:\WINDOWS\System32\>sfc /scannow
Hapi 3: Shtypni tastin Enter dhe prisni që skanimi të përfundojë.
Mbani në mend se ky proces mund të marrë pak kohë. Pra, mos nxitoni të mbyllni dritaren. Pas këtij procesi, të gjithë skedarët e dëmtuar do të riparohen. Tani riprovoni të instaloni përditësimet tuaja. Shihni nëse gabimi vazhdon apo jo.
Zgjidhja 2: Fshini përditësimin aktual të shkarkuar dhe shkarkoni përsëri skedarët e Windows Update
Ndonjëherë skedarët e shkarkuar janë të korruptuar. Nuk mund të thuash saktësisht se cilët skedarë mungojnë. Pra, në këtë rast, rishkarkimi i skedarëve të freskët është zgjidhja më e mirë. Mund t'ju duhet të niseni në modalitetin e sigurt për të fshirë të gjithë skedarët e shkarkuar. Këtu janë hapat për këtë procedurë:
Hapi 1: Mbani të shtypur tastin Shift dhe zgjidhni opsionin Restart nga menyja Start e Windows .
Hapi 2: Zgjidhni opsionin Zgjidhja e problemeve kur kompjuteri fillon.
Hapi 3: Zgjidhni Advanced dhe më pas zgjidhni opsionin Startup Settings .
Hapi 4: Zgjidhni Rinisni.
Hapi 5: Pasi kompjuteri të jetë rindezur, shtypni tastin F4 për të zgjedhur " Aktivizo modalitetin e sigurt". Mbani në mend se çelësi mund të ndryshojë sipas markës së kompjuterit.
Hapi 6: Pas kësaj, lundroni në shtegun e mëposhtëm:
C:\Windows\SoftwareDistribution\Shkarkim
Hapi 7: Ky është vendi ku do të gjeni skedarët e shkarkuar.
Hapi 8: Fshini të gjithë përmbajtjen e asaj dosjeje.
Hapi 9: Rinisni kompjuterin tuaj në modalitetin normal.
Hapi 10: Tani, klikoni ikonën Search në shiritin tuaj të detyrave.
Hapi 11: Shkruani Cilësimet dhe më pas shtypni Enter.
Hapi 12: Zgjidhni opsionin Përditësimi dhe Siguria .
Hapi 13: Tani, klikoni në opsionin Check for Updates .
Ekzekutoni përsëri procesin e përditësimit. Kontrolloni nëse gabimi është ende i pranishëm apo jo.
Postime të ngjashme
konkluzioni
Gabimi i përditësimit të Windows 0x8024200D është shumë irritues. Ai i ndalon përdoruesit të shkarkojnë dhe përditësojnë Windows 10. Aplikoni këto metoda në rast se përballeni me këtë problem. Shpresojmë, këto metoda do t'ju ndihmojnë të zgjidhni gabimin 0x8024200D.