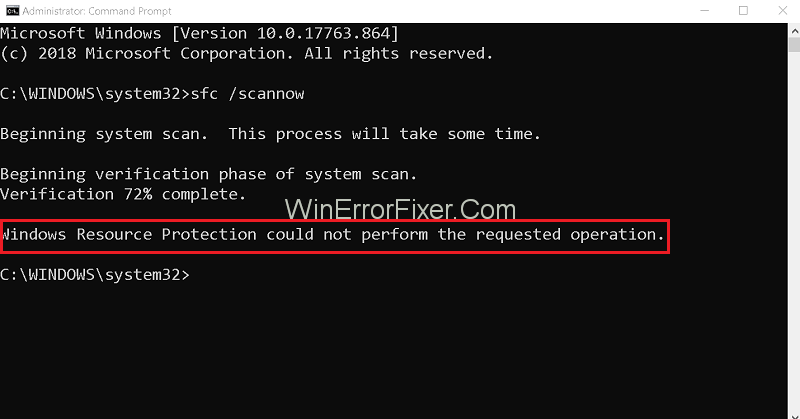Funksionimi i qëndrueshëm i sistemit Windows zbut përvojën tonë të shfletimit. Megjithatë, ndonjëherë sistemi i Windows sillet keq dhe e prish performancën. Në një rast të tillë, skanimi SFC (kontrolluesi i skedarëve të sistemit) përdoret për të rehabilituar sistemin e dëmtuar të Windows. Kjo komandë ekzekuton dhe operon funksionet e shkatërruara të sistemit. Epo, mund të ndodhë që, kur shtypni komandën ' SFC/scannow ', ndonjëherë shfaqet një mesazh gabimi që tregon 'Mbrojtja e burimeve të Windows nuk mund të kryejë operacionin e kërkuar .'
Vetë kontrolluesi i skedarëve të sistemit korruptohet, duke e lënë operacionin të paplotë. Ky gabim befasues mund të lidhet me komandat e gabuara ose ndonjë gabim tjetër të komponentëve të lidhur. Epo, çdo problem ka një zgjidhje. Këtu janë mjetet juridike të thjeshta dhe të shpejta për të zgjidhur çështjen në një kohë të shkurtër.
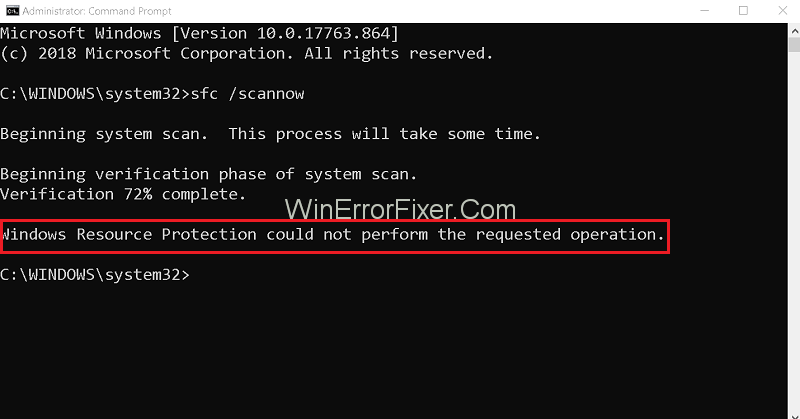
Përmbajtja
Si të rregulloni Mbrojtja e burimeve të Windows nuk mund të kryente operacionin e kërkuar
Zgjidhja 1: Përdorimi i 'SFC' në modalitetin e sigurt
Eksperimentimi me ekzekutimin e SFC për të rivendosur strukturën e dritares së dëmtuar, mund të shfaqë ndonjë gabim të papritur. Duhet të përpiqet të ekzekutojë SFC në modalitetin e sigurt për të shmangur çdo mospërputhje. Ndiqni hapat e nënvizuar dhe provoni kontrolluesin e skedarëve të sistemit në modalitetin e sigurt:
Hapi 1: Gjeni opsionin ' RUN ' në klikimin e djathtë të menysë së fillimit ose duke përdorur shkurtoren Windows +R.
Hapi 2: Shkruani 'msconfig' në dritaren që shfaqet dhe shtypni ' Enter'. '
Hapi 3: Tani, brenda skedës 'Boot', zgjidhni 'safe boot', më pas shtypni 'OK' për të vazhduar.
Hapi 4: Klikoni ' Rinisni ' kur kërkohet nga konfigurimi i sistemit për të rifilluar pajisjen tuaj.
Kjo do t'ju ndihmojë të rindizni pajisjen tuaj në modalitetin e sigurt duke hequr mbeturinat. Përpiquni për skanimin SFC edhe një herë për të rishikuar ekzistencën dhe për të zgjidhur problemin që Mbrojtja e burimeve të Windows nuk mund të kryente gabimin e kërkuar të funksionimit brenda një kohe të shkurtër. Kontrolluesi i skedarëve të sistemit tani do të funksionojë siç duhet për të rivendosur dritaren e dëmtuar.
Zgjidhja 2: Ekzekutimi i CHKDSK
Edhe pas futjes dhe ekzaminimit të komandës së lidhur, mund të lindë gabimi. Problemi mund të shoqërohet me elementë të tjerë të lidhur. Hard disku mund të ketë disa keqkuptime të padëshiruara. Komanda chkdsk përdoret për të zgjidhur gabimet në hard disk. Procedura për t'u përmbajtur është si më poshtë.
Hapi 1: Para së gjithash, kërkoni për cmd përmes kutisë së kërkimit, më pas shtypni klikun e djathtë në Command Prompt dhe zgjidhni Run as administrator.
Hapi 2: Së dyti, klikoni mbi ' Po ' për të lejuar aksesin për të bërë ndryshime përmes kontrollit të llogarisë së përdoruesit.
Hapi 3: Komandoni me 'chkdsk /r' në dritaren e komandës që shfaqet dhe goditni Enter për të vazhduar.
Hapi 4: Më pas do të shfaqet një mesazh që ju kërkon të planifikoni kontrollimin e diskut, shkruani ' y ' dhe shtypni përsëri Enter .
Hapi 5: Më pas, mbyllni dritaren dhe rindizni pajisjen tuaj.
Hapi 6: CHKDSK automatikisht do të funksionojë për të kontrolluar diskun dhe për të rregulluar gabimet e zbuluara.
Hapi 7: Së fundi, ekzekutoni sërish Sfc/scan për të dëshmuar nëse funksionon.
Kjo procedurë hap pas hapi do të shqyrtojë dhe zgjidhë gabimet përkatëse në disk. Megjithatë, është e këshillueshme që fillestarët të përdorin alternativa automatike të linjës së komandës dhe të shmangin të gjitha dyert për komanda të gabuara.
Lexo më tej:
konkluzioni
Një nga zgjidhjet e mësipërme me siguri do t'ju qartësojë rrugën. Prandaj, një skanim i kontrollit të skedarëve të sistemit pastron dhe jep performancë pa probleme të sistemit të Windows, gjithashtu mund të përfshijë disa gabime ose viruse. Megjithatë, këto gabime zgjidhen në një kohë minimale. Pavarësisht nga këto keqfunksionime të pazakonta komanda 'sfc/scanow' kontribuon në përmirësimin e operacioneve të sistemit Windows.