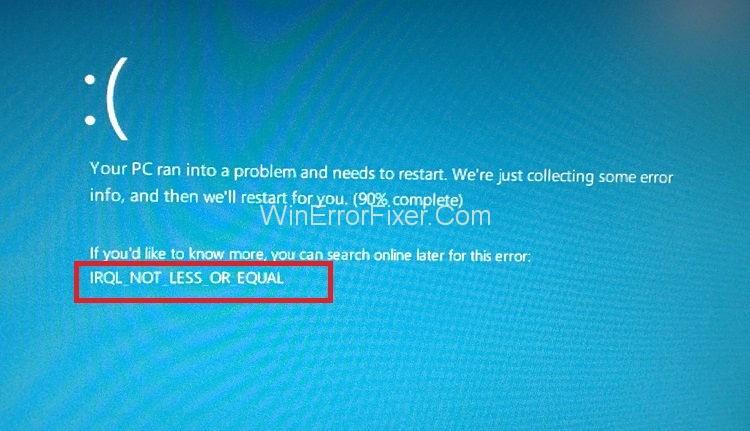Gabimi IRQL_NOT_LESS_OR_EQUAL është ndër gabimet e ndryshme që klasifikohen nën gabimin BSOD ose Blu Screen of Death lidhur me sistemin operativ Windows. Ekrani blu i vdekjes ose gabimet BSOD priren të shfaqen në kohën e një problemi të rëndë me sistemin operativ Windows.
Prania e Gabimit IRQL_NOT_LESS_OR_EQUAL në Windows 7, 8 ose 10 është një shenjë që tregon se ose ndonjë shërbim i dëmtuar i Windows po përpiqet të hyjë në një vendndodhje të kufizuar të memories së grimcave që shkaktoi akses të paautorizuar ose thjesht sistemi kompjuterik po përballet me probleme të drejtuesit.
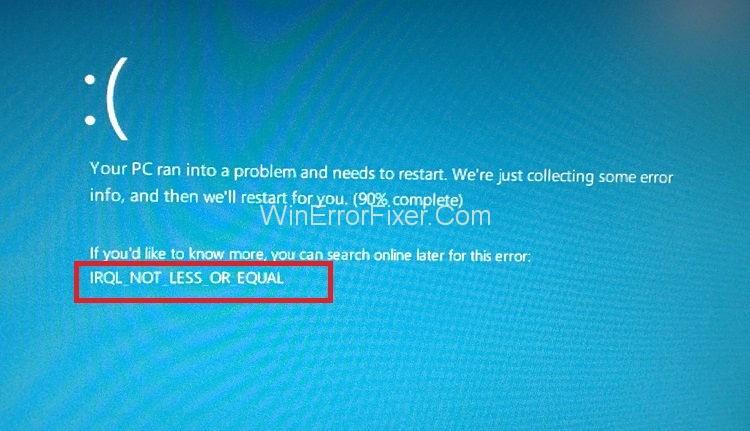
Kjo situatë çon në ndalimin e aktiviteteve ose kompjuterit, sepse sesioni aktual i hyrjes përfundon dhe ekrani i kompjuterit do të bëhet blu. Do të shfaqet një mesazh gabimi. Këshillohet që të gjitha gabimet që lidhen me kategorinë të rregullohen sa më shpejt që të jetë e mundur, pasi lënia e situatës ashtu siç është për periudha të gjata kohore do të rezultojë në humbjen e të dhënave, ndër të tjera dhe në prishje të sistemit.
Një nga shkaqet kryesore të shfaqjes së gabimit IRQL_NOT_LESS_OR_EQUAL janë problemet që lidhen me drejtuesit e pajisjes, për shembull, problemi me harduerin dhe regjistrin, papajtueshmëria dhe instalimi i dobët, sulmet e viruseve ose malware. Mënyra më e mirë për të siguruar që gabimi IRQL_NOT_LESS_OR_EQUAL të mos ndodhë është duke u siguruar që drejtuesi i pajisjes dhe sistemi Windows janë instaluar saktë dhe janë të përditësuar.
Ju mund ta bëni këtë duke kryer kontrolle të rregullta për përditësime për sistemin operativ së bashku me një softuer të palës së tretë dhe kopjimi i të gjithë skedarëve të sistemit është një mënyrë shumë efektive për ta arritur këtë.
Përmbajtja
Rregulloni gabimin IRQL_NOT_LESS_OR_EQUAL në Windows 10
Mënyrat më efikase për të trajtuar gabimin IRQL_NOT_LESS_OR_EQUAL janë dhënë më poshtë. Filloni me metodën 1 dhe vazhdoni derisa një nga këto metoda të funksionojë për ju. Le të fillojmë!
Zgjidhja 1: Çaktivizoni pajisjet dhe drejtuesit e lidhur
Hapi 1: Hiqni nga priza të gjitha pajisjet që janë të lidhura me kompjuterin tuaj, duke përfshirë disqet flash, disqet USB, etj. (Të gjitha, përveç tastierës dhe miut.)
Hapi 2: Pastaj çaktivizoni drejtuesit e lidhur ose të tjerë të pajisjes të lidhur me kompjuterin tuaj.
Hapi 3: Tani, përpiquni të përdorni kompjuterin tuaj pa u instaluar asnjë nga pajisjet me aftësi të kufizuara.
Hapi 4: Aktivizoni një pajisje në të njëjtën kohë dhe shikoni nëse gabimi shfaqet pas kësaj.
Hapi 5: Kur gabimi shfaqet pasi keni aktivizuar një pajisje, është një tregues se ajo pajisje/driver i veçantë që sapo keni aktivizuar është fajtori dhe për këtë arsye kërkon që të ndërmerren disa veprime.
Hapi 6: Çinstaloni atë drejtues në Safe Mode dhe më pas riinstaloni më pas. Kjo metodë duhet të zgjidhë gabimin IRQL_NOT_LESS_OR_EQUAL.
Lexoni gjithashtu:
Zgjidhja 2: Përdorni Safe Mode për të nisur kompjuterin
Hapi 1: Para së gjithash, klikoni në butonin e energjisë Shift + në ekran.
Hapi 2: Më pas klikoni në Restart ndërsa shtypni tastin Shift.
Hapi 3: Tani klikoni mbi Zgjidhja e problemeve dhe më pas klikoni në opsionin Cilësimet e Avancuara.
Hapi 4: Pas kësaj, klikoni në Cilësimet e fillimit.
Hapi 5: Tani, klikoni në Rinisni.
Hapi 6: Kompjuteri juaj do të rindizet tani. Pas rindezjes, mund të zgjidhni opsionin Safe Mode.
Shënim: Edhe pasi të keni ndjekur këtë metodë, ju ende e shihni gabimin, atëherë është një shenjë se nuk ka asnjë problem me asnjë nga aplikacionet, softuerët ose drejtuesit e pajisjes së palëve të treta. Gjithashtu ju tregon se problemi vjen nga hardueri i kompjuterit tuaj.
Zgjidhja 3: Ekzekuto "Rivendosjen e Sistemit".
Kjo metodë përfshin krijimin e pikave të rikuperimit përpara se drejtuesit dhe softueri të aktivizohen në rast urgjence pasi ju lejon të rivendosni sistemin pa asnjë humbje të të dhënave.
Hapi 1: Para së gjithash, shkoni te Cilësimet dhe klikoni në opsionin Përditësimi dhe Rimëkëmbja.
Hapi 2: Tani, klikoni në opsionin Rimëkëmbje i pranishëm në anën e majtë të ekranit të kompjuterit tuaj.
Hapi 3: Më pas, klikoni në Rifresko këtë PC dhe më pas klikoni në opsionin Fillo.
Hapi 4: Ndiqni udhëzimet e dhëna në ekranin tuaj pasi ta keni klikuar.
Zgjidhja 4: Korrigjimi i RAM-it
Kjo metodë kërkon përdorimin e programit të integruar për të gjetur problemin brenda harduerit tuaj.
Hapi 1: Shkruani Windows Memory Diagnostic në shiritin e kërkimit.
Hapi 2: Tani, hapni programin Windows Memory Diagnostic.
Hapi 3: Ky funksion do t'ju çojë në dy opsione. Ju kërkohet të zgjidhni opsionin Rinisni tani dhe të kontrolloni për probleme. Skanimi mund të fillojë ose menjëherë ose gjatë një sesioni tjetër të rindezjes.
Hapi 4: Ky skanim do të tregojë një listë të problemeve ose gabimeve në RAM ose memorie, gjë që tregon se ka nevojë për të zëvendësuar RAM-in. Pasi të zëvendësohet, kompjuteri do të funksionojë normalisht.
Zgjidhja 5: Çaktivizimi i memories së memories
Kjo mund të bëhet në dy mënyra:
Zgjidhja 1.1:
Hapi 1: Përdorimi i funksionit Bazë të Sistemit të hyrjes/daljes. Për këtë, duhet të klikoni në çelësat e konfigurimit të BIOS-it (ky çelës ndryshon nga motherboard në motherboard. Edhe pse është F2 në shumicën e kompjuterëve)
Hapi 2: Tani gjeni opsionin e Cilësimeve të kujtesës dhe më pas çaktivizoni veçorinë e ruajtjes së memories.
Zgjidhja 1.2:
Hapi 1: Para së gjithash, shkruani Device Manager në shiritin e kërkimit.
Hapi 2: Tani, klikoni në shigjetën rënëse të pranishme pranë opsionit të drejtuesve të diskut dhe më pas do të shfaqet emri i një disku.
Hapi 3: Më pas, klikoni dy herë në diskun dhe lundroni te dritarja e politikave.
Hapi 4: Klikoni në opsionin që çaktivizon drejtuesin.
Hapi 5: Klikoni, OK.
Hapi 6: Më në fund, rindizni kompjuterin tuaj për të zbatuar ndryshimet e bëra.
Zgjidhja 6: Përdorimi i veçorisë së vijës së komandës për të rregulluar skedarët e dëmtuar në Regjistr
Shënim: Këshillohet që të bëni kopje rezervë të regjistrit përpara se të kryeni këtë metodë.
Hapi 1: Para së gjithash, shkruani cmd ose Command Prompt në shiritin e kërkimit Cortana.
Hapi 2: Tani, kliko me të djathtën në Command Prompt. Klikoni në Run as Administrator.
Hapi 3: Një kuti do të shfaqet dhe ju duhet të jepni komandën sfc/scannow.
Hapi 4: Më në fund, rindizni kompjuterin pasi të përfundojë skanimi.
Rekomanduar:
konkluzioni
Ky udhëzues përmban të gjitha mënyrat efektive për të zgjidhur gabimin IRQL_NOT_LESS_OR_EQUAL. Shpresojmë që ky udhëzues t'ju ndihmojë të kuptoni arsyet e këtij gabimi dhe mënyrat e trajtimit të tij. Ndiqni udhëzimet me shumë kujdes me mendjen vigjilente. Shpresojmë që ky udhëzues të jetë i dobishëm për ju dhe sistemi juaj po funksionon mirë tani.