Rregullim: Mikrofoni i Windows 11 nuk funksionon

Mikrofoni i Windows 11 që nuk funksionon është një problem që mund të hasni. Këtu janë këshillat që të mund ta rregulloni problemin dhe ta harroni atë.
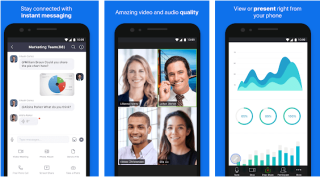
Për shkak të shpërthimit të koronavirusit, miliona punonjës dhe studentë u kërkohet të punojnë nga shtëpia. Këto masa për distancimin social janë marrë për të na mbajtur larg kontaktit fizik – dhe krijimit të një lidhjeje virtuale nëpërmjet softuerit të konferencave me video .
Por realiteti i Hangout Meets dhe softuerëve të tjerë të konferencave me video, si FaceTime për PC, është një përzierje konfuzioni. Prandaj, këtu sjellim mënyra të thjeshta për të konfiguruar një Takim Zoom dhe Skype në Mac dhe PC.
A ka ndonjë ndryshim midis FaceTime, Zoom dhe Skype?
Epo, Skype është një hibrid midis Zoom dhe FaceTime. Zoom është një softuer mjaft i ndryshëm për thirrjet video. Duke e përdorur atë, ju mund të telefononi deri në 500 persona pasi fokusohet në ndërmarrje. Për t'u lidhur me të tjerët kur përdorni Zoom, nuk keni nevojë të keni emailin ose numrin e telefonit të kontaktit. Duke përdorur një lidhje ose ID të takimit, njerëzit mund të përdorin telefonatat e Zoom. Ndërsa nga ana tjetër, ndryshe nga FaceTime, Skype lejon thirrjen deri në 50 persona.
Zoom përdoret kryesisht për të organizuar një webinar.
Tani që e dimë se si ndryshojnë këto aplikacione të thirrjeve video, le të mësojmë se si të konfigurojmë takimet FaceTime, Zoom dhe Skype.
Si të konfiguroni Zoom në një Mac?
Ndiqni udhëzimet e mëposhtme:
1. Vizitoni faqen e internetit të Zoom për t'u regjistruar për një llogari falas.
Shënim: Ju mund të bashkoheni në takime duke përdorur ID-në e takimit në shfletuesin tuaj pa një llogari. Sidoqoftë, për të organizuar një takim, do t'ju duhet të krijoni një të tillë.
2. Pasi të krijohet llogaria, do të keni një opsion për të shkarkuar aplikacionin. Përdoreni atë për të marrë aplikacionin Zoom.
Tani jeni gati për të përdorur këtë aplikacion videokonferencash.
Nëse ju merrni mesazhin e mëposhtëm gjatë përdorimit të Zoom, mos u frikësoni. Kur nuk keni të instaluar Zoom, ju merrni këtë mesazh.
Si të konfiguroni Zoom në iPhone dhe iPad?
Ndiqni metodën hap pas hapi:
1. Për të marrë aplikacionin e takimit në renë kompjuterike Zoom, klikoni këtu .
2. Më pas, futni ID-në e takimit dhe trokitni lehtë mbi butonin Join a Meeting.
3. Megjithatë, nëse nuk keni ID të takimit, do t'ju duhet të krijoni një llogari për të pritur takimet.
Si të organizohen telefonatat me Zoom?
Për të organizuar një takim në Zoom, duhet të jeni të identifikuar në llogarinë tuaj në Zoom. Pasi të jeni regjistruar, ndiqni hapat e mëposhtëm:
1. Hapni aplikacionin.
2. Prekni/kliko butonin New Meeting për të nisur një takim të ri. Megjithatë, nëse doni të planifikoni telefonata, klikoni ose trokitni lehtë mbi butonin Orari.
3. Pasi telefonata të fillojë gjatë kohës, mund të shtoni njerëz duke klikuar butonin Fto (Mac). Nëse po përdorni Zoom në iPhone ose iPad, prekni skedën Pjesëmarrësit e pranishme në fund.
Shënim: Meqenëse po organizoni një takim zmadhimi duke përdorur një aplikacion videokonferencash, mund të ndani ekranin si dhe videon.
Për të ditur më shumë rreth këtij aplikacioni për video-konferenca cloud, mund të vizitoni këtu .
Si të konfiguroni FaceTime në Mac?
FaceTime është aplikacioni më i përshtatshëm dhe më i lehtë për t'u përdorur për videokonferencat 'punë nga shtëpia'. Meqenëse ky aplikacion i videotelefonatave vjen i parainstaluar në pajisjet Apple, nuk ka nevojë të shkarkohet ose të identifikohet shtesë. Duke e përdorur atë, ju mund të bëni thirrje video me të gjithë që përdorin një pajisje iOS. Disavantazhi i vetëm i këtij aplikacioni për video thirrje është se nuk është i disponueshëm për Windows.
Megjithatë, ka disa aplikacione alternative për FaceTime për PC, që mund t'i përdorni në Windows. Për t'i përdorur ato, duhet të instaloni Bluestack dhe më pas të instaloni aplikacionin. Ne nuk sugjerojmë përdorimin e tillë FaceTime për aplikacionin e kompjuterit, ai mund të dëmtojë kompjuterin tuaj.
Megjithatë, nëse jeni përdorues i Windows, mund të përdorni Zoom ose Skype. Të dyja këto aplikacione janë aplikacionet më të mira të konferencave me video.
Për të konfiguruar FaceTime, shkoni te Settings > FaceTime.
Dhe kjo eshte!
Shënim: Duke përdorur FaceTime mund të telefononi deri në 32 persona në të njëjtën kohë.
Si të konfiguroni Skype?
Në pronësi të Microsoft, Skype vjen i parainstaluar në kompjuterin tuaj. Për ta përdorur atë në Windows, thjesht duhet të krijoni një llogari, të cilën mund ta bëni përmes Outlook ose Hotmail ID. Pasi të keni mbaruar, mund të kërkoni për kontaktin tuaj dhe të filloni të ndërveproni me ta.
Duke qenë aplikacioni më i vjetër i thirrjeve video, Skype është bërë një platformë e zakonshme dhe përdoret për video konferenca kryesisht kudo.
Nëse dëshironi të përdorni këtë aplikacion videokonferencash në iPhone ose iPad, klikoni këtu për ta shkarkuar.
Fundi
Kjo është e gjitha për momentin, duke përdorur këto hapa të thjeshtë, ju mund të konfiguroni këto aplikacione më të mira për video-konferenca cloud në Mac dhe PC tuaj. Nëse e keni të vështirë të zgjidhni softuerin e duhur të thirrjeve video, provoni ato që shpjeguam. Secili prej tyre është i përsosur në mënyrën e vet.
Duke përdorur FaceTime, mund të lidheni me deri në 32 persona ndërsa duke përdorur Zoom mund të lidheni me deri në 500 persona dhe Skype i lejon përdoruesit të lidhen me 50 persona në të njëjtën kohë. Ata që duan të kursejnë kohë ose janë në kërkim të softuerit të konferencave video në cloud, provojnë të përdorin Skype ose Zoom.
Na tregoni cilin aplikacion për video thirrje preferoni të përdorni dhe pse?
Mikrofoni i Windows 11 që nuk funksionon është një problem që mund të hasni. Këtu janë këshillat që të mund ta rregulloni problemin dhe ta harroni atë.
Krijoni dhe personalizoni Desktop Virtualë në Windows 11 duke ndjekur këto hapa miqësorë për fillestarët për të ndarë punën tuaj dhe gjërat personale.
Zgjidh një problem ku nuk mund të modifikosh skedarin LMHOSTS ose HOSTS në Microsoft Windows 11 sepse qasja është refuzuar.
Mbajeni menaxherin e detyrave gjithmonë në krye në Windows 11, në mënyrë që ta gjeni lehtësisht kur keni nevojë të lexoni aplikacionin. Këtu janë hapat që duhen ndjekur.
Kyçja dinamike në Windows 11 do t'ju ndihmojë të mbani kompjuterin tuaj të sigurt duke e kyçur atë pas 30 sekondash. Këtu janë hapat që duhen ndjekur.
Zbuloni mënyra të ndryshme se si mund të kontrolloni fuqinë e sinjalit tuaj Wi-Fi. Shihni se si të shihni gjithashtu përqindjen e saktë të sinjalit.
Shihni sa shpejt mund ta rivendosni kompjuterin tuaj Windows 11 për të dhënë një fillim të ri për të hequr ato çështje të bezdisshme. Këtu janë hapat miqësorë për fillestarët.
Modaliteti i gjumit në Windows 11 është një veçori shumë e dobishme, ja se si mund ta aktivizoni dhe çaktivizoni për një përvojë më të mirë të përdoruesit.
Zbuloni se si mund t'i kompresoni me lehtësi skedarët në Windows 11 pa pasur nevojë për softuer të palëve të treta. këtu janë hapat miqësorë për fillestarët.
Përdorni Diktimin me pikësimin automatik në Windows 11 për ta bërë shumë më të lehtë shkrimin dhe për të kursyer kohë në proces.







