Rregullim: Mikrofoni i Windows 11 nuk funksionon

Mikrofoni i Windows 11 që nuk funksionon është një problem që mund të hasni. Këtu janë këshillat që të mund ta rregulloni problemin dhe ta harroni atë.
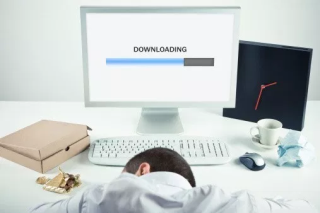
Kështu që, gjatë dy javëve të fundit, jam shqetësuar jashtëzakonisht nga sasia e memories që konsumon sistemi im edhe kur jam i papunë. Mbaj mend që gjithçka filloi pasi përmirësova kompjuterin tim me Windows 10 Fall Creators Update. Performanca ka qenë e tmerrshme dhe sistemi është duke luftuar edhe me ekzekutimin e detyrave të thjeshta.
Pasi kontrollova disa forume të Windows, kuptova se ka disa përdorues që kanë të bëjnë me probleme me rrjedhjet e kujtesës ose gabimin e përdorimit të diskut 100 Windows 10. Disa u ankuan për çështje të ngrirjes së rastësishme, ndërsa disa ishin të mërzitur me rrëzime të papritura të sistemit . Pra, nëse jeni një nga ata përdorues që merren me të njëjtat probleme me PC, atëherë keni arritur në vendin e duhur!
Pasi kam provuar zgjidhje të shumta, më në fund kam arritur të rregulloj përdorimin e lartë të diskut në Windows 10, kështu që më poshtë është shkrimi për të diskutuar – Cilat janë shkaqet e mundshme për gabimin e Windows 10 të përdorimit të 100 disqeve dhe çfarë mund të bëni për t'i rregulluar ato.

Burimi i imazhit: thestories.net
Lexoni gjithashtu: softueri më i mirë falas për përshpejtimin e kompjuterit
Cili është gabimi i përdorimit të diskut 100 Windows 10?
Ose mund të thuash Memory Leaks, ky gabim thjesht i referohet një pjese të RAM-it që një program e shënon si 'në përdorim', por në fakt nuk po e konsumon atë. Kjo do të thotë, një program specifik po përdor më shumë memorie sesa duhet, edhe hapësira e caktuar nuk mund të përdoret për qëllime të tjera dhe mbetet e humbur. Kjo ndodh kur një program i caktuar dështon të informojë menaxherin e RAM-it të Windows se ai ka ndaluar përdorimin e një segmenti RAM dhe është i lirë të përdorë përsëri memorien e ndarë.
Prandaj, nëse jeni duke u përballur me rrjedhje të memories ose gabim 100 të përdorimit të diskut të Windows 10 gjatë përdorimit të aplikacioneve të paracaktuara, atëherë është e qartë se ka një problem që duhet zgjidhur menjëherë.
| Këshillë e shpejtë: Provoni të rindizni kompjuterin tuaj për të rregulluar problemet e rrjedhjes së kujtesës, por kjo nuk do të ndihmojë në planin afatgjatë, pasi programet ndoshta do të rrjedhin përsëri memorien! |
Si të identifikoni rrjedhjet e kujtesës në Windows 10?
Duke përdorur Windows Task Manager, mund të kuptoni lehtësisht të gjitha programet që funksionojnë së bashku me memorien e caktuar për to. Për të nisur Task Manager: Shtypni CTRL + SHIFT + Esc fare > Shko te skeda Proceset > Të gjitha detajet aktive të CPU-së dhe përdorimit të memories do të renditen atje > Kërkoni programet që konsumojnë më shumë RAM se zakonisht. Aplikacionet që hanë mbi 50% memorie janë fajtorët tuaj. Bazuar në preferencat tuaja, mund të zgjidhni të riinstaloni ose rivendosni për të rregulluar problemet e rrjedhjes së kujtesës.
Nëse aplikacionet që rrjedhin memorie janë shërbime të parazgjedhura të Windows, atëherë vazhdoni të aplikoni zgjidhjet e mëposhtme.

Burimi i imazhit: MakeUseOf
Lexoni rreth Pastruesve më të mirë të RAM-it për Windows 10
Arsyet pas 100 gabimeve të përdorimit të diskut të Windows 10
Kjo ndodh kur një program i caktuar kërkon më shumë memorie sesa kërkon në të vërtetë. Kjo mund të çojë në mungesë të burimeve të mjaftueshme për programet dhe proceset e tjera, gjë që përfundimisht çon në ngadalësimin e problemeve. Shkaku i mundshëm i rrjedhjeve të kujtesës përfshin:
Këta janë disa nga faktorët më të zakonshëm që shkaktojnë përdorim të lartë të diskut në Windows 10 . Le të kuptojmë se si t'i zgjidhim këto çështje për të shmangur përdorimin e lartë të diskut në Windows 10.
Si të rregulloni problemet e rrjedhjes së kujtesës në Windows 10?
Rinisja e kompjuterit tuaj ndoshta nuk është zgjidhja më efektive për të rregulluar gabimin 100 të përdorimit të diskut të Windows 10, ndiqni këto metoda dhe kontrolloni se cila funksionon më mirë për ju:
Zgjidhja 1: Rregullimi i drejtuesve të vjetëruar, të humbur ose të dëmtuar
Për disa përdorues, drejtuesit e vjetëruar ose me defekt janë arsyeja kryesore pas problemeve të mundshme të rrjedhjes së kujtesës. Për të rregulluar gabimet me dorë, ndiqni hapat e mëposhtëm:

| Këshillë e autorit: Instalimi i drejtuesve të papajtueshëm të pajisjes mund të bëjë që sistemi juaj të përfundojë me gabime të mëdha. Prandaj, rekomandohet të përdorni mjete të palëve të treta për përditësimin e drejtuesve për të rregulluar drejtuesit e gabuar. |
Zgjidhja 2: Kontrollimi dhe Heqja e Infeksionit të Malware
Nëse kompjuteri juaj është i rrënuar me përmbajtje me qëllim të keq, pothuajse me siguri nuk do të funksionojë mirë. Pra, e vetmja gjë logjike që mbetet për të bërë është të pastroni kompjuterin tuaj. Ju mund të përdorni Windows Defender për të, një program antivirus i integruar që mund t'ju ndihmojë të zbuloni viruse, spyware dhe infeksione të tjera. Për të kryer një skanim të sistemit me Windows Defender, ndiqni hapat e mëposhtëm:

| Këshillë e autorit: Windows Defender nuk është mjaftueshëm i aftë për të zbuluar infeksionet më të fundit malware dhe viruse të tjera. Mbështetja në Mjetet Antimalware të palëve të treta është bastja më e mirë për të mbajtur sistemin tuaj të mbrojtur nga kërcënimet me qëllim të keq. |
Zgjidhja 3: Rregullimi i regjistrit për të rregulluar çështjet e rrjedhjes së kujtesës
Ndonjëherë një hak i thjeshtë i regjistrit mund të zgjidhë përdorimin e lartë të diskut në Windows 10. Thjesht ndiqni metodën hap pas hapi për të rregulluar problemin e rrjedhjes:
HKEY_LOCAL_MACHINE\SYSTEM\CurrentControlSet\Control\SessionManager\MemoryManagment
Zgjidhja 4: Menaxho artikujt e fillimit dhe çinstaloni aplikacionet e panevojshme të sfondit
Shumë aplikacione fillestare padyshim mund të çojnë në përdorim të panevojshëm të burimeve të sistemit dhe sjellje të ngadaltë të PC. Ju mund të përdorni Task Manager për të çaktivizuar ato artikuj të panevojshëm që funksionojnë.
Gjithashtu, mos harroni të çinstaloni sa më shumë aplikacione të padëshiruara . Ata konsumojnë shumë më tepër hapësirë sesa kërkohet. Shkoni te Paneli i Kontrollit > Opsioni Nën Programet > Klikoni mbi Çinstaloni një program për të hequr qafe aplikacionet e padëshiruara të sfondit.

Zgjidhja 5: Çaktivizo Superfetch
Përdoruesit që nuk janë në dijeni të Superfetch është një shërbim i Windows që synon të optimizojë performancën e sistemit. Ndihmon sistemin tuaj si një pastrues i dedikuar RAM-it, për të menaxhuar kohën e nisjes dhe më shumë. Megjithatë, në të njëjtën kohë, shkakton përdorim të lartë të diskut në Windows 10. Kështu që mund të provoni ta çaktivizoni duke përdorur Command Prompt. Këtu keni një udhëzues të plotë se si të çaktivizoni Superfetch në Windows 10 .
Zgjidhja 6: Rregulloni Windows 10 për performancën më të mirë
Windows sjell një opsion cilësimi për t'ju ndihmuar të rregulloni problemet e kujtesës, CPU-së dhe performancës nëpërmjet rregullimit të sistemit për performancën më të mirë. Për të përdorur cilësimin:

Përdorni Optimizuesin e Avancuar të Sistemit për të rregulluar probleme të ndryshme
Nëse aplikimi i të gjitha rregullimeve një nga një ju duket i rëndë, atëherë provoni të përdorni një mjet të palës së tretë që mund t'ju ndihmojë të kryeni të gjitha detyrat në një vend. Ne rekomandojmë përdorimin e Advanced System Optimizer nga Systweak Software për këtë qëllim, ai ka module të shumta për të rregulluar të gjitha problemet e zakonshme të kompjuterit. Duke filluar nga moduli i pastrimit te "Pastruesi i regjistrit", "Përforcuesi i lojërave", "Pastruesi i RAM", "Përditësuesi i shoferit", "Menaxheri i rezervimit", "Menaxheri i fillimit" dhe më shumë. Shkarkoni Advanced System Optimizer për performancë super të qetë dhe pa vonesa në Windows.
Më shumë se 100 milion njerëz e kanë shkarkuar atë!
Mikrofoni i Windows 11 që nuk funksionon është një problem që mund të hasni. Këtu janë këshillat që të mund ta rregulloni problemin dhe ta harroni atë.
Krijoni dhe personalizoni Desktop Virtualë në Windows 11 duke ndjekur këto hapa miqësorë për fillestarët për të ndarë punën tuaj dhe gjërat personale.
Zgjidh një problem ku nuk mund të modifikosh skedarin LMHOSTS ose HOSTS në Microsoft Windows 11 sepse qasja është refuzuar.
Mbajeni menaxherin e detyrave gjithmonë në krye në Windows 11, në mënyrë që ta gjeni lehtësisht kur keni nevojë të lexoni aplikacionin. Këtu janë hapat që duhen ndjekur.
Kyçja dinamike në Windows 11 do t'ju ndihmojë të mbani kompjuterin tuaj të sigurt duke e kyçur atë pas 30 sekondash. Këtu janë hapat që duhen ndjekur.
Zbuloni mënyra të ndryshme se si mund të kontrolloni fuqinë e sinjalit tuaj Wi-Fi. Shihni se si të shihni gjithashtu përqindjen e saktë të sinjalit.
Shihni sa shpejt mund ta rivendosni kompjuterin tuaj Windows 11 për të dhënë një fillim të ri për të hequr ato çështje të bezdisshme. Këtu janë hapat miqësorë për fillestarët.
Modaliteti i gjumit në Windows 11 është një veçori shumë e dobishme, ja se si mund ta aktivizoni dhe çaktivizoni për një përvojë më të mirë të përdoruesit.
Zbuloni se si mund t'i kompresoni me lehtësi skedarët në Windows 11 pa pasur nevojë për softuer të palëve të treta. këtu janë hapat miqësorë për fillestarët.
Përdorni Diktimin me pikësimin automatik në Windows 11 për ta bërë shumë më të lehtë shkrimin dhe për të kursyer kohë në proces.







