Rregullim: Mikrofoni i Windows 11 nuk funksionon

Mikrofoni i Windows 11 që nuk funksionon është një problem që mund të hasni. Këtu janë këshillat që të mund ta rregulloni problemin dhe ta harroni atë.
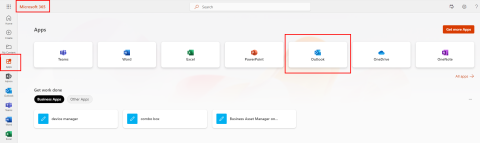
Nëse po merrni gabimin OneDrive 0x80071129 kur përpiqeni të hapni, kopjoni, zhvendosni ose fshini përmbajtjen e dosjes OneDrive, provoni rregullimet e përmendura më poshtë.
OneDrive është një hapësirë ruajtëse personale dhe biznesi në renë kompjuterike e menaxhuar nga Microsoft. Përdoruesit e llogarisë OneDrive falas dhe me pagesë e përdorin shpesh platformën për të ruajtur skedarët në cloud. Kjo ju mundëson të aksesoni përmbajtjen nga çdo pajisje me kusht që të identifikoheni nga llogaria e duhur e Microsoft.
Microsoft publikoi një aplikacion desktop dhe Microsoft Store në mënyrë që përdoruesit e OneDrive të mos kenë më nevojë të përdorin një shfletues ueb për të hyrë në skedarët e ruajtur në cloud. Ata ose mund të përdorin ikonën e OneDrive në sirtarin e sistemit të Windows për të hyrë në skedarë ose të përdorin aplikacionin Universal Windows Platform (UWP) për të bërë të njëjtën gjë.
OneDrive vuan nga shumë defekte dhe probleme me ndërprerje. Një gabim i tillë shqetësues është gabimi i OneDrive 0x80071129. Nëse po e merrni shpesh këtë gabim, merrni parasysh të provoni rregullimet e mëposhtme për të hequr qafe problemin përgjithmonë.
Qasni skedarët nga aplikacioni ueb OneDrive
Supozoni se ju nevojitet skedari tani dhe dëshironi të kryeni zgjidhjen e problemeve më vonë, ndiqni këto udhëzime për të hyrë në skedarët nga portali ueb OneDrive:

Hyni në aplikacionin Ueb Outlook dhe rregulloni gabimin 0x80071129 në OneDrive
Çfarë është gabimi 0x80071129 i OneDrive?
Kodi i gabimit 0x80071129 është një gabim i zakonshëm i Windows 11 (i shfaqur gjithashtu në Win 10, 8, 7, etj.) që lidhet me aplikacionin e tabakasë së sistemit OneDrive ose aplikacionin Microsoft Store. Kur përpiqeni të përdorni skedarët, dokumentet dhe dosjet "sipas kërkesës", mund të merrni ndonjë nga mesazhet e mëposhtme të gabimit ose paralajmërimit:
Kodi i gabimit 1128: Të dhënat e pranishme në buferin e pikës së riparimit janë të pavlefshme
Ose
Gabim 0x80071129: Etiketa e pranishme në buferin e pikës së riparimit është e pavlefshme
Ose
Vendndodhja nuk është e disponueshme Etiketa e pranishme në bufferin e pikës së riparimit është e pavlefshme
Veprimi i aksesit të skedarit OneDrive mund të jetë çdo gjë siç përshkruhet më poshtë:
Lexoni gjithashtu: Si të rregulloni Windows 11 që nuk funksionon duke tërhequr dhe lëshuar
Si të zgjidhni gabimin e OneDrive 0x80071129
Ka shumë mënyra se si mund ta rregulloni problemin. Sidoqoftë, nuk ka asnjë hap të vetëm për zgjidhjen e problemeve që do të funksionojë globalisht për të gjithë përdoruesit e OneDrive. Provoni ndonjë nga idetë e zgjidhjes së problemeve dhe shikoni se cili hap funksionon për ju:
Ndalo sinkronizimin për të rregulluar kodin e gabimit 0x80071129 në OneDrive
Meqenëse gabimi lidhet me etiketën e pikës së riparimit të skedarit, mund të bëni sa më poshtë për të rregulluar etiketat e riparësimit:

Si të ndaloni OneDrive nga tabaka e sistemit

Hapni dosjen në OneDrive
Ndaloni sinkronizimin e dosjes
Në këtë metodë, ju do të ndaloni sinkronizimin e dosjes që përmban skedarin fyes. Më pas, zhvendosni dosjen nga ruajtja lokale dhe detyrojeni një risinkronizim. Ja si bëhet:

Dosja e llogarisë së cilësimeve të OneDrive

Si të çsinkronizoni dosjet në OneDrive
Rivendosni versionin origjinal të skedarit
Ndonjëherë një version më i ri i një skedari ekzistues mund të marrë një etiketë analize të gabuar dhe kështu të shfaqë gabimin e OneDrive 0x80071129. Ja se si mund ta rregulloni këtë:

Qasja në historikun e versionit për të rregulluar gabimin 0x80071129 të OneDrive

Duke shkarkuar një histori të versionit të zgjedhur
Hiq mbrojtjen e fjalëkalimit
Ndonjëherë, mbrojtja me fjalëkalim mund të shkaktojë kodin e gabimit 0x80071129 në OneDrive për skedarë, dokumente dhe përmbajtje të tjera të caktuara. Hiqni mbrojtjen me fjalëkalim duke hyrë në skedar ose në OneDrive në ueb (për përdoruesit personalë) ose në aplikacionin e uebit OneDrive (për përdoruesit e biznesit).
Ndryshoni cilësimet e avancuara të sirtarit të sistemit OneDrive
Mund të çaktivizoni disa opsione të avancuara te "Cilësimet e avancuara të OneDrive" dhe të shihni nëse skedari me probleme përgjigjet apo jo. Ja se si mund ta bëni këtë:

Si të çaktivizoni cilësimet e avancuara të OneDrive
Rivendos aplikacionin Microsoft OneDrive UWP
A e keni shkarkuar aplikacionin e desktopit OneDrive nga Microsoft Store? Më pas mund të ndiqni këto hapa për të rivendosur aplikacionin dhe më pas të përpiqeni të aksesoni skedarin fyes:

Si të rivendosni aplikacionin OneDrive Microsoft Store për të rregulluar kodin e gabimit 0x80071129
Rivendosja e aplikacionit të sirtarit të sistemit OneDrive
Supozoni se jeni duke përdorur aplikacionin OneDrive System Tray. Atëherë mund të pyesni veten se si të rivendosni aplikacionin OneDrive. Gjeni hapat këtu:

Si të rivendosni aplikacionin e tabakasë së sistemit OneDrive për të zgjidhur gabimin 0x80071129
%localappdata%\Microsoft\OneDrive\onedrive.exe /reset
Nëse e mësipërmja nuk funksionon ose gjeneron një mesazh gabimi, provoni këtë:
C:\Program Files\Microsoft OneDrive\onedrive.exe /reset
Nëse kjo gjithashtu nuk funksionon, atëherë provoni kodin e mëposhtëm:
C:\Program Files (x86)\Microsoft OneDrive\onedrive.exe /reset
Ideja është të ekzekutoni komandën e rivendosjes së aplikacionit duke futur destinacionin e plotë të skedarit OneDrive.EXE . Skedarët duhet të jenë në cilindo nga tre vendet e mësipërme. Kur ekzekutoni ndonjë nga kodet e mësipërme dhe funksionon, nuk do të shihni asgjë në ekranin tuaj. Thjesht, ikona OneDrive System Tray do të zhduket.
Hapni menunë Start dhe shkruani OneDrive për të gjetur ikonën OneDrive. Pastaj klikoni mbi të për të rihapur aplikacionin. Këtë herë, duhet të jeni në gjendje të aksesoni skedarin ose dokumentin me probleme.
Dilni dhe identifikohuni përsëri në aplikacionin OneDrive
Nëse gabimi 0x80071129 i OneDrive është për shkak të një problemi të sinkronizimit, atëherë dilni dhe regjistrohuni përsëri për të kryer një sinkronizim të ri të skedarëve dhe dosjeve. Ja si bëhet:

Si të shkëputni aplikacionin e desktopit OneDrive
Nëse jeni duke përdorur aplikacionin OneDrive UWP, ja çfarë duhet të bëni:

Si të dilni nga aplikacioni OneDrive dhe të rregulloni gabimin e OneDrive 0x80071129
Ekzekutoni komandën CHKDSK
Nëse gabimi 0x80071129 në OneDrive është rezultat i një problemi të sektorit të keq ose sistemit të skedarëve në hapësirën e brendshme të kompjuterit tuaj, atëherë një komandë CHKDSK duhet ta zgjidhë këtë. Ja se si të ekzekutoni këtë komandë:
chkdsk c: /f/r
Dëshironi të planifikoni që ky vëllim të kontrollohet herën tjetër që sistemi të riniset?

Si të ekzekutoni CHKDSK të C Drive
konkluzioni
Tani ju e dini se si të rregulloni gabimin e riparimit të etiketës në OneDrive ose gabimin 0x80071129. Provoni metodën që ju përshtatet dhe shikoni nëse mund ta zgjidhni problemin. Nëse dini ndonjë mënyrë më të mirë, mos harroni ta përmendni në komente.
Më pas, si të rregulloni OneDrive të ngecur në përgatitjen e gjërave për t'u sinkronizuar .
Mikrofoni i Windows 11 që nuk funksionon është një problem që mund të hasni. Këtu janë këshillat që të mund ta rregulloni problemin dhe ta harroni atë.
Krijoni dhe personalizoni Desktop Virtualë në Windows 11 duke ndjekur këto hapa miqësorë për fillestarët për të ndarë punën tuaj dhe gjërat personale.
Zgjidh një problem ku nuk mund të modifikosh skedarin LMHOSTS ose HOSTS në Microsoft Windows 11 sepse qasja është refuzuar.
Mbajeni menaxherin e detyrave gjithmonë në krye në Windows 11, në mënyrë që ta gjeni lehtësisht kur keni nevojë të lexoni aplikacionin. Këtu janë hapat që duhen ndjekur.
Kyçja dinamike në Windows 11 do t'ju ndihmojë të mbani kompjuterin tuaj të sigurt duke e kyçur atë pas 30 sekondash. Këtu janë hapat që duhen ndjekur.
Zbuloni mënyra të ndryshme se si mund të kontrolloni fuqinë e sinjalit tuaj Wi-Fi. Shihni se si të shihni gjithashtu përqindjen e saktë të sinjalit.
Shihni sa shpejt mund ta rivendosni kompjuterin tuaj Windows 11 për të dhënë një fillim të ri për të hequr ato çështje të bezdisshme. Këtu janë hapat miqësorë për fillestarët.
Modaliteti i gjumit në Windows 11 është një veçori shumë e dobishme, ja se si mund ta aktivizoni dhe çaktivizoni për një përvojë më të mirë të përdoruesit.
Zbuloni se si mund t'i kompresoni me lehtësi skedarët në Windows 11 pa pasur nevojë për softuer të palëve të treta. këtu janë hapat miqësorë për fillestarët.
Përdorni Diktimin me pikësimin automatik në Windows 11 për ta bërë shumë më të lehtë shkrimin dhe për të kursyer kohë në proces.







