Rregullim: Mikrofoni i Windows 11 nuk funksionon

Mikrofoni i Windows 11 që nuk funksionon është një problem që mund të hasni. Këtu janë këshillat që të mund ta rregulloni problemin dhe ta harroni atë.
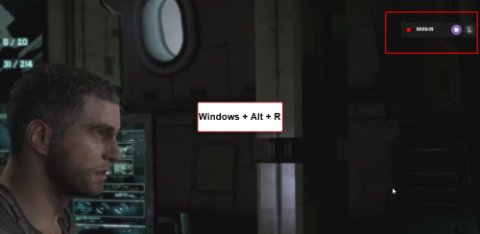
Dëshironi të dini se si të regjistroni ekranin në Windows 11? Zbuloni metodat më të mira të regjistrimit të ekranit tuaj në Windows 11.
Regjistrimi i ekranit nuk është më një detyrë e zbukuruar. Lojtarët mund të dëshirojnë të regjistrojnë ekranin e tyre dhe ta ndajnë atë me miqtë dhe ndjekësit e tyre.
Nëse jeni profesionist, mund t'ju duhet të regjistroni ekranin tuaj për t'u treguar kolegëve ose klientëve problemin tuaj. Kur jeni në situata si këto, është normale të pyesni veten se si të regjistroni ekranin tuaj në Windows 11.
Mos u shqetëso më! Ky blog do të ndajë metodat më të mira dhe të provuara të regjistrimit të ekranit në Windows 11.
1. Si të Regjistroni Ekranin në Windows 11 me Shiritin e Lojërave Xbox
Windows 11 ka një shirit lojërash shumëfunksionale Xbox me një funksion regjistrues ekrani. E vetmja pengesë e këtij mjeti është se nuk mund të regjistrojë ekranin e desktopit ose File Explorer.
Regjistrimi i ekranit të Windows 11 është shumë i thjeshtë me këtë metodë nëse ndiqni këto hapa:

Si të regjistroni ekranin në Windows 11 me Shiritin e Lojërave Xbox

Butoni i ndalimit të shiritit të lojës Xbox
Cilësimet shtesë të shiritit të lojërave Xbox që mund të dëshironi të konfiguroni
Shumica e njerëzve që duan të regjistrojnë ekranin e tyre duke përdorur Xbox Game Bar i shohin cilësimet e paracaktuara të mjaftueshme.
Nëse nuk jeni një prej tyre, mund të dëshironi të ndryshoni cilësimet e mëposhtme të këtij mjeti që lidhen me kapjen. Për këtë, shkoni te "Cilësimet", zgjidhni "Lojërat" dhe nga paneli i majtë klikoni "Kap".

Miniaplikacioni i Shiritit të Lojërave Xbox
2. Si të regjistroni ekranin në Windows 11 me Microsoft PowerPoint
Nëse keni një abonim në Microsoft Office, mund të përdorni MS PowerPoint për të regjistruar ekranin tuaj në Windows 11.
Kjo metodë është e përshtatshme për studentët me abonime në MS Office përmes shkollës ose kolegjit të tyre. Ju duhet të kryeni hapat e mëposhtëm për të regjistruar ekranin tuaj të Windows 11:

Si të regjistroni ekranin në Windows 11 me Microsoft PowerPoint hapni regjistrimin e ekranit

Filloni regjistrimin e ekranit në PowerPoint
3. Si të regjistroni ekranin tuaj në Windows 11 me aplikacione të palëve të treta
Nëse nuk jeni të kënaqur me asnjërën nga këto metoda dhe kërkoni një qasje të drejtpërdrejtë, mund të merrni ndihmë nga zgjidhjet falas të palëve të treta.
Navigoni te Dyqani i Microsoft, ku do të gjeni aplikacione të ndryshme falas që mund të regjistrojnë ekranin tuaj.
Regjistruesi i ekranit për Windows 11, Screen Recorder Lite, OBS Studio dhe RecForth janë aplikacione falas të Windows me vlerësime të mira që mund t'i përdorni për regjistrimin e ekraneve.
konkluzioni
Pavarësisht nëse jeni lojtar apo jo, mund të hasni nevojën për të regjistruar ekranin tuaj në Windows 11.
Për t'ju ndihmuar në situata të tilla, ne diskutuam ndarjen e të dhënave të ekranit në Windows 11.
Zgjidhja është thënë gjithashtu më lart nëse po pyesni se si të ekranizoni regjistrimin në Windows 11 me audio.
Na tregoni në komente se sa të suksesshëm keni qenë në zbatimin e hapave. Ju gjithashtu mund të dëshironi të dini se si të dilni nga ekrani i plotë në Windows .
Mikrofoni i Windows 11 që nuk funksionon është një problem që mund të hasni. Këtu janë këshillat që të mund ta rregulloni problemin dhe ta harroni atë.
Krijoni dhe personalizoni Desktop Virtualë në Windows 11 duke ndjekur këto hapa miqësorë për fillestarët për të ndarë punën tuaj dhe gjërat personale.
Zgjidh një problem ku nuk mund të modifikosh skedarin LMHOSTS ose HOSTS në Microsoft Windows 11 sepse qasja është refuzuar.
Mbajeni menaxherin e detyrave gjithmonë në krye në Windows 11, në mënyrë që ta gjeni lehtësisht kur keni nevojë të lexoni aplikacionin. Këtu janë hapat që duhen ndjekur.
Kyçja dinamike në Windows 11 do t'ju ndihmojë të mbani kompjuterin tuaj të sigurt duke e kyçur atë pas 30 sekondash. Këtu janë hapat që duhen ndjekur.
Zbuloni mënyra të ndryshme se si mund të kontrolloni fuqinë e sinjalit tuaj Wi-Fi. Shihni se si të shihni gjithashtu përqindjen e saktë të sinjalit.
Shihni sa shpejt mund ta rivendosni kompjuterin tuaj Windows 11 për të dhënë një fillim të ri për të hequr ato çështje të bezdisshme. Këtu janë hapat miqësorë për fillestarët.
Modaliteti i gjumit në Windows 11 është një veçori shumë e dobishme, ja se si mund ta aktivizoni dhe çaktivizoni për një përvojë më të mirë të përdoruesit.
Zbuloni se si mund t'i kompresoni me lehtësi skedarët në Windows 11 pa pasur nevojë për softuer të palëve të treta. këtu janë hapat miqësorë për fillestarët.
Përdorni Diktimin me pikësimin automatik në Windows 11 për ta bërë shumë më të lehtë shkrimin dhe për të kursyer kohë në proces.







