Rregullim: Mikrofoni i Windows 11 nuk funksionon

Mikrofoni i Windows 11 që nuk funksionon është një problem që mund të hasni. Këtu janë këshillat që të mund ta rregulloni problemin dhe ta harroni atë.
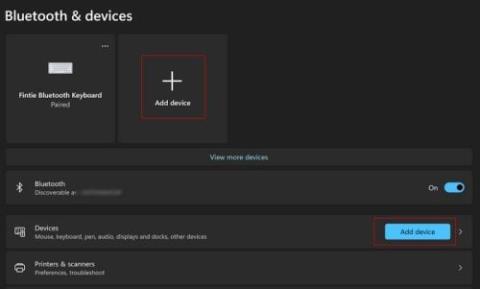
Ka pajisje të ndryshme Bluetooth që mund të lidheni me kompjuterin tuaj Windows 11. Për shembull, mund të shtoni disa sytha ose një altoparlant Bluetooth. Lista nuk mbaron me kaq, pasi ju gjithashtu keni mundësinë të shtoni një tastierë. Procesi mund të tingëllojë i ndërlikuar nëse nuk jeni të aftë për teknologjinë, por duke ndjekur një hap në një kohë, do të shihni se nuk është aq kompleks.
Si të lidhni lehtësisht një pajisje Bluetooth me Windows 11
Mund të shtoni pajisje të ndryshme Bluetooth në kompjuterin tuaj Windows 11. Për të filluar, klikoni në ikonën e Windows dhe aplikacionin Cilësimet. Pasi të jeni te Cilësimet, klikoni në opsionin Bluetooth dhe pajisjet nga e majta. Mund të klikoni në opsione të ndryshme për të lidhur pajisjen tuaj. Mund të prekni ose klikoni në butonin "Shto pajisje" në krye, ose mund të klikoni në butonin "Shto pajisje" në opsionin "Pajisjet". Sigurohuni që Bluetooth është i aktivizuar në kompjuterin tuaj. Këtë mund ta bëni duke shtypur tastet Windows dhe A për të hapur Qendrën e Veprimit. Kur shkoni te Cilësimet dhe klikoni në Bluetooth dhe pajisjet, do të shihni gjithashtu opsionin për të aktivizuar Bluetooth.

Lidhni pajisjen Bluetooth me Windows 11
Sigurohuni që pajisja Bluetooth që po përpiqeni të lidhni është e ndezur dhe nëse ka një buton lidhjeje si tastiera Bluetooth, do ta aktivizojë edhe atë. Kur klikoni në butonin Shto pajisje, klikoni në opsionin Bluetooth në krye dhe kompjuteri juaj do të fillojë të kërkojë pajisjet.

Opsioni Bluetooth në Windows 11
Klikoni mbi të kur ta gjeni në listë, e ndjekur nga butoni i lidhjes në fund. Pasi të keni mbaruar së shtuari pajisjet tuaja Bluetooth, mund të kontrolloni se cilat janë të lidhura duke shkuar te Cilësimet > Bluetooth dhe pajisjet dhe në të majtë të butonit "Shto pajisjen" do t'i shihni ato. Ju gjithashtu mund të klikoni në shigjetën që tregon djathtas në anën e butonit "Shto pajisje".

Opsioni për të hyrë në listën e pajisjeve të lidhura
Si të hiqni një pajisje Bluetooth nga Windows 11
Vetëm për shkak se lidhni një pajisje nuk do të thotë se do të vijë një moment kur do t'ju duhet ta hiqni atë. Lajmi i mirë është se eliminimi i pajisjeve është po aq i lehtë sa shtimi i tyre. Do t'ju duhet të shkoni te lista e pajisjeve të lidhura për të hequr një pajisje. Këtë mund ta bëni duke shkuar te Cilësimet > Bluetooth dhe pajisjet . Mund ta shihni pajisjen tuaj të lidhur duke zgjedhur dy shtigje. Mund të klikoni në pikat e opsionit të lidhur në krye, ose mund të klikoni në shigjetën që tregon djathtas të butonit "Shto pajisje".

Lista e pajisjeve të çiftuara në Windows 11
Do t'i shihni të gjitha pajisjet e çiftuara në zonën e hyrjes kur të klikoni në shigjetën. Çdo pajisje do të ketë pika në të djathtë dhe kur të klikoni mbi pikat, do të shihni opsionin "Hiq pajisjen". Klikoni mbi të dhe pajisja do të hiqet automatikisht. Në atë listë, do të shihni gjithashtu se sa bateri ka pajisja juaj Bluetooth e lidhur. Siç tregohet në imazhin e mësipërm, miu im Microsoft Bluetooth kishte vetëm 64%.
Leximi më tej
Ka artikuj të tjerë të ndryshëm Bluetooth që mund të vazhdoni t'i lexoni nëse dëshironi. Mund të shikoni artikullin që shpjegon se si të përdorni kufjet Bluetooth me orën Pixel dhe si të çiftoni kufjet Bluetooth me Chromebook gjithashtu. Dhe, nëse Bluetooth nuk funksionon , ka disa këshilla të dobishme që mund t'i përdorni për ta rregulluar atë.
konkluzioni
Kur përdorni një pajisje Bluetooth, keni komoditetin që nuk keni nevojë të merreni me kabllo. Duhet të keni kujdes se sa bateri ka pajisja, por ia vlen, duke pasur parasysh komoditetin e saj. Gjithashtu, vetëm për shkak se çiftoni një pajisje me kompjuterin tuaj, kjo nuk do të thotë se mund ta hiqni atë në çdo kohë. Nëse nuk jeni të sigurt nëse keni çiftuar një pajisje, kompjuteri juaj Windows 11 do t'ju njoftojë dhe gjithashtu do t'ju njoftojë se sa bateri i ka mbetur. Sa pajisje do të shtoni? Ndani mendimet tuaja në komentet më poshtë dhe mos harroni të ndani artikullin me të tjerët në rrjetet sociale.
Mikrofoni i Windows 11 që nuk funksionon është një problem që mund të hasni. Këtu janë këshillat që të mund ta rregulloni problemin dhe ta harroni atë.
Krijoni dhe personalizoni Desktop Virtualë në Windows 11 duke ndjekur këto hapa miqësorë për fillestarët për të ndarë punën tuaj dhe gjërat personale.
Zgjidh një problem ku nuk mund të modifikosh skedarin LMHOSTS ose HOSTS në Microsoft Windows 11 sepse qasja është refuzuar.
Mbajeni menaxherin e detyrave gjithmonë në krye në Windows 11, në mënyrë që ta gjeni lehtësisht kur keni nevojë të lexoni aplikacionin. Këtu janë hapat që duhen ndjekur.
Kyçja dinamike në Windows 11 do t'ju ndihmojë të mbani kompjuterin tuaj të sigurt duke e kyçur atë pas 30 sekondash. Këtu janë hapat që duhen ndjekur.
Zbuloni mënyra të ndryshme se si mund të kontrolloni fuqinë e sinjalit tuaj Wi-Fi. Shihni se si të shihni gjithashtu përqindjen e saktë të sinjalit.
Shihni sa shpejt mund ta rivendosni kompjuterin tuaj Windows 11 për të dhënë një fillim të ri për të hequr ato çështje të bezdisshme. Këtu janë hapat miqësorë për fillestarët.
Modaliteti i gjumit në Windows 11 është një veçori shumë e dobishme, ja se si mund ta aktivizoni dhe çaktivizoni për një përvojë më të mirë të përdoruesit.
Zbuloni se si mund t'i kompresoni me lehtësi skedarët në Windows 11 pa pasur nevojë për softuer të palëve të treta. këtu janë hapat miqësorë për fillestarët.
Përdorni Diktimin me pikësimin automatik në Windows 11 për ta bërë shumë më të lehtë shkrimin dhe për të kursyer kohë në proces.







