Rregullim: Mikrofoni i Windows 11 nuk funksionon

Mikrofoni i Windows 11 që nuk funksionon është një problem që mund të hasni. Këtu janë këshillat që të mund ta rregulloni problemin dhe ta harroni atë.
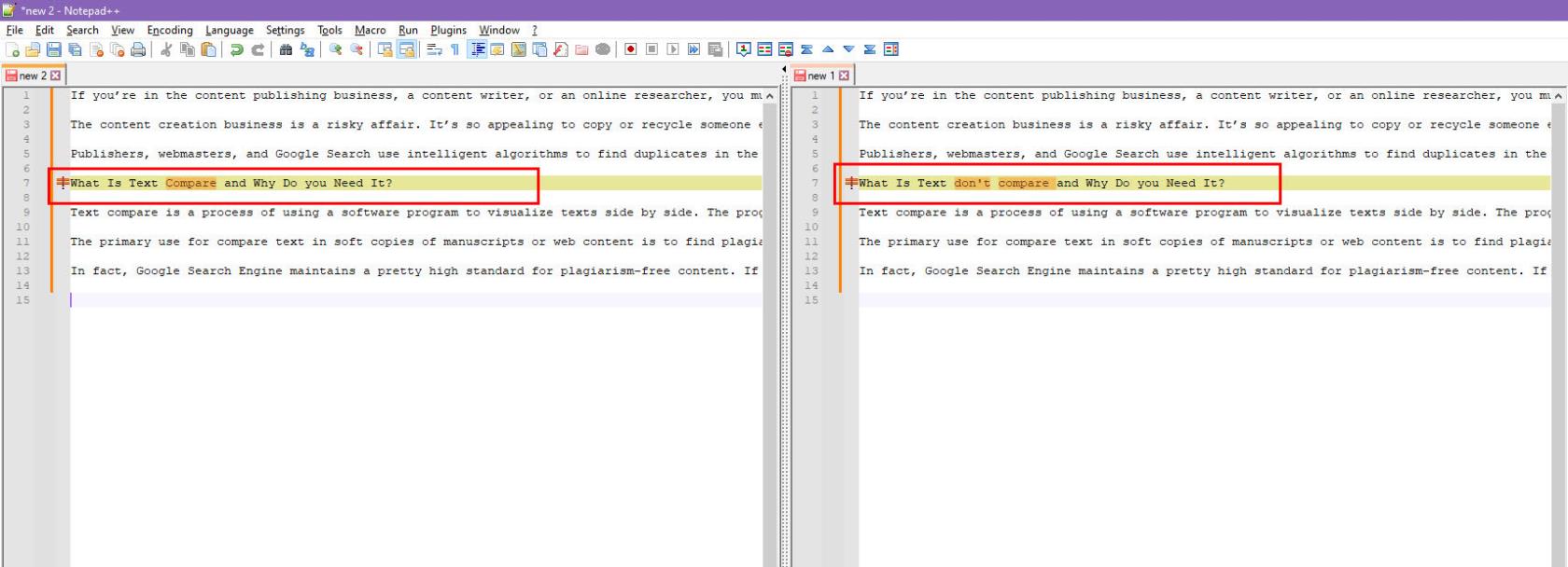
Përshtatja e tabelës së miniaplikacioneve në kompjuterin tuaj Windows 11 ju lejon të shihni shpejt informacionin që dëshironi. Por nëse keni blerë së fundi kompjuterin tuaj ose thjesht nuk e keni arritur kurrë, do të gjeni miniaplikacione për tema që mund të mos ju interesojnë. Por mund t'i eliminoni shpejt ato që nuk ju interesojnë dhe t'i vendosni ato interesante në krye. të listës. Mund të ktheheni në çdo kohë dhe të bëni më shumë ndryshime.
Si të shtoni një widget në tabelë në Windows 11
Le të fillojmë duke shtuar miniaplikacionet që dëshironi të shihni në tabelë. Për të shtuar miniaplikacionin tuaj, klikoni ose trokitni lehtë mbi ikonën plus në tabelën e miniaplikacionit. Mund ta hapni tabelën e miniaplikacionit duke vendosur kursorin në ikonën e motit në të majtë ose duke shtypur tastet Windows dhe W. Nëse kompjuteri juaj Windows 11 ka një ekran me prekje, mund të hapni gjithashtu tabelën e miniaplikacionit duke rrëshqitur djathtas nga ana e majtë e ekranit. Do të shihni subjekte të ndryshme që mund të shtoni kur klikoni ikonën plus. Thjesht klikoni në ikonën blu plus për t'i shtuar ato.

Shtimi i një widget në bordin e Windows 11
Hapni tabelën e miniaplikacioneve dhe temat që keni shtuar do të jenë në krye. Nëse nuk jeni të kënaqur me paraqitjen e miniaplikacioneve, gjithmonë mund t'i lëvizni ato. Vendoseni kursorin në miniaplikacionin që dëshironi të lëvizni derisa të kthehet në një dorë dhe shtypni butonin e majtë të miut. Tërhiqeni atë ku dëshironi ta vendosni dhe nëse ka ndonjë miniaplikacion aty, ato do të largohen automatikisht.
Kur të jeni në tabelën e miniaplikacioneve, do të shihni gjithashtu opsionin Shiko më shumë në fund. Kur klikoni ose prekni mbi të, ai do të hapet në Microsoft Edge me një listë të gjatë miniaplikacionesh për të cilat mund të merrni më shumë informacion.
Çfarë mund të bëni me miniaplikacionet tuaja
Kur vendosni kursorin në miniaplikacion, do të shihni ikonat për opsione shtesë. Për shembull, do të shihni një ikonë syri me një vijë përgjatë saj për të fshehur historinë. Nëse klikoni në tre pika, do të shihni opsione shtesë si:

Opsione të tjera për miniaplikacionet në bord
Jo të gjitha miniaplikacionet do të kenë të njëjtat opsione. Disa do të kenë më pak, si p.sh. madhësia që mund të bëni miniaplikacionin dhe ta zhgozhdoni nëse kjo është ajo që i keni bërë. Disa miniaplikacione, si ai i kalendarit, do të kenë opsionin për ta personalizuar atë, si shtimi i kalendarëve shtesë. Madje mund të ndërveproni me disa miniaplikacione, të tilla si miniaplikacionet për të bërë, ku mund të kontrolloni detyrat drejtpërdrejt nga miniaplikacioni.
Disa miniaplikacione do t'ju lejojnë të personalizoni miniaplikacionin. Për shembull, nëse keni një miniaplikacion trafiku në tabelë, mund ta personalizoni, në mënyrë që t'ju tregojë trafikun për një zonë të caktuar. Ju mund të vendosni vendndodhjen tuaj për shtëpinë dhe punën, në mënyrë që të dini gjithmonë se çfarë të prisni.

Personalizo opsionet për miniaplikacionet në Windows 11
Nëse miniaplikacioni nuk ka opsione për të personalizuar, do të ketë opsione për të personalizuar interesin. Kur klikoni mbi këtë opsion, Microsoft Edge do të hapet me interesat në të majtë. Kur të shihni një temë që ju pëlqen, klikoni në ikonën plus për ta shtuar.
Si të fshehni një widget
Do të shihni opsione për të fshehur një histori specifike ose burim lajmi në miniaplikacion. Ndoshta nuk ju pëlqen një histori, por dëshironi të vazhdoni të lexoni histori të tjera nga një burim lajmesh. Ose, ndoshta, nuk dëshironi të merrni asgjë nga një.

Fshihe këtë miniaplikacion tregimi në Windows 11
Nëse dëshironi të heqni qafe bordin e miniaplikacionit, mundeni duke shkuar te Cilësimet . Klikoni në ikonën Start të Windows dhe klikoni në Cilësimet. Shkoni te Personalizimi , pasuar nga Taskbar . Çaktivizo opsionin e miniaplikacionit dhe je gati.

Opsioni për të çaktivizuar bordin e miniaplikacioneve në Windows 11
Si të ndryshoni madhësinë e një widget
Ekziston gjithashtu mundësia për t'i bërë miniaplikacionet tuaja të preferuara më të mëdha se pjesa tjetër. Klikoni ose trokitni lehtë mbi tre pikat e miniaplikacionit dhe zgjidhni një madhësi. Jo të gjitha miniaplikacionet do të kenë të njëjtat opsione përmasash.
Opsionet e ndryshimit të madhësisë për Windows 11
Mos harroni se gjithashtu mund të vendosni një miniaplikacion në krye për qasje më të shpejtë në miniaplikacionet tuaja të preferuara. Do t'ju duhet vetëm të klikoni në tre pika dhe të zgjidhni opsionin Pin Widget. Kjo është gjithçka që ka për të.
Leximi më tej
Duke folur për miniaplikacionet, nëse dëshironi të vazhdoni të lexoni rreth miniaplikacioneve, mund të lexoni se çfarë mund të bëni kur miniaplikacionet ndalojnë së punuari . Nëse jeni përdorues i Telegram-it, mund të lexoni gjithashtu se si mund të shtoni dhe personalizoni miniaplikacionet në platformën e mediave sociale.
konkluzioni
Bordi i miniaplikacioneve është plot me opsione që mund të duken dërrmuese në fillim. Por kur të heqësh qafe ato që nuk të duhen dhe t'i vendosësh ato që bën në majë, lundrimi është i qetë që andej. Ju keni mundësinë të personalizoni një miniaplikacion ose edhe të merrni më pak informacion nga një burim specifik lajmesh. Pastaj ekziston mundësia e lëvizjes së miniaplikacioneve ose ndryshimit të madhësisë së tyre. Cilat miniaplikacione do të fiksoni në krye? Ndani mendimet tuaja në komentet më poshtë dhe mos harroni të ndani artikullin me të tjerët në rrjetet sociale.
Mikrofoni i Windows 11 që nuk funksionon është një problem që mund të hasni. Këtu janë këshillat që të mund ta rregulloni problemin dhe ta harroni atë.
Krijoni dhe personalizoni Desktop Virtualë në Windows 11 duke ndjekur këto hapa miqësorë për fillestarët për të ndarë punën tuaj dhe gjërat personale.
Zgjidh një problem ku nuk mund të modifikosh skedarin LMHOSTS ose HOSTS në Microsoft Windows 11 sepse qasja është refuzuar.
Mbajeni menaxherin e detyrave gjithmonë në krye në Windows 11, në mënyrë që ta gjeni lehtësisht kur keni nevojë të lexoni aplikacionin. Këtu janë hapat që duhen ndjekur.
Kyçja dinamike në Windows 11 do t'ju ndihmojë të mbani kompjuterin tuaj të sigurt duke e kyçur atë pas 30 sekondash. Këtu janë hapat që duhen ndjekur.
Zbuloni mënyra të ndryshme se si mund të kontrolloni fuqinë e sinjalit tuaj Wi-Fi. Shihni se si të shihni gjithashtu përqindjen e saktë të sinjalit.
Shihni sa shpejt mund ta rivendosni kompjuterin tuaj Windows 11 për të dhënë një fillim të ri për të hequr ato çështje të bezdisshme. Këtu janë hapat miqësorë për fillestarët.
Modaliteti i gjumit në Windows 11 është një veçori shumë e dobishme, ja se si mund ta aktivizoni dhe çaktivizoni për një përvojë më të mirë të përdoruesit.
Zbuloni se si mund t'i kompresoni me lehtësi skedarët në Windows 11 pa pasur nevojë për softuer të palëve të treta. këtu janë hapat miqësorë për fillestarët.
Përdorni Diktimin me pikësimin automatik në Windows 11 për ta bërë shumë më të lehtë shkrimin dhe për të kursyer kohë në proces.







