Rregullim: Mikrofoni i Windows 11 nuk funksionon

Mikrofoni i Windows 11 që nuk funksionon është një problem që mund të hasni. Këtu janë këshillat që të mund ta rregulloni problemin dhe ta harroni atë.
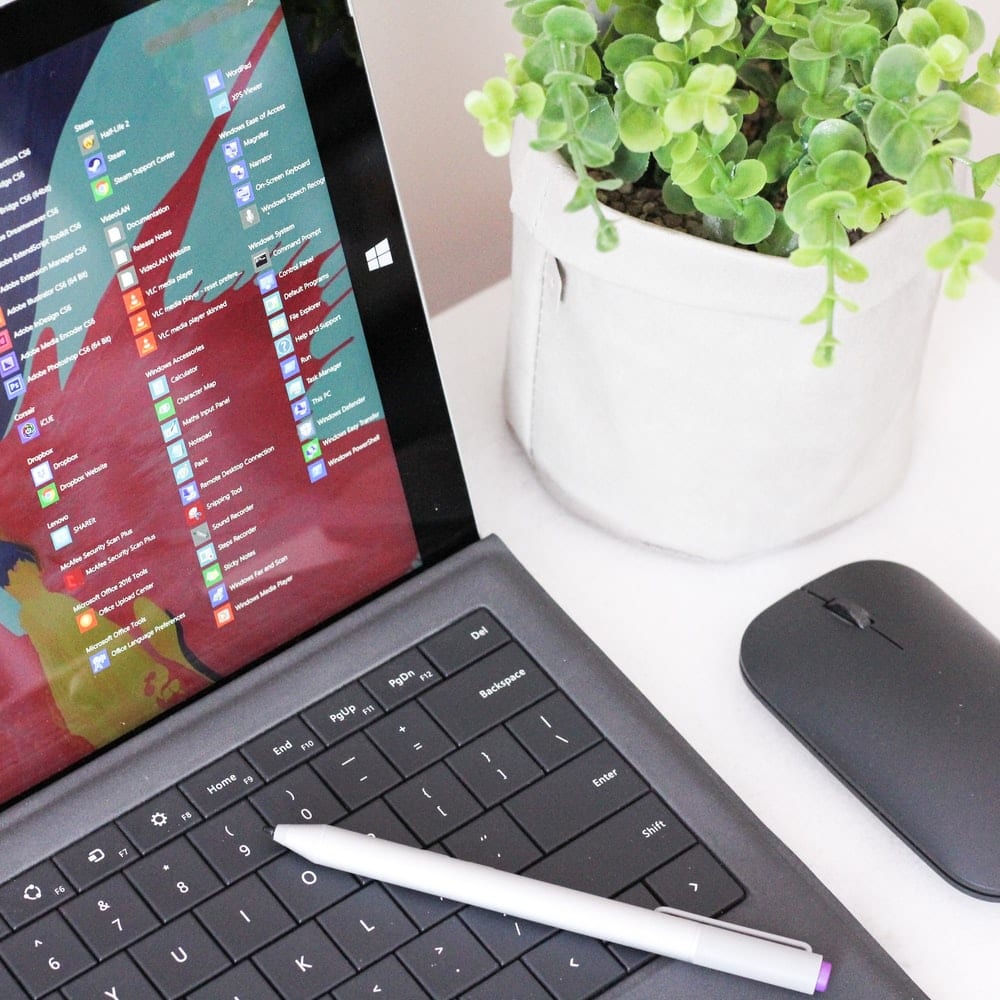
Një drejtues softueri është një pjesë e softuerit që ofron një ndërfaqe. Ai kontrollon ose menaxhon një ndërfaqe specifike të nivelit të ulët. Ai siguron një mjet për softuerin për të komunikuar me pajisje specifike ose shërbime të nivelit të ulët. Nëse drejtuesi është krijuar për të kontrolluar harduerin, atëherë ai referohet si një drejtues pajisjeje.
Drejtuesi i pajisjes bën të mundur që sistemi operativ i një kompjuteri ose programe të tjera të aksesojnë funksionet e harduerit pa pasur nevojë të dinë detajet e sakta të harduerit të përdorur. Drejtuesit shërbejnë si përkthyes midis pajisjes dhe sistemit operativ duke përdorur pajisjen.
Avantazhi më i madh i përdorimit të drejtuesve është se u mundëson programuesve të shkruajnë kode të nivelit të lartë, pavarësisht se me cilën pajisje do të punojë përdoruesi. Për shembull, një kod i nivelit të lartë për të punuar me një port serik mund të jetë "marrja e të dhënave" ose "dërgimi i të dhënave". Një sistem operativ Windows mund të lexojë dhe të shkruajë në çdo flash drive sepse drejtuesi mund ta përkthejë kodin në një gjuhë që flash drive mund ta kuptojë.
Ka qindra pajisje periferike që mund të lidhen me një kompjuter. Të gjithë ata përdorin drejtues që mundësojnë ndërveprim pa probleme. Disa nga aplikimet e drejtuesve të pajisjes për ndërlidhje përfshijnë printera, karta zanore, kabllo rrjeti, përshtatës video, pajisje ruajtëse të jashtme si disqet e ngurtë dhe disqe, skaner imazhesh, kamera dixhitale, etj.
Paketa e instalimit të Microsoft Windows 10 vjen me të gjithë drejtuesit bazë që nevojiten për të përdorur kompjuterin. Megjithatë, një drejtues mund të mos funksionojë dhe ju mund të mos jeni më në gjendje të kryeni disa operacione, si p.sh. përdorimi i printerit tuaj. Ndonjëherë, një "çaktivizim" dhe "aktivizimi" i thjeshtë i drejtuesit mund të zgjidhë problemin, kështu që të gjithë përdoruesit e kompjuterit duhet të paktën të dinë se si t'i qasen drejtuesve në kompjuterin e tyre. Për qëllimin e këtij artikulli, ne do të përqendrohemi në Windows 10.
Metodat për të hyrë në drejtuesit janë të ngjashme për të gjitha versionet e Windows, me vetëm disa ndryshime. Për të hyrë në drejtuesit tuaj në Windows 10, ndiqni hapat e mëposhtëm.
Hapi i parë është të shkoni te cilësimet tuaja të Windows . Mund të arrini te cilësimet duke klikuar në ikonën e Windows në anën e majtë të shiritit të detyrave. Nëse nuk ndodhet aty, mund të përdorni edhe cilësimet duke trokitur në tastin Windows. Kjo do të hapë menunë e Windows. Pastaj, klikoni në ikonën e kërkimit (xhami zmadhues). Në shiritin e kërkimit, shkruani "cilësimet". Windows do të shfaqë cilësimet në rezultatin e kërkimit. Klikoni mbi të për të hapur në faqen kryesore të cilësimeve.

Në faqen kryesore të cilësimeve, në krye të faqes, ka një shirit kërkimi. Klikoni në shiritin e kërkimit dhe shkruani "Paneli i Kontrollit". Windows do të kërkojë dhe shfaq automatikisht panelin e kontrollit në një rezultat kërkimi. Klikoni mbi të për të hapur panelin e kontrollit. Do të hapet në faqen kryesore të panelit të kontrollit.

Në faqen kryesore të panelit të kontrollit, klikoni në "Hardware and Sound". Është në mes të majtë të faqes. Hardware dhe Sound do të hapen në pajisjet e ndryshme të lidhura me kompjuterin.

Hapi tjetër është të shkoni te "Menaxheri i pajisjes". Menaxheri i pajisjes ndodhet në anën e sipërme të majtë të faqes. Klikoni mbi të për t'u hapur. Nëse nuk jeni identifikuar si administrator, nuk do të mund të bëni ndryshime nën Device Manager. Ju mund t'i shikoni vetëm ato.

Menaxheri i pajisjes do të hapet për të shfaqur listën e drejtuesve të instaluar në kompjuter. Drejtuesit janë në kategori të ndryshme. Për të hapur një kategori, klikoni në shigjetën pranë kategorisë.
Nëse jeni regjistruar si administrator, mund të çaktivizoni një drejtues duke klikuar mbi të dhe duke klikuar mbi çaktivizo në krye të dritares. Mund ta aktivizoni gjithashtu duke klikuar në drejtuesin dhe duke zgjedhur aktivizimin në krye të dritares. Nëse nuk keni akses administratori dhe dyshoni se ndonjë nga drejtuesit tuaj nuk funksionon, është mirë të kontaktoni mbështetjen e IT për ndihmë. Ata mund të zgjidhin siç duhet problemet e kompjuterit tuaj për ju.
Nëse keni ndjekur hapat e mësipërm, duhet t'i keni aksesuar drejtuesit tuaj deri tani. Vini re, megjithatë, se shoferët nuk janë një vend për të ngatërruar. Nëse fshini gabimisht një drejtues, kjo do të thotë që kompjuteri juaj nuk mund të kryejë funksionin që i është caktuar drejtuesit. Për shembull, nëse fshini drejtuesit e altoparlantëve, altoparlantët në kompjuterin tuaj nuk do të funksionojnë më. Pra, jini të kujdesshëm kur hyni te drejtuesit dhe sigurohuni që të bëni atë që po bëni.
Mikrofoni i Windows 11 që nuk funksionon është një problem që mund të hasni. Këtu janë këshillat që të mund ta rregulloni problemin dhe ta harroni atë.
Krijoni dhe personalizoni Desktop Virtualë në Windows 11 duke ndjekur këto hapa miqësorë për fillestarët për të ndarë punën tuaj dhe gjërat personale.
Zgjidh një problem ku nuk mund të modifikosh skedarin LMHOSTS ose HOSTS në Microsoft Windows 11 sepse qasja është refuzuar.
Mbajeni menaxherin e detyrave gjithmonë në krye në Windows 11, në mënyrë që ta gjeni lehtësisht kur keni nevojë të lexoni aplikacionin. Këtu janë hapat që duhen ndjekur.
Kyçja dinamike në Windows 11 do t'ju ndihmojë të mbani kompjuterin tuaj të sigurt duke e kyçur atë pas 30 sekondash. Këtu janë hapat që duhen ndjekur.
Zbuloni mënyra të ndryshme se si mund të kontrolloni fuqinë e sinjalit tuaj Wi-Fi. Shihni se si të shihni gjithashtu përqindjen e saktë të sinjalit.
Shihni sa shpejt mund ta rivendosni kompjuterin tuaj Windows 11 për të dhënë një fillim të ri për të hequr ato çështje të bezdisshme. Këtu janë hapat miqësorë për fillestarët.
Modaliteti i gjumit në Windows 11 është një veçori shumë e dobishme, ja se si mund ta aktivizoni dhe çaktivizoni për një përvojë më të mirë të përdoruesit.
Zbuloni se si mund t'i kompresoni me lehtësi skedarët në Windows 11 pa pasur nevojë për softuer të palëve të treta. këtu janë hapat miqësorë për fillestarët.
Përdorni Diktimin me pikësimin automatik në Windows 11 për ta bërë shumë më të lehtë shkrimin dhe për të kursyer kohë në proces.







