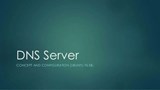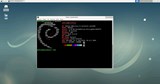Parakushtet
Hapi 1: Shtoni një përdorues Sudo
Hapi 2: Përditësoni sistemin Debian 9
Hapi 3: Instaloni Apache Web Server
Hapi 4: Instaloni dhe konfiguroni PHP 7.0
Hapi 5: Instaloni serverin MariaDB (MySQL).
Hapi 6: Krijoni bazën e të dhënave për Lychee
Hapi 7: Instaloni skedarët Lychee
Hapi 8: Instalimi i plotë i Lychee
Lychee 3.1 Photo Album është një mjet i thjeshtë dhe fleksibël, pa pagesë dhe me burim të hapur për menaxhimin e fotografive, i cili funksionon në një server VPS. Instalohet në pak sekonda, duke ju mundësuar të ngarkoni, menaxhoni dhe ndani fotot shpejt dhe në mënyrë të sigurt. Lychee 3.1 përmban importimin e Dropbox, (me një çelës të vlefshëm aplikacioni lëshues). Mund të zgjerohet me veçori të reja nëpërmjet shtojcave, të cilat, për shembull, mund t'ju lejojnë të sinkronizoni me çdo drejtori që përmban foto, të ngarkoni foto nëpërmjet SSH, të krijoni burime RSS nga fotot tuaja, të shtoni filigranë në fotot tuaja, plus shumë të tjera të avancuara. dhe veçori të dobishme.
Në këtë tutorial, ne do të instalojmë Lychee 3.1 në një Debian 9 LAMP VPS duke përdorur serverin në internet Apache, PHP 7.1 dhe një bazë të dhënash MariaDB.
Parakushtet
- Një shembull i pastër i serverit Vultr Debian 9 me qasje SSH
Hapi 1: Shtoni një përdorues Sudo
Ne do të fillojmë duke shtuar një sudopërdorues të ri .
Së pari, hyni në serverin tuaj si root:
ssh root@YOUR_VULTR_IP_ADDRESS
sudoKomanda nuk është instaluar nga default në Vultr Debain shembull 9 server, kështu që ne së pari do të instalojë sudo:
apt-get -y install sudo
Tani shtoni një përdorues të ri të quajtur user1(ose emrin tuaj të preferuar të përdoruesit):
adduser user1
Kur të kërkohet, futni një fjalëkalim të sigurt dhe të paharrueshëm. Do t'ju kërkohet gjithashtu "Emri i plotë" dhe disa detaje të tjera, por thjesht mund t'i lini bosh duke shtypur Enter.
Tani kontrolloni /etc/sudoersskedarin për t'u siguruar që sudoersgrupi është i aktivizuar:
visudo
Kërkoni një seksion si ky:
%sudo ALL=(ALL:ALL) ALL
Kjo linjë na tregon se përdoruesit që janë anëtarë të sudogrupit mund të përdorin sudokomandën për të fituar rootprivilegje. Do të mos komentohet si parazgjedhje, kështu që thjesht mund të dilni nga skedari.
Më pas duhet të shtojmë user1në sudogrup:
usermod -aG sudo user1
Ne mund të verifikojmë user1anëtarësimin në grup dhe të kontrollojmë nëse usermodkomanda ka funksionuar me groupskomandën:
groups user1
Tani përdorni sukomandën për të kaluar në user1llogarinë e re të përdoruesit sudo :
su - user1
Rreshti i komandës do të përditësohet për të treguar që tani jeni regjistruar në user1llogari. Ju mund ta verifikoni këtë me whoamikomandën:
whoami
Tani rinisni sshdshërbimin në mënyrë që të mund të identifikoheni sshme llogarinë e re të përdoruesit sudo jo-root që sapo keni krijuar:
sudo systemctl restart sshd
Dilni nga user1llogaria:
exit
Dilni nga rootllogaria (e cila do të shkëputë sshseancën tuaj ):
exit
Tani mund të sshhyni në shembullin e serverit nga hosti juaj lokal duke përdorur user1llogarinë e re të përdoruesit sudo jo-root :
ssh user1@YOUR_VULTR_IP_ADDRESS
Nëse dëshironi të ekzekutoni sudo pa pasur nevojë të shkruani një fjalëkalim çdo herë, atëherë hapni /etc/sudoersskedarin përsëri duke përdorur visudo:
sudo visudo
Redaktoni seksionin për sudogrupin në mënyrë që të duket kështu:
%sudo ALL=(ALL) NOPASSWD: ALL
Ju lutemi vini re: Çaktivizimi i kërkesës së fjalëkalimit për përdoruesin sudo nuk është një praktikë e rekomanduar, por përfshihet këtu pasi mund ta bëjë konfigurimin e serverit shumë më të përshtatshëm dhe më pak zhgënjyes, veçanërisht gjatë seancave më të gjata të administrimit të sistemeve. Nëse jeni të shqetësuar për implikimet e sigurisë, gjithmonë mund ta ktheni ndryshimin e konfigurimit në origjinal pasi të keni përfunduar detyrat tuaja të administrimit.
Sa herë që dëshironi të hyni në rootllogarinë e përdoruesit nga brenda sudollogarisë së përdoruesit, mund të përdorni një nga komandat e mëposhtme:
sudo -i
sudo su -
Mund të dilni nga rootllogaria dhe të ktheheni në sudollogarinë tuaj të përdoruesit në çdo kohë duke shtypur thjesht sa vijon:
exit
Hapi 2: Përditësoni sistemin Debian 9
Përpara se të instalojmë ndonjë paketë në shembullin e serverit Debian, së pari do të përditësojmë sistemin.
Sigurohuni që jeni regjistruar në server duke përdorur një përdorues sudo jo-root dhe ekzekutoni komandat e mëposhtme:
sudo apt-get update
sudo apt-get -y upgrade
Hapi 3: Instaloni Apache Web Server
Instaloni serverin në internet Apache:
sudo apt-get -y install apache2
Pastaj përdorni systemctlkomandën për të nisur dhe aktivizuar Apache të ekzekutohet automatikisht në kohën e nisjes:
sudo systemctl enable apache2
sudo systemctl start apache2
Kontrolloni skedarin tuaj të konfigurimit të paracaktuar të faqes Apache për t'u siguruar që DocumentRootdirektiva të drejtojë direktorinë e saktë:
sudo vi /etc/apache2/sites-enabled/000-default.conf
Opsioni i DocumentRootkonfigurimit do të duket si ky:
DocumentRoot "/var/www/html"
Tani duhet të aktivizojmë mod_rewritemodulin Apache, kështu që sigurohuni që skedari i konfigurimit të faqes tuaj të shfletuar të Apache është ende i hapur dhe shtoni Directorydirektivat e mëposhtme të Apache pak përpara </VirtualHost>etiketës mbyllëse , në mënyrë që fundi i skedarit tuaj të konfigurimit të duket kështu:
<Directory /var/www/html/>
Options Indexes FollowSymLinks MultiViews
AllowOverride All
Order allow,deny
allow from all
</Directory>
</VirtualHost>
Direktiva më e rëndësishme e treguar më sipër është AllowOverride All.
Tani ruani dhe dilni nga skedari dhe aktivizoni mod_rewritemodulin Apache:
sudo a2enmod rewrite
Ne do të rifillojmë Apache në fund të këtij tutoriali, por rinisja e Apache-së rregullisht gjatë instalimit dhe konfigurimit është sigurisht një zakon i mirë, kështu që le ta bëjmë tani:
sudo systemctl restart apache2
Tani mund të instalojmë PHP 7.0 së bashku me të gjitha modulet e nevojshme PHP të kërkuara nga Lychee:
sudo apt-get -y install php php-gd php-mbstring php-common php-mysql php-imagick php-xml libapache2-mod-php php-curl php-tidy php-zip
Meqenëse mund të na duhet të përdorim Lychee për të ngarkuar dhe përpunuar skedarë të mëdhenj, do të na duhet të ndryshojmë disa nga cilësimet e paracaktuara të PHP.
Hapni php.iniskedarin e konfigurimit:
sudo vi /etc/php/7.0/apache2/php.ini
Ndryshoni opsionet e mëposhtme PHP në këto vlera:
max_execution_time = 300
post_max_size = 100M
upload_max_size = 100M
upload_max_filesize = 50M
memory_limit = 256M
Kur të keni mbaruar, ruani dhe dilni nga skedari.
Nëse ndonjëherë hasni në probleme me mosmundësinë për të ngarkuar ose përpunuar skedarë të mëdhenj me Lychee, atëherë thjesht provoni të rritni më tej vlerat e mësipërme, pasi kjo mund t'i zgjidhë problemet tuaja.
Step 5: Install MariaDB (MySQL) Server
Debian 9 defaults to using MariaDB database server, which is an enhanced, fully open source, community developed, drop-in replacement for MySQL server.
Install MariaDB database server:
sudo apt-get -y install mariadb-server
Start and enable MariaDB server to execute automatically at boot time:
sudo systemctl enable mariadb
sudo systemctl start mariadb
Secure your MariaDB server installation:
sudo mysql_secure_installation
The root password will be blank, so simply hit enter when prompted for the root password.
When prompted to create a MariaDB/MySQL root user, select "Y" (for yes) and then enter a secure root password. Simply answer "Y" to all of the other yes/no questions as the default suggestions are the most secure options.
Step 6: Create Database for Lychee
Log into the MariaDB shell as the MariaDB root user by running the following command:
sudo mariadb -u root -p
Për të hyrë në vijën e komandës MariaDB, thjesht futni rootfjalëkalimin MariaDB kur ju kërkohet.
Drejtoni pyetjet e mëposhtme për të krijuar një përdorues të bazës së të dhënave MariaDB dhe bazën e të dhënave për Lychee:
CREATE DATABASE lychee_db CHARACTER SET utf8 COLLATE utf8_general_ci;
CREATE USER 'lychee_user'@'localhost' IDENTIFIED BY 'UltraSecurePassword';
GRANT ALL PRIVILEGES ON lychee_db.* TO 'lychee_user'@'localhost';
FLUSH PRIVILEGES;
EXIT;
Ju mund të zëvendësoni emrin e bazës së të dhënave lychee_dbdhe emrin e përdoruesit lychee_userme diçka më shumë sipas dëshirës tuaj, nëse preferoni. Gjithashtu, sigurohuni që të zëvendësoni "UltraSecurePassword" me një fjalëkalim vërtet të sigurt.
Hapi 7: Instaloni skedarët Lychee
Ndryshoni drejtorinë tuaj aktuale të punës në direktorinë e paracaktuar të uebit:
cd /var/www/html/
Nëse merrni një mesazh gabimi duke thënë diçka të tillë 'No such file or directory', provoni komandën e mëposhtme:
cd /var/www/ ; sudo mkdir html ; cd html
Drejtoria juaj aktuale e punës tani do të jetë: /var/www/html/. Ju mund ta kontrolloni këtë me pwdkomandën (print work directory):
pwd
Tani përdorni wgetpër të shkarkuar paketën e instalimit të Lychee:
sudo wget --content-disposition https://github.com/electerious/Lychee/archive/v3.1.6.zip
Ju lutemi vini re: Ju duhet patjetër të kontrolloni për versionin më të fundit duke vizituar faqen e shkarkimit të Lychee .
Listoni direktoriumin aktual për të kontrolluar që e keni shkarkuar me sukses skedarin:
ls -la
Hiq index.html:
sudo rm index.html
Le të instalojmë shpejt në unzipmënyrë që të mund ta zhbllokojmë skedarin:
sudo apt-get -y install unzip
Tani çkompresoni arkivin zip:
sudo unzip Lychee-3.1.6.zip
Zhvendosni të gjithë skedarët e instalimit në direktorinë rrënjësore të uebit:
sudo mv -v Lychee-3.1.6/* Lychee-3.1.6/.* /var/www/html 2>/dev/null
Ndryshoni pronësinë e skedarëve të uebit për të shmangur çdo problem me lejet:
sudo chown -R www-data:www-data * ./
Vendosni lejet e lexueshme botërore në drejtoritë uploadsdhe data:
sudo chmod -R 777 data/ uploads/
Rinisni përsëri Apache:
sudo systemctl restart apache2
Tani jemi gati të kalojmë në hapin e fundit.
Hapi 8: Instalimi i plotë i Lychee
Tani është koha për të vizituar adresën IP të shembullit të serverit tuaj në shfletuesin tuaj, ose nëse i keni konfiguruar tashmë cilësimet tuaja Vultr DNS (dhe i keni dhënë kohë të mjaftueshme për t'u përhapur), thjesht mund të vizitoni domenin tuaj në vend.
Për të hyrë në faqen e instalimit të Lychee, futni adresën tuaj IP të shembullit Vultr në shiritin e adresave të shfletuesit tuaj:
http://YOUR_VULTR_IP_ADDRESS/
Në Database Connection Detailsfaqe, vendosni vlerat e mëposhtme të bazës së të dhënave:
Database Host: localhost
Database Username: lychee_user
Password: UltraSecurePassword
Database Name: lychee_db
Klikoni Connectpër të vazhduar.
Futni një Usernamedhe Passwordpër instalimin tuaj:
Username: <your username>
Password: <a secure password>
Klikoni Create Loginpër të vazhduar.
Do të ridrejtoheni automatikisht në faqen e ngarkimit të albumit tuaj dhe do të identifikoheni në seksionin e administratorit. Nëse dëshironi të ndryshoni cilësimet, mund të klikoni në ikonën e ingranazhit në këndin e sipërm të majtë të faqes.
Për të ndryshuar cilësimet më të avancuara, do t'ju duhet të ktheheni në terminal dhe të modifikoni skedarin e konfigurimit Lychee:
sudo vi data/config.php
Nëse nuk i keni konfiguruar ende cilësimet tuaja Vultr DNS, mund ta bëni këtë duke përdorur panelin e kontrollit Vultr DNS.
Është gjithashtu e këshillueshme që të konfiguroni faqen tuaj për të përdorur SSL pasi shumica e shfletuesve modernë do të japin paralajmërime kur sajtet nuk kanë SSL të aktivizuar dhe certifikatat SSL tani janë të disponueshme falas.
Në çdo rast, tani jeni gati të filloni të ngarkoni dhe ndani fotot tuaja. Sigurohuni që të shikoni dokumentet e Lychee për më shumë informacion se si të konfiguroni dhe përdorni menaxherin tuaj të fotografive.