Windows 11: як створити точку доступу WiFi
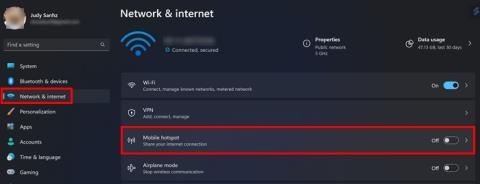
Поділіться своїм Wi-Fi з’єднанням з іншими, перетворивши свій комп’ютер на мобільну точку доступу; ось кроки, які слід виконати.
Вам може знадобитися перетворити комп’ютер з Windows 11 на точку доступу WiFi з кількох причин. Можливо, поблизу немає надійного Wi-Fi, і другові потрібно скористатися вашим. Якою б не була причина, ви можете легко створити точку доступу WiFi, навіть якщо у вас немає великих знань у техніці.
Щоб створити точку доступу Wi-Fi, потрібно зайти в налаштування комп’ютера. Для цього натисніть клавіші Windows + I або перейдіть через меню «Пуск» у Параметри.
У налаштуваннях клацніть «Мережа та Інтернет», знайдіть опцію «Мобільна точка доступу» та натисніть її.

У параметрах «Мобільна точка доступу» виберіть зі спадного меню «Поділитися моїм підключенням до Інтернету з» доступний варіант. Увімкніть параметр Мобільна точка доступу вгорі.

Ви також можете змінити назву точки доступу, натиснувши кнопку Редагувати у розділі Властивості. Така можливість спростить іншим користувачам знаходити вашу мережу.
У вікні редагування ви можете змінити:
| Параметри | Опис |
|---|---|
| Назва мережі | Вибір імені для вашої точки доступу |
| Мережевий пароль | Пароль, який має містити не менше восьми символів |
| Група доступу | Вибір типу підключення (Wi-Fi або Bluetooth) |
Не забудьте натиснути кнопку «Зберегти», коли закінчите.
Щоб перевірити, скільки пристроїв підключено до вашої точки доступу, перейдіть в Налаштування > Мережа та Інтернет > Мобільна точка доступу. Тут ви побачите кількість підключених пристроїв (максимум — вісім).

Щоб інший пристрій підключився до вашої точки доступу, як правило, потрібно:
Після завершення спільного використання Wi-Fi не забувайте вимкнути мобільну точку доступу. У випадку активованого режиму енергозбереження, ця функція може бути вимкнена, якщо не буде підключено жодного пристрою.

Перетворити свій комп’ютер з Windows 11 на мобільну точку доступу легко. Змінюючи ім’я та пароль, ви можете контролювати доступ до вашої мережі. Якщо у вас є запитання або сумніви, залишайте їх у коментарях нижче та не забувайте ділитися статтею в соціальних мережах!
Існує багато причин, чому ваш ноутбук не може підключитися до Wi-Fi, і тому існує багато способів виправити цю помилку. Якщо ваш ноутбук не може підключитися до Wi-Fi, ви можете спробувати наступні способи вирішення цієї проблеми.
Після створення завантажувального USB-накопичувача для встановлення Windows користувачам слід перевірити його працездатність, щоб побачити, чи було створено його успішно.
Кілька безкоштовних інструментів можуть передбачати збої диска до їх виникнення, даючи вам час на резервне копіювання даних та своєчасну заміну диска.
За допомогою правильних інструментів ви можете просканувати свою систему та видалити шпигунське програмне забезпечення, рекламне ПЗ та інші шкідливі програми, які можуть ховатися у вашій системі.
Коли комп’ютер, мобільний пристрій або принтер намагається підключитися до комп’ютера Microsoft Windows через мережу, наприклад, може з’явитися повідомлення про помилку «мережевий шлях не знайдено» — помилка 0x80070035.
Синій екран смерті (BSOD) – це поширена і не нова помилка Windows, яка виникає, коли на комп’ютері виникає якась серйозна системна помилка.
Замість виконання ручних операцій та операцій прямого доступу у Windows, ми можемо замінити їх доступними командами CMD для швидшого доступу.
Як і у Windows 10, ви також можете використовувати стороннє програмне забезпечення, щоб зробити панель завдань Windows 11 прозорою.
Після незліченних годин використання ноутбука та настільної системи колонок у коледжі, багато людей виявляють, що кілька розумних покращень можуть перетворити їхній тісний простір у гуртожитку на найкращий стрімінговий центр, не витрачаючи при цьому багато грошей.
Тачпад ноутбука призначений не лише для вказівки, клацання та масштабування. Прямокутна поверхня також підтримує жести, які дозволяють перемикатися між програмами, керувати відтворенням медіа, файлами та навіть переглядати сповіщення.










Дмитро -
Мені лише один раз вдалося створити точку доступу, але потім знову не вийшло. Мабуть, щось не так у налаштуваннях. Хтось може підказати, які параметри потрібно виставити
Евген -
Точки доступу WiFi можуть і не завжди бути стабільними. Які є способи покращити сигнал
Тарас 123 -
Ніколи не думав, що це так просто! Тепер завжди буду мати під рукою точку доступу WiFi
Роман gamer -
Чи можна за допомогою цього способу створити точку доступу для геймерських приставок? Я б хотів грати в ігри онлайн з друзями
Коля -
Цікаво, а які можливі технічні проблеми можуть виникнути при створенні точки доступу WiFi? Чи є у когось досвід?
Юрій -
Дуже корисно! Я постійно намагаюся підключити свій телефон до ноута, щоб зекономити на мобільному інтернеті.
Марія -
Цікаво, а чи можливо підключити декілька пристроїв одночасно до цієї точки доступу? Буду рада, якщо хтось зможе допомогти!
Галина -
Досить цікаво, але я б зраділа поясненням про безпеку таких з'єднань. Як убезпечити свою мережу?
Микола -
Сподіваюсь, що це буде працювати! Завтра спробую налаштувати свій ноут на точку доступу WiFi
Людмила -
Дякую за детальну інструкцію! Тепер навіть моя бабуся може все налаштувати сама, смішно, але правда
Світлана -
Дуже корисна стаття! Провела останні кілька днів, намагаючись зрозуміти, як це налаштувати. Тепер у мене є все, що потрібно. Дякую
Ліна -
О, супер! Справді зручно, особливо коли потрібно поділитися інтернетом з друзями на вечірці. Спасибі!
Олена К. -
Спасибі за інформацію! Надзвичайно корисно для тих, хто працює з дому і потребує стабільного інтернету
Анастасія -
Цікаво, чи працює ця функція на всіх версіях Windows 11? Яка у вас версія?
Котик -
Ха-ха, а я думав, що тільки класичні маршрутизатори можуть це зробити! Тепер у мене є ще один спосіб
Саша -
Вже частину інформації знав, але не вистачало деталей. Тепер все ясно, дякую!
Іван IT -
Я пробував це зробити, але виникли проблеми з підключенням. Здається, потрібно більше знати про налаштування мережі. Хтось може порадити
Вікторія -
Тема актуальна, адже зараз багато людей працюють віддалено. Дякую автору за просту інструкцію!
Олександр -
Дякую за корисну інформацію! Завжди шукав, як створити точку доступу WiFi на Windows 11. Тепер все стало набагато простіше
Таня -
Може, хтось знає, як створити точку доступу, якщо Windows 11 вже дарма встановлений на ноут? Я не можу знайти цю опцію
Катерина -
Маю питання: чи можна налаштувати точку доступу без підключення до інтернету? Мені це потрібно для локальної мережі
Кирило -
Я вже користуюсь цим! Навіть можу передавати інтернет з ноута на телефон, поки подорожую
Петро -
А в чому різниця між точкою доступу та звичайним WiFi роутером? Можливо, це просто термінологія?