Як очистити кеш шейдерів NVIDIA у Windows

Очищення кешу шейдерів NVIDIA призведе до скидання налаштувань системи, змушуючи її перезавантажуватися з новими даними. Ось інструкції щодо очищення кешу шейдерів NVIDIA.
Користувачам Windows 11 не знайомі суворі системні вимоги, які Microsoft висуває до вашого комп’ютера ще до того, як ви могли навіть подумати про встановлення Windows 11. Що ж, цей суворий підхід до переходу користувачів до нової ери Windows повернувся.
Тепер Microsoft почала наклеювати новий водяний знак на систему під керуванням Windows 11, навіть не повинна (ви можете обійти вимоги Windows 11 , знаєте!), який читає «Системні вимоги не виконано. Перейти до налаштувань, щоб дізнатися більше» в нижньому правому куті робочого столу і відмовляється куди-небудь йти, якщо його не схопити прямо. Отже, давайте подивимося, як можна позбутися водяного знака «Системні вимоги не відповідають» і відновити початковий стан робочого столу.
Чому Windows 11 відображає водяний знак «Системні вимоги не виконано» на вашому ПК?
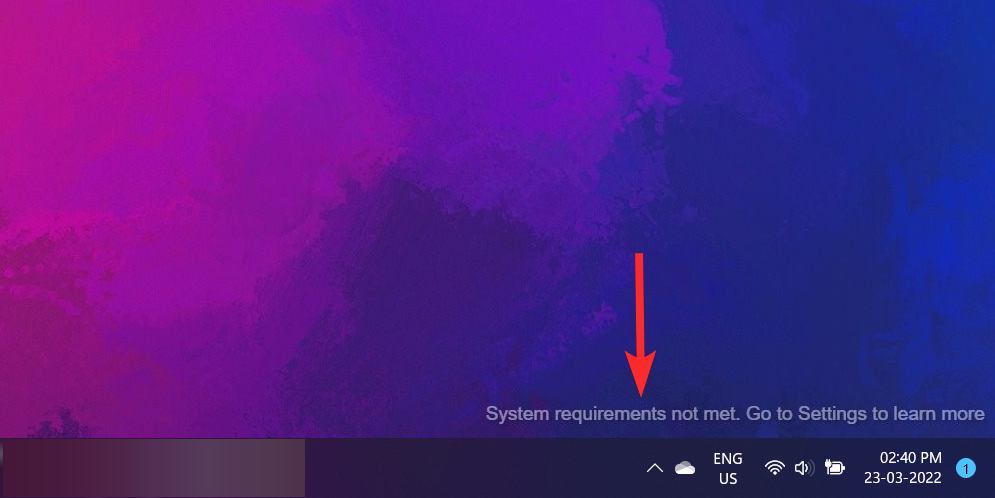
Якщо ваш комп’ютер офіційно не підтримує Windows 11, але вам вдалося встановити нову ОС в обхід вимог, унизу праворуч на робочому столі вас може зустріти новий водяний знак: Системні вимоги не виконано . Перейдіть до налаштувань, щоб дізнатися більше .
Пов’язане: як встановити Windows 11 на непідтримуване обладнання
Microsoft нещодавно почала показувати водяний знак, і ми сумніваємося, що вони припинять показувати його самостійно.
Насправді ви можете побачити подібне повідомлення в налаштуваннях програми Windows Insider.
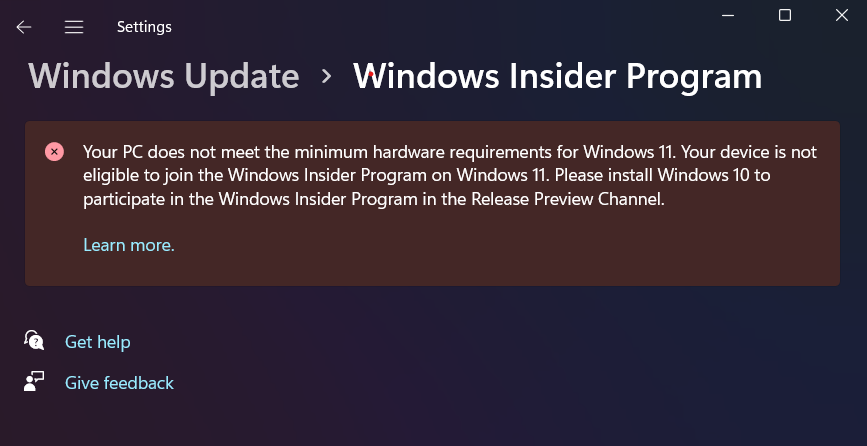
Хороша новина полягає в тому, що видалити цей, здавалося б, постійний і настільки ж незручний водяний знак з робочого столу досить легко. Давайте подивимося, як це зробити за кілька кроків.
Як видалити водяний знак «Системні вимоги не відповідають» у Windows 11
Видалити «Системні вимоги не відповідають» із робочого столу досить легко, і це можна зробити, внісши незначні зміни у файл реєстру. Однак є два способи внесення змін до файлу реєстру.
Ви можете або перейти до редактора реєстру та відредагувати значення DWORD відповідного ключа вручну, або просто запустити файл реєстру (.reg), який автоматично внесе ці зміни.
Давайте подивимося, як можна застосувати обидва методи на комп’ютері з Windows 11, щоб видалити водяний знак.
Спосіб 1: Використання реєстру (вручну)
Відкрийте діалогове вікно «Виконати» на ПК, натиснувши Windows + R на клавіатурі.
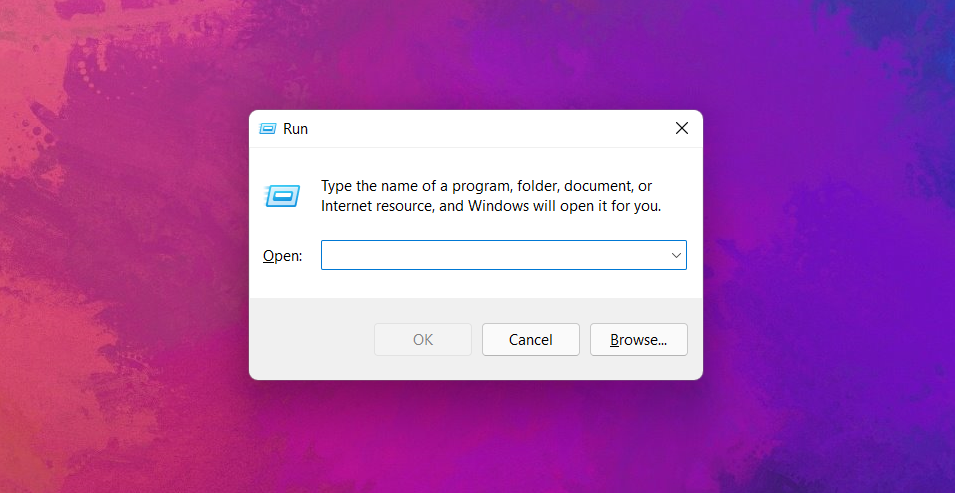
У діалоговому вікні «Виконати» введіть «regedit» і натисніть «ОК».
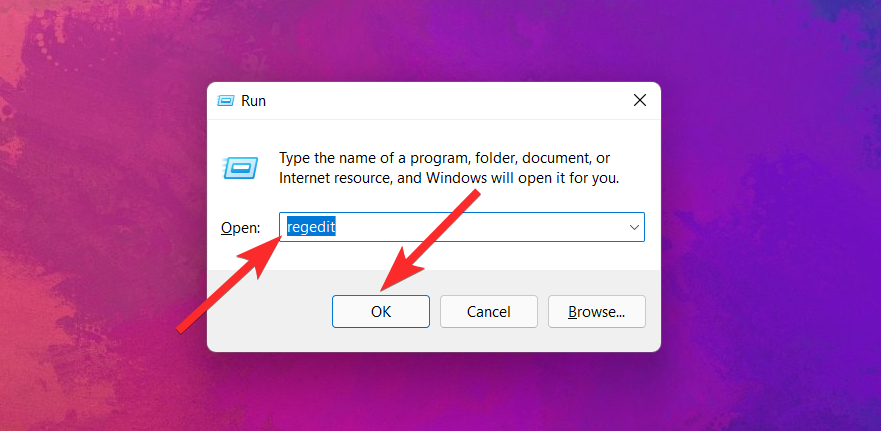
У редакторі реєстру введіть наступний шлях в адресний рядок і натисніть ENTERна клавіатурі.
Computer\HKEY_CURRENT_USER\Control Panel\UnsupportedHardwareNotificationCache
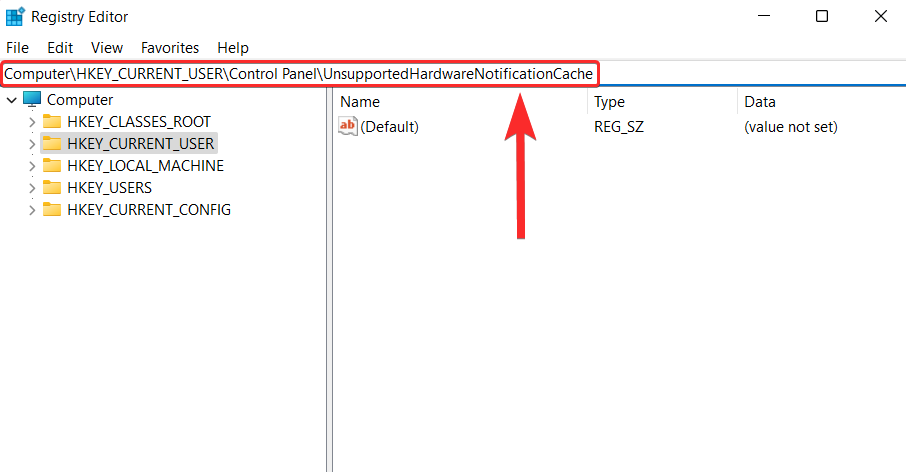
Примітка . Якщо редактор реєстру не може знайти розділ UnsupportedHardwareNotificationCache на вашому комп’ютері, вам потрібно буде вручну створити цей розділ і відредагувати його відповідним чином. У цьому випадку пропустіть наступні 4 кроки.
У розділі UnsupportedHardwareNotificationCache клацніть правою кнопкою миші значення DWORD SV2 і виберіть опцію «Змінити».
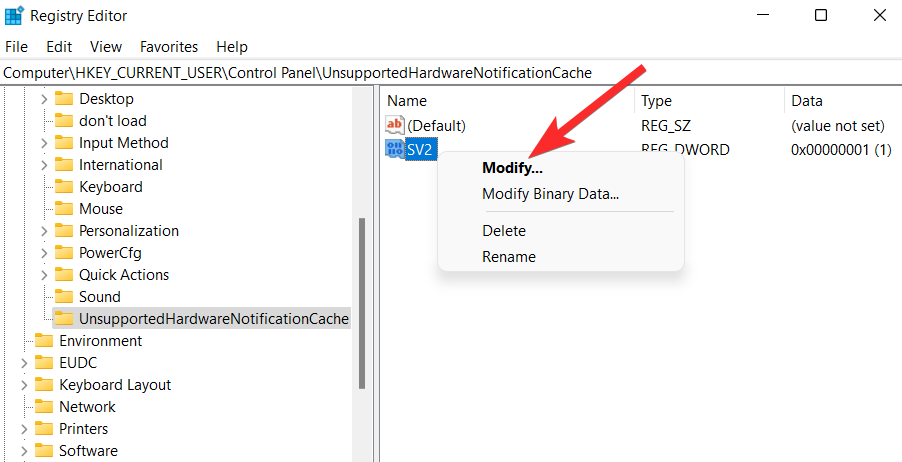
Змініть поле «Значення» з «1» на «0».
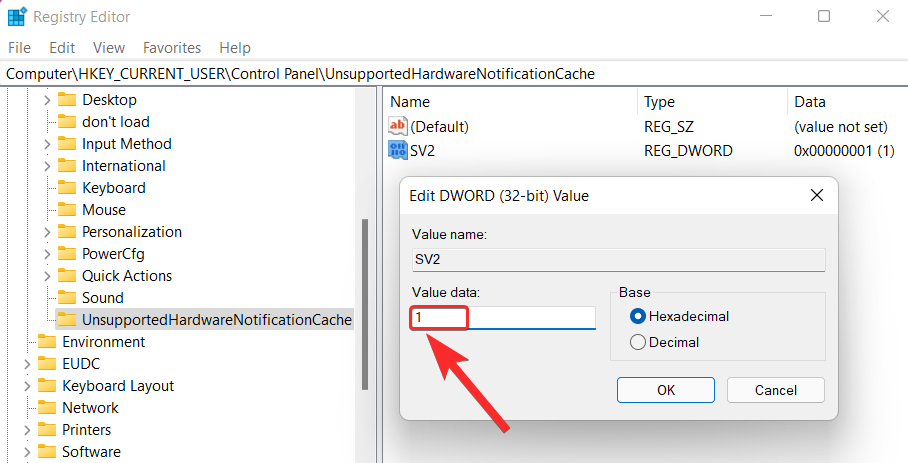
Натисніть «ОК», щоб завершити внесені зміни.
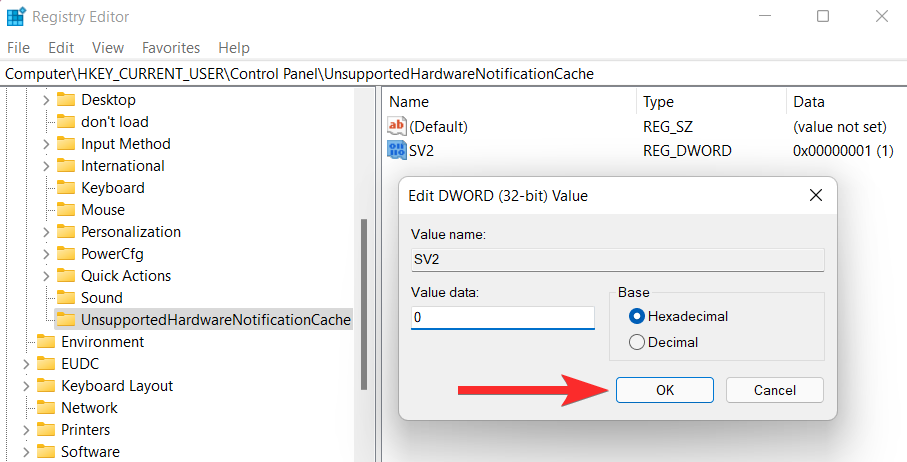
Тепер закрийте редактор реєстру та перезавантажте ПК, щоб застосувати зміни, внесені в SV DWORD.
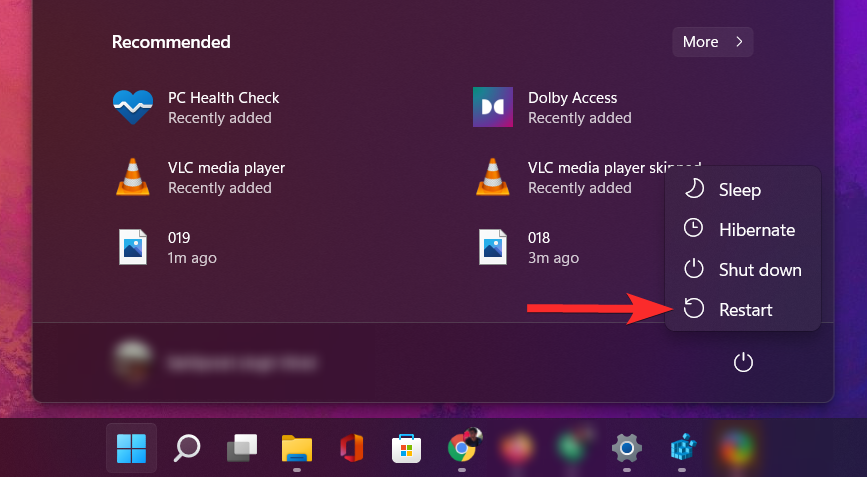
Тепер водяний знак має зникнути з робочого столу.
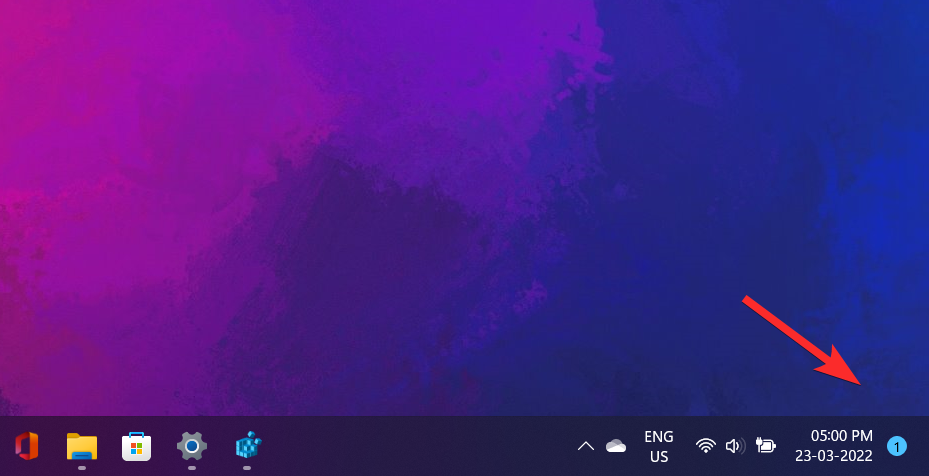
Не можете знайти ключ «UnsupportedHardwareNotificationCache»?
Альтернатива: якщо на вашому ПК немає ключа UnsupportedHardwareNotificationCache
Відкрийте редактор реєстру, введіть наступний шлях в адресному рядку та натисніть ENTERна клавіатурі.
Computer\HKEY_CURRENT_USER\Control Panel
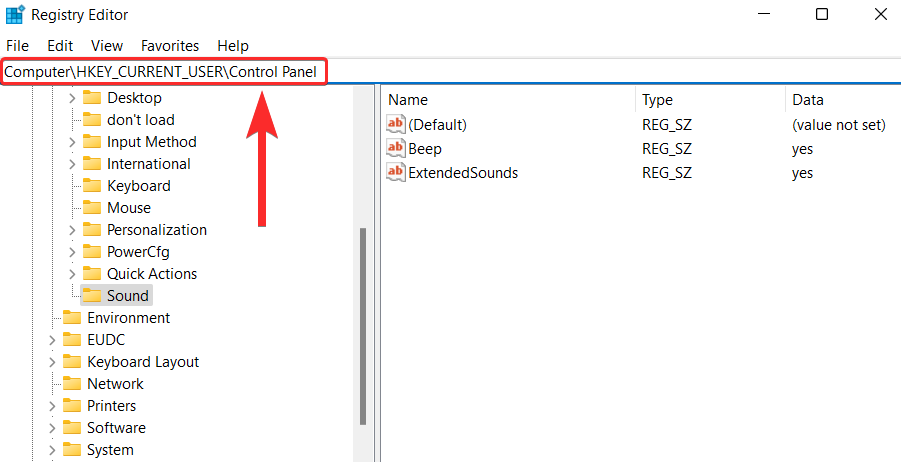
На лівій панелі клацніть правою кнопкою миші «Панель керування» та виберіть « Створити» > «Ключ» .
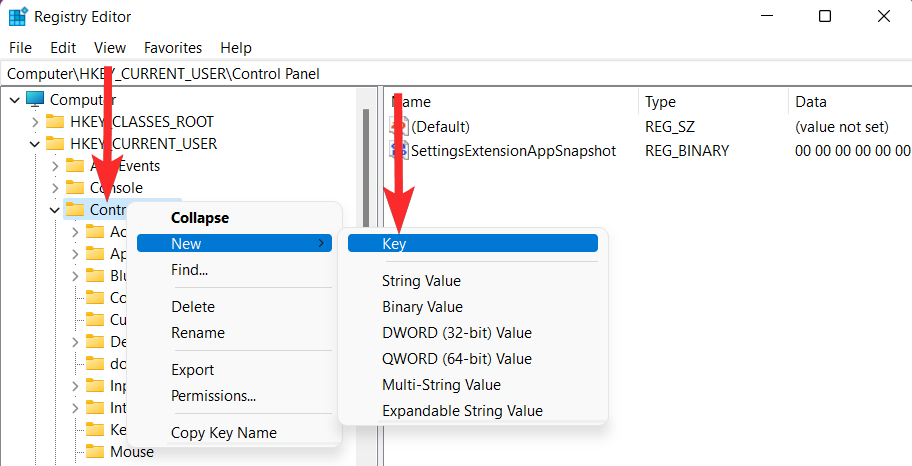
Перейменуйте цей щойно створений ключ на UnsupportedHardwareNotificationCache.
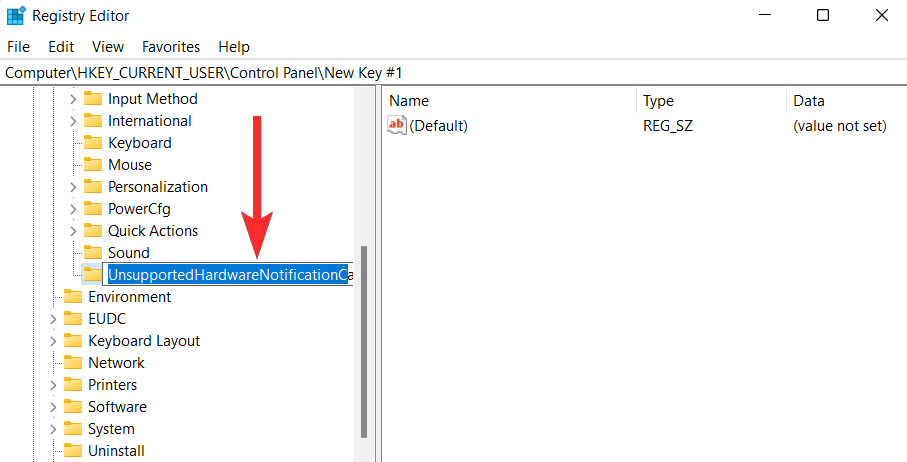
Тепер клацніть правою кнопкою миші на ключі UnsupportedHardwareNotificationCache і виберіть New > DWORD (32-bit) Value .
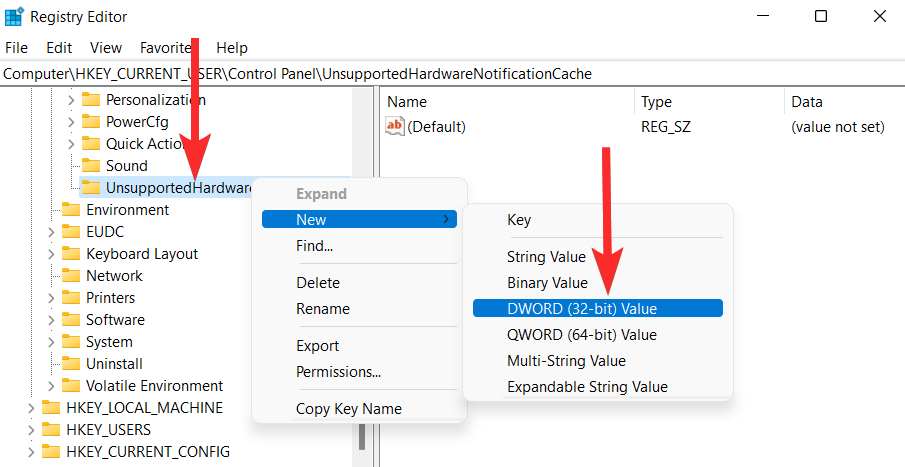
Перейменуйте значення DWORD на «SV2».
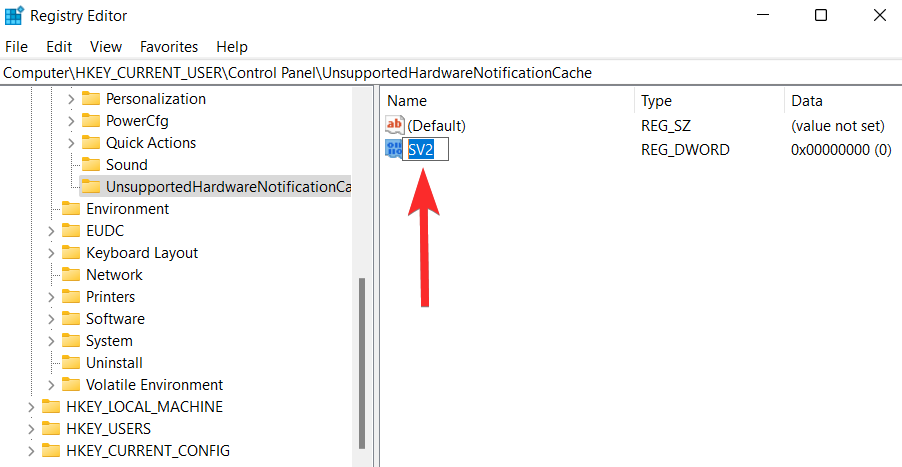
Змініть поле «Значення» з «1» на «0».
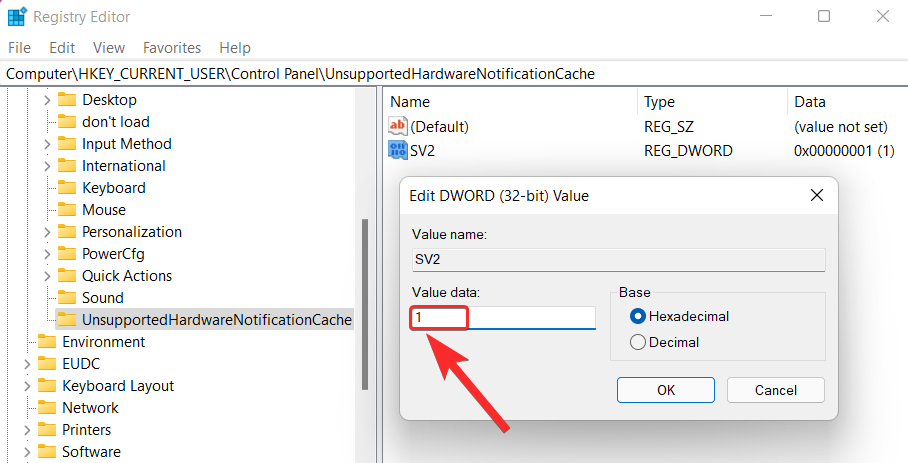
Натисніть «ОК», щоб завершити внесені зміни.
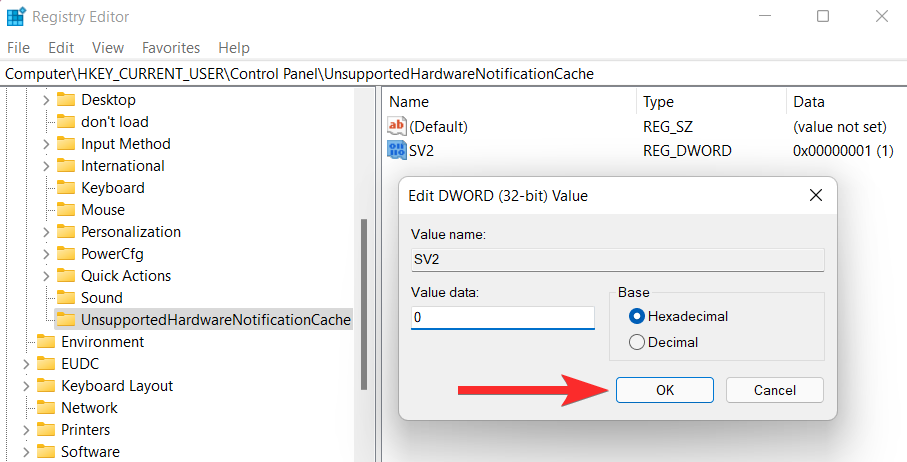
Тепер закрийте редактор реєстру та перезавантажте ПК, щоб застосувати зміни, внесені в SV DWORD.
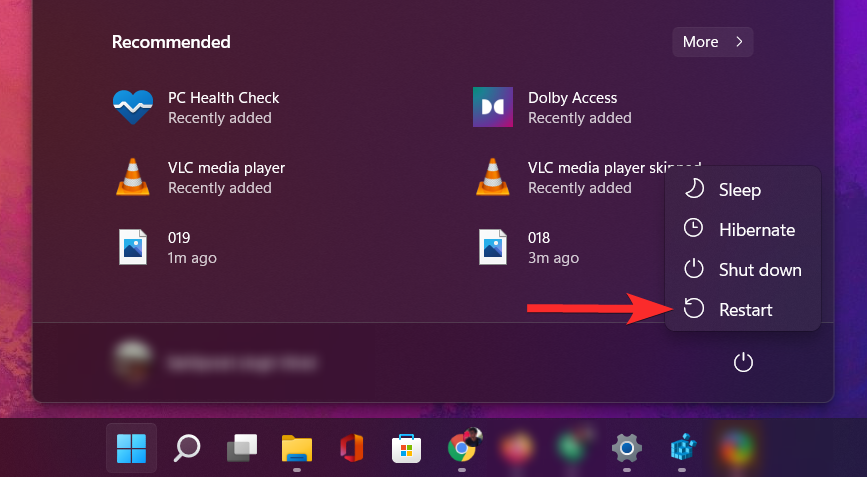
Тепер водяний знак має зникнути з робочого столу.
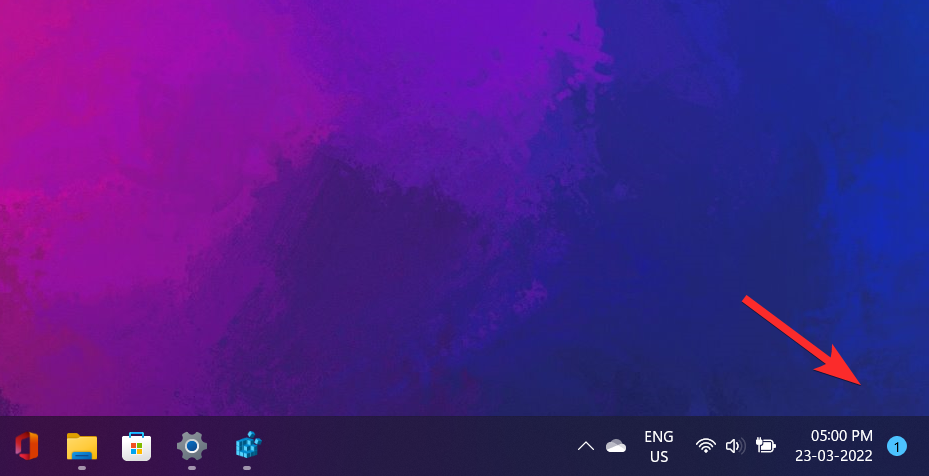
Спосіб 2. Використання сценарію реєстру (автоматично)
Щоб автоматизувати процес додавання ключа UnsupportedHardwareNotificationCache до реєстру, потрібно запустити сценарій реєстру. Ви можете знайти цей сценарій у файлі .zip, прикріпленому нижче. Ми також включили сценарій для додавання водяного знака в сам файл .zip.
Ось як за допомогою сценарію реєстру можна додати ключ «UnsupportedHardwareNotificationCache» і таким чином видалити водяний знак «Системні вимоги не відповідають» із робочого столу Windows 11.
Примітка : це завантажить файл .zip на ваш ПК. Щоб розпакувати цей файл, вам знадобиться Winrar або будь-який інший подібний інструмент стиснення. Ви можете завантажити Winrar тут .
Відкрийте щойно завантажений файл .zip і розпакуйте файли за допомогою Winrar або будь-якого іншого засобу стиснення.
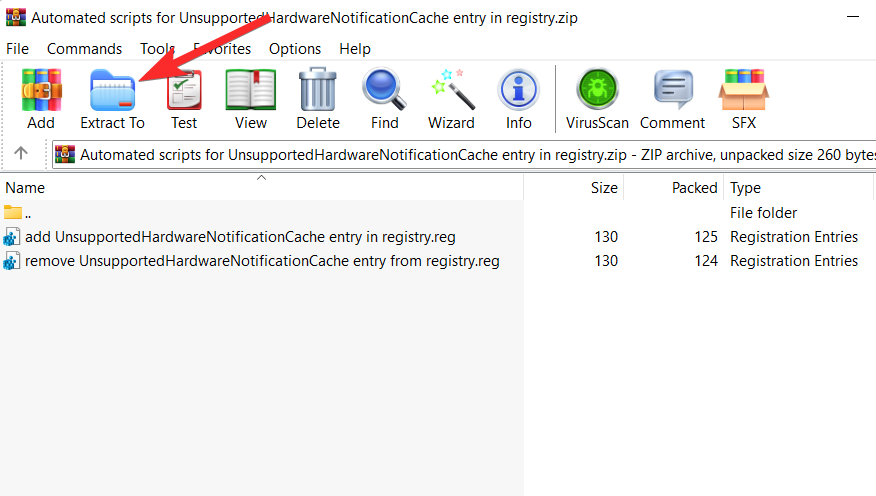
Перейдіть до розташування, куди ви витягли файли на попередньому кроці.
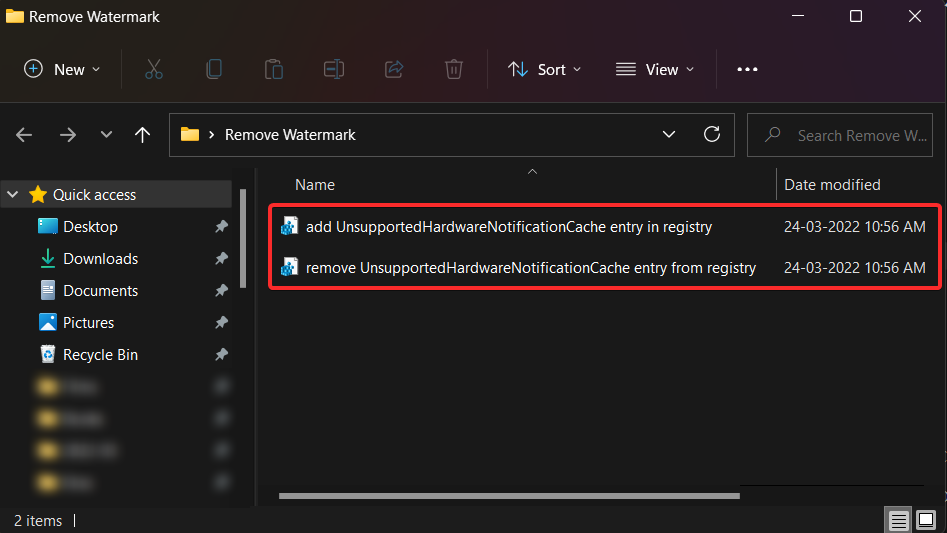
Звідси двічі клацніть файл «видалити запис UnsupportedHardwareNotificationCache із реєстру». Потім підтвердьте підказку UAC, щоб запустити редактор реєстру від імені адміністратора.
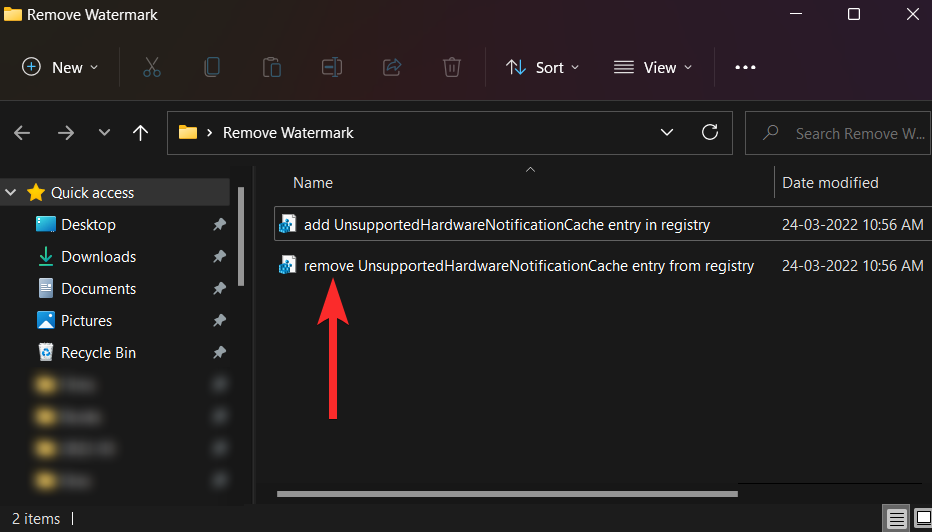
Ви побачите наступний запит із запитом вашого дозволу на внесення змін до редактора реєстру. Натисніть "Так", щоб підтвердити.
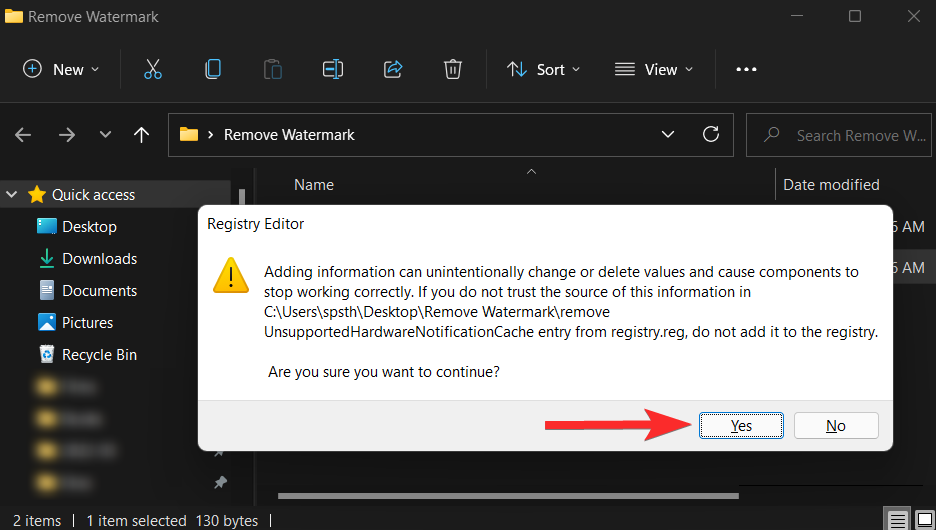
Натисніть «Так», щоб підтвердити внесені зміни.
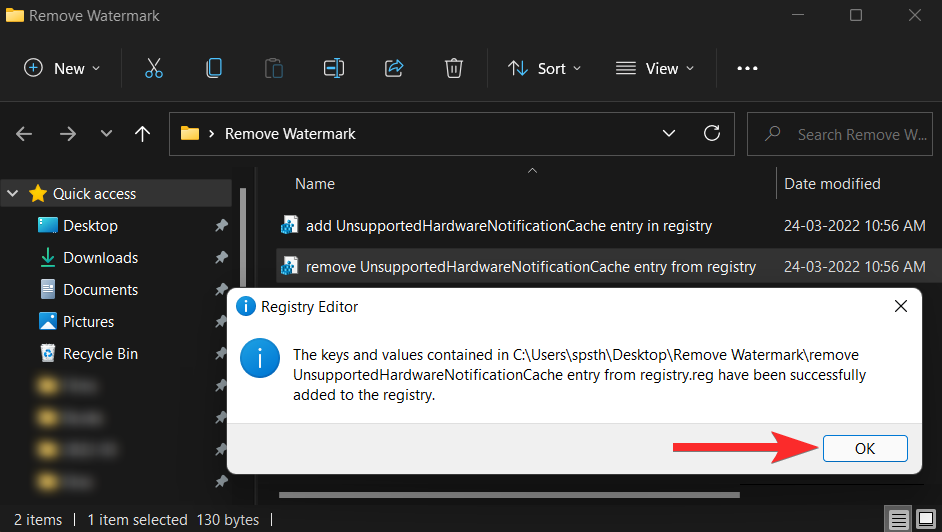
Тепер перезавантажте ПК, щоб застосувати внесені зміни.
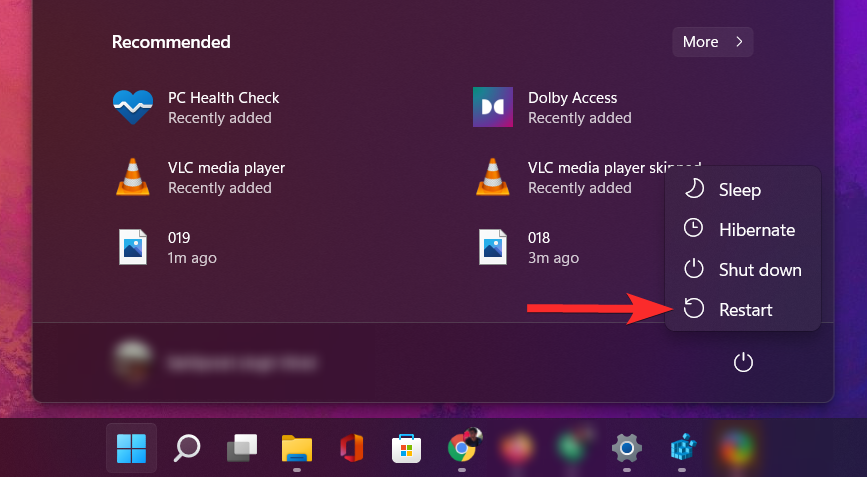
Тепер водяний знак має зникнути з робочого столу.
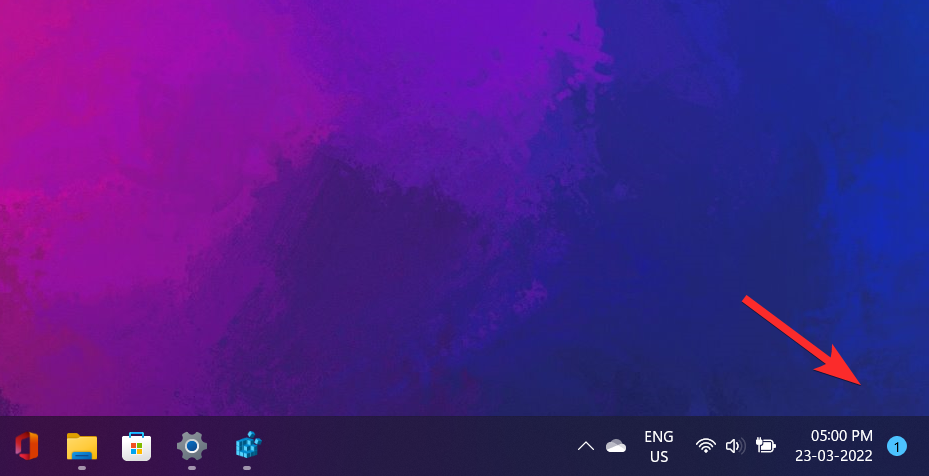
Як дізнатися, чи підтримує ваш ПК Windows 11
Щоб перевірити, чи підтримується Windows 11 на вашому ПК, виконайте наведену нижче перевірку за допомогою засобу перевірки працездатності ПК.
Відкрийте веб-браузер на комп’ютері та завантажте інструмент перевірки працездатності ПК за таким посиланням:
https://www.microsoft.com/en-us/windows/windows-11#pchealthcheck
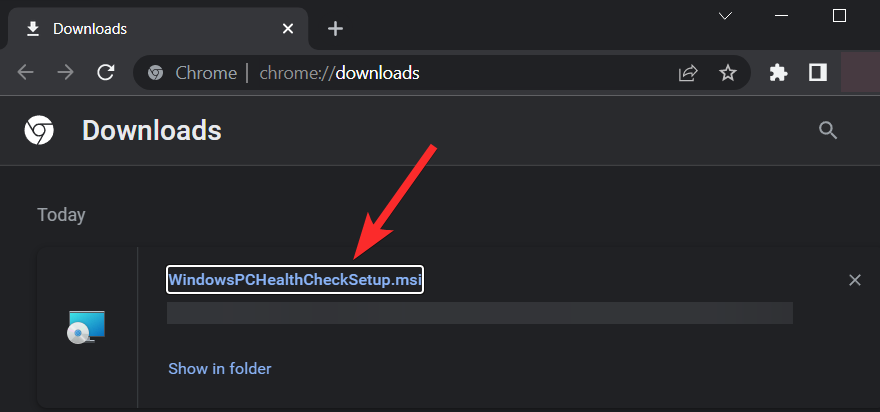
Відкрийте завантажений інсталяційний файл зі свого ПК та дотримуйтеся вказівок на екрані, щоб установити програмне забезпечення.
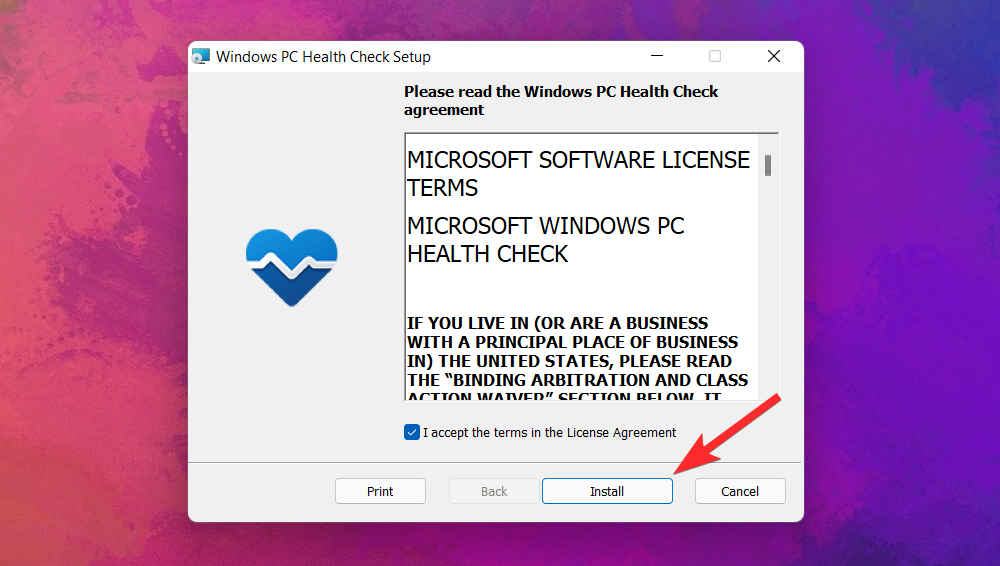
Після завершення налаштування переконайтеся, що прапорець «Відкрити Windows PC Health Check» встановлено, і натисніть «Готово».
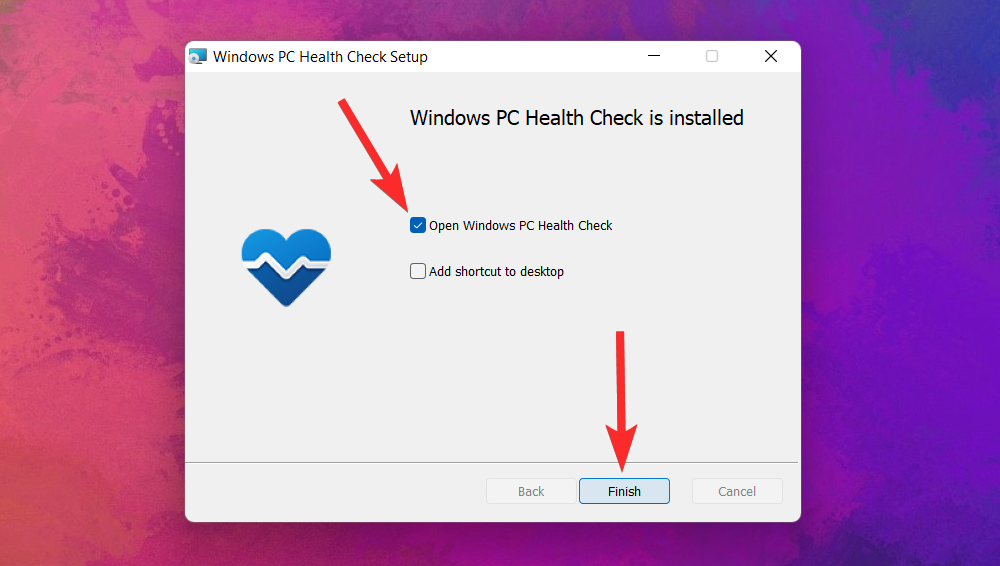
В інструменті перевірки працездатності ПК натисніть опцію «Перевірити зараз».
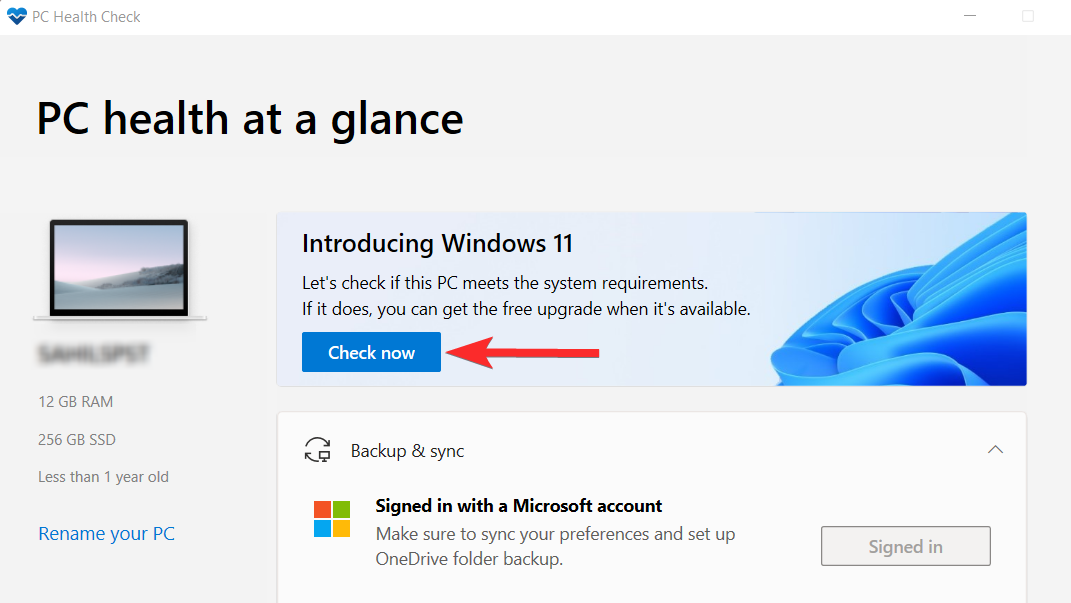
Тепер ви можете перевірити, чи відповідає ваш ПК системним вимогам Windows 11. Щоб переглянути додаткові результати, натисніть опцію «Показати всі результати».
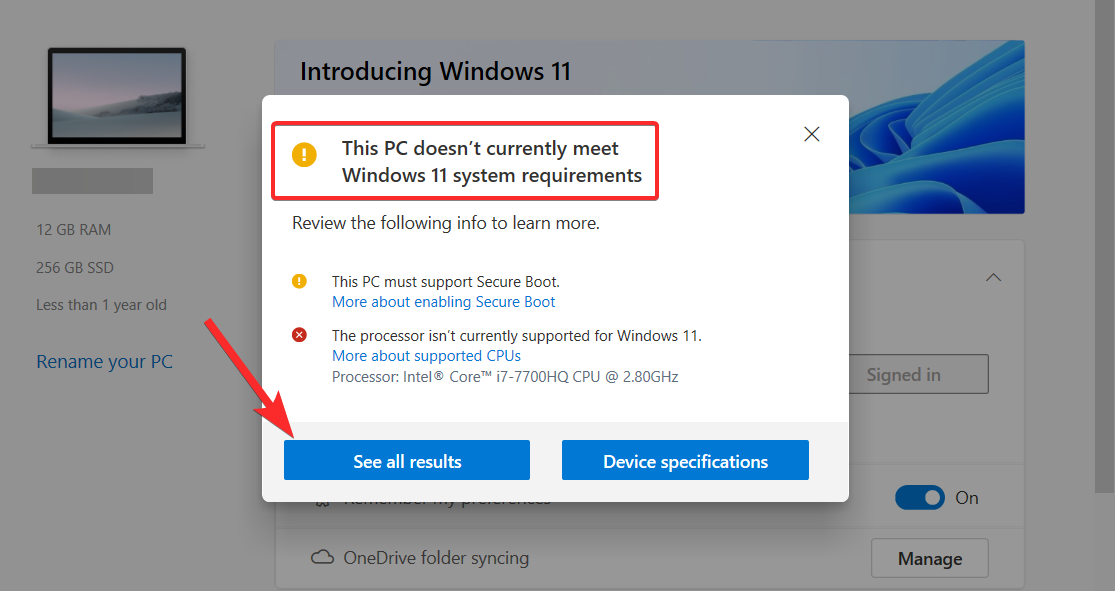
Потім ви можете прокрутити вниз і перевірити, чи відповідає певна системна вимога вашому ПК чи ні.
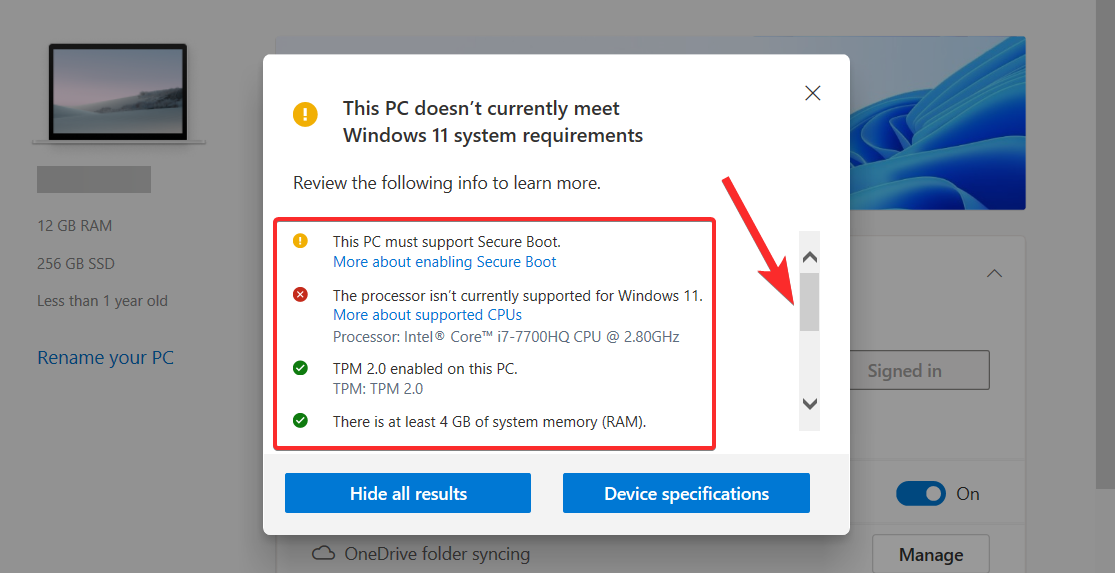
Ви також можете дізнатися, чи відповідає ваша система мінімальним вимогам Windows 11, порівнявши специфікації системи з тими, що вказані на веб-сайті Windows 11 .
Чи можу я приєднатися до програми Windows Insider після видалення водяного знака?
Програма Windows Insider — це спільнота зареєстрованих учасників, які отримують ексклюзивний доступ до останніх оновлень Windows, перш ніж вони стануть загальнодоступними. Корпорація Майкрософт називає цих членів «інсайдерами», оскільки вони можуть тестувати та надсилати відгуки щодо останніх попередніх збірок.
Ось як це працює:
А тепер повернімося до питання, яке стоїть у центрі уваги. Чи можете ви приєднатися до програми Windows Insider, видаливши водяний знак?
немає _ Видалення водяного знака «Системні вимоги не відповідають» за допомогою посібників, згаданих у цій статті, не дозволить вам використовувати програму Windows Insider. Насправді, якщо ви відвідаєте програму Windows Insider з програми «Налаштування», ви побачите знайоме повідомлення про помилку.
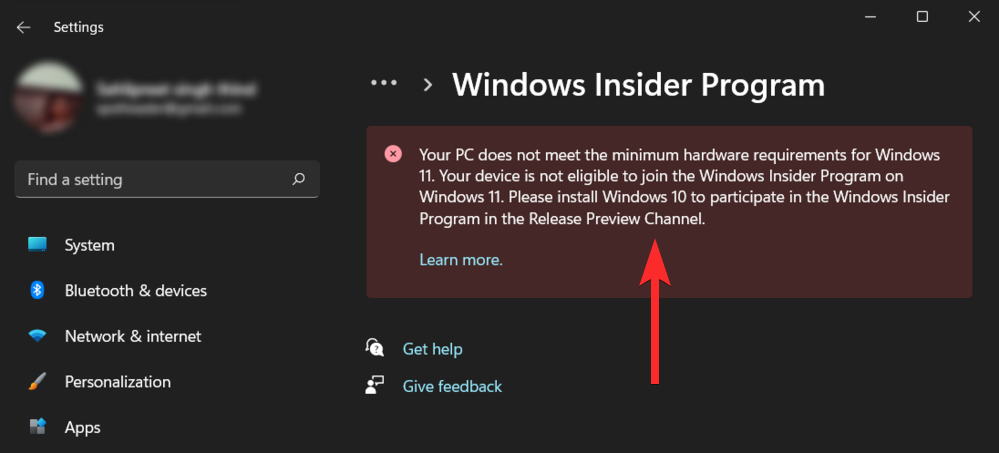
Однак ви все ще можете використовувати свій обліковий запис Microsoft, щоб зареєструватися в програмі оцінювання Windows на самому веб-сайті Microsoft .
Якщо вас цікавить інсайдерська програма Windows і ви бажаєте отримати детальний аналіз і обговорення її, не соромтеся звернутися до таких ресурсів:
поширені запитання
Хоча ми сподіваємося, що на всі ваші запити було дано відповіді в суті самої статті, завжди цікаво додати додаткові ласі шматочки інформації, які допоможуть вам спілкуватися на рівні користувача з користувачем, особливо поширені запитання. Ось деякі з них.
Чому я бачу цей водяний знак, навіть якщо у мене встановлено та запущено Windows 11?
Якщо ваш ПК не задовольняв мінімальним вимогам до апаратного забезпечення для встановлення Windows 11, включаючи TPM 2.0, можливо, вам довелося обійти обмеження за допомогою методів, які офіційно не підтримуються Microsoft.
Щоб нагадати користувачам, що вони використовують Windows 11 на непідтримуваному апаратному забезпеченні, Microsoft вирішила поставити постійний водяний знак, який ви могли бачити біля нижнього правого кута робочого столу.
Я не бачу водяний знак на робочому столі. Чи варто все-таки спробувати його видалити?
Якщо ви не бачите водяного знака на робочому столі, швидше за все, апаратне забезпечення вашої системи відповідає мінімальним вимогам до обладнання для Windows 11. У такому випадку ви вільні від кайданів водяного знака.
Однак також можливо, що водяний знак ще не з’явиться у вашій версії збірки. У такому випадку ви можете вжити запобіжних заходів і застосувати методи, згадані в цьому посібнику, щоб попередити, перш ніж водяний знак зрештою прийде на ваш конкретний ПК.
Що означає водяний знак?
Водяний знак вказує на те, що ваш ПК не підтримується Windows 11. Він дуже схожий на водяний знак на неактивованих копіях Windows і розташований у нижньому правому куті робочого столу, прямо над панеллю завдань.
Чи означає водяний знак, що ваша копія Windows 11 не є справжньою?
немає _ Якщо у вас була справжня копія Windows 10, інсталяція Windows 11 на непідтримуване обладнання все одно призведе до отримання справжньої копії Windows 11. У цьому випадку наявність водяного знака не означає, що ваша копія Windows 11 не є справжньою. .
Windows 11 надається безкоштовно, якщо ви відповідаєте системним вимогам і маєте справжню копію Windows 10.
Чи впливає водяний знак на продуктивність системи?
немає _ На щастя, новий водяний знак не впливає на продуктивність вашого ПК і не обмежує вас у виконанні будь-яких дій, крім участі в програмі Windows Insider.
Чи відмовиться Microsoft від водяного знака найближчим часом?
Через водяний знак Microsoft хоче чинити тиск на користувачів, які все ще використовують Windows 11 на непідтримуваному обладнанні. Швидше за все, Microsoft намагатиметься тримати тиск через цей водяний знак, доки не зможе переконати користувачів оновити своє обладнання.
ПОВ'ЯЗАНІ
Очищення кешу шейдерів NVIDIA призведе до скидання налаштувань системи, змушуючи її перезавантажуватися з новими даними. Ось інструкції щодо очищення кешу шейдерів NVIDIA.
На щастя, існує кілька простих способів виявити приховане програмне забезпечення для спостереження та відновити контроль над вашою конфіденційністю.
Залежно від потреб використання, користувачі можуть швидко вмикати або вимикати мовну панель на комп’ютері. Нижче наведено інструкції щодо вмикання або вимикання мовної панелі Windows 11.
Зміна пароля Wi-Fi на спеціальні, складні символи – це один із способів захистити Wi-Fi вашої родини від незаконного використання, що впливає на швидкість Wi-Fi вашої родини.
Панель керування все ще відіграє життєво важливу роль у багатьох завданнях налаштування, які потрібні у вашій новій операційній системі. Ось кілька різних способів доступу до Панелі керування у Windows 11.
Між тимчасовими файлами, застарілими резервними копіями, дублікатами даних та невикористовуваними програмами існує безліч способів звільнити місце, не торкаючись особистих файлів.
Ми скористаємося спеціалізованою програмою для перевірки кодів MD5 та SHA1 файлу, щоб побачити, чи є в ньому якісь помилки. Програма для перевірки MD5 HashCalc є одним із досить корисних інструментів для перевірки кодів MD5 та SHA1.
Переглянути приховані файли, приховані папки, приховані системні файли у Windows досить просто. Читачі можуть ознайомитися з детальними інструкціями щодо відображення прихованих файлів та перегляду розширень файлів у цій статті.
Комбінація клавіш Win + Shift + S у Windows 10 дозволяє користувачам робити знімок частини або всього екрана та копіювати його в буфер обміну. У більшості випадків ця функція працює належним чином, але іноді вона може зависати.
Якщо ваш комп’ютер має SSD та HDD, ви можете вимкнути жорсткий диск після певного періоду бездіяльності.








