iolo System Mechanic огляд: чи це добре? (2021)
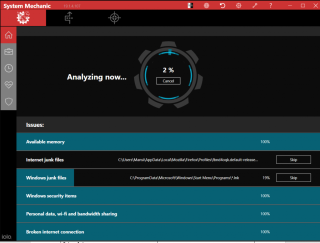
Цей вичерпний огляд iolo System Mechanic містить інформацію про інструмент для очищення ПК, його функції, переваги та недоліки, ціни та порівняння з іншими оптимізаторами.
В нашому детальному огляді про System Mechanic, ви знайдете все необхідне, щоб вирішити, чи варто його спробувати!
Безкоштовна пробна версія: так
Простота використання: Простий інтерфейс, підходить для новачків
Характеристики продуктивності: 40+
Сумісність: Windows 10, 8, 8.1, 7 (XP/Vista до v16.0.0.10)
Поточна ціна: $49,95
Підтримка: чат та електронна пошта 24/7
Наша оцінка: 4,3
System Mechanic — це потужний інструмент оптимізації системи, який підвищує продуктивність ПК завдяки глибокому скануванню та інструментам підвищення ефективності в реальному часі. Хоча його ціна дещо вища за конкурентів, він користується популярністю завдяки простоті використання та регулярним оновленням.
| Функції | Опис |
|---|---|
| Швидке та глибоке сканування | Виявляє непотрібні файли та проблеми в системі. |
| Очищення файлів | Видаляє понад 50 типів непотрібних файлів. |
| Резервне копіювання та виправлення реєстру | Забезпечує безпечне зберігання важливих налаштувань і їх відновлення. |
| Менеджер запуску | Оптимізує програми, що запускаються разом із Windows. |
| LiveBoost | Покращує продуктивність в режимі реального часу. |
| Блокування вірусів | Захищає систему від шкідливих програм. |
Перед встановленням System Mechanic переконайтеся, що ваш комп'ютер відповідає цим вимогам:
КРОК 1: Завітайте на веб-сайт iolo System Mechanic та виберіть тарифний план. Завантажте файл для установки.
КРОК 2: Запустіть файл, слідуючи інструкціям на екрані.
КРОК 3: Введіть ключ активації, натисніть «Готово», і ваш System Mechanic буде готовий до роботи.
| Особливості | System Mechanic | System Mechanic Pro | System Mechanic Ultimate Defense |
|---|---|---|---|
| Оптимізація продуктивності ПК | Так | Так | Так |
| Виправлення популярних проблем | Так | Так | Так |
| Очищення системного безладу | Так | Так | Так |
| Захист від зловмисників | Так | Так | Так |
| Ціна | $49.95 | $69.95 | $79.95 |
Користувачі відзначають, що System Mechanic значно покращує швидкість та ефективність їх ПК.
| Інструмент | Коротка характеристика | Ціна | Наша оцінка |
|---|---|---|---|
| Розширений оптимізатор системи | Обслуговування в один клік та очищення. | $49.95 |  |
| IObit Advanced SystemCare | Виправлення реєстру та оптимізація диска. | $19.99 | |
| CleanMyPC | Засіб видалення сміття та кешу. | $39.95 | 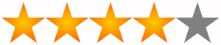 |
Q1. Як активувати System Mechanic? Просто дотримуйтесь інструкцій на екрані під час установки.
Q2. Скільки комп'ютерів може використовувати одну ліцензію? Ліцензія безлімітна; ви можете використовувати її на кількох пристроях.
Q3. Чи підійде System Mechanic для оновлення драйверів? Можна використовувати, але краще використати спеціальний інструмент оновлення драйверів.
Завантажте System Mechanic від iolo для поліпшення швидкості та продуктивності вашого ПК. Цей інструмент — відмінний вибір для всіх версій Windows, який забезпечить покращення системи за рахунок дефрагментації жорстких дисків та видалення сміття.
Відповідні статті:
Найкраще програмне забезпечення для захисту від шкідливих програм [2021]
Найкращі програми для видалення дублюючих файлів для Windows
Існує багато причин, чому ваш ноутбук не може підключитися до Wi-Fi, і тому існує багато способів виправити цю помилку. Якщо ваш ноутбук не може підключитися до Wi-Fi, ви можете спробувати наступні способи вирішення цієї проблеми.
Після створення завантажувального USB-накопичувача для встановлення Windows користувачам слід перевірити його працездатність, щоб побачити, чи було створено його успішно.
Кілька безкоштовних інструментів можуть передбачати збої диска до їх виникнення, даючи вам час на резервне копіювання даних та своєчасну заміну диска.
За допомогою правильних інструментів ви можете просканувати свою систему та видалити шпигунське програмне забезпечення, рекламне ПЗ та інші шкідливі програми, які можуть ховатися у вашій системі.
Коли комп’ютер, мобільний пристрій або принтер намагається підключитися до комп’ютера Microsoft Windows через мережу, наприклад, може з’явитися повідомлення про помилку «мережевий шлях не знайдено» — помилка 0x80070035.
Синій екран смерті (BSOD) – це поширена і не нова помилка Windows, яка виникає, коли на комп’ютері виникає якась серйозна системна помилка.
Замість виконання ручних операцій та операцій прямого доступу у Windows, ми можемо замінити їх доступними командами CMD для швидшого доступу.
Як і у Windows 10, ви також можете використовувати стороннє програмне забезпечення, щоб зробити панель завдань Windows 11 прозорою.
Після незліченних годин використання ноутбука та настільної системи колонок у коледжі, багато людей виявляють, що кілька розумних покращень можуть перетворити їхній тісний простір у гуртожитку на найкращий стрімінговий центр, не витрачаючи при цьому багато грошей.
Тачпад ноутбука призначений не лише для вказівки, клацання та масштабування. Прямокутна поверхня також підтримує жести, які дозволяють перемикатися між програмами, керувати відтворенням медіа, файлами та навіть переглядати сповіщення.









