Як увімкнути Windows Defender у Windows 11

Дізнайтеся, як увімкнути Windows Defender у Windows 11 для захисту вашого ПК від вірусів та загроз з використанням вбудованих функцій.
Безпека вашого ПК є надзвичайно важливою, незалежно від того, що ви цим робите. Будучи найпопулярнішою операційною системою, користувачі Windows стають об’єктами багатьох онлайн-атак і атак зловмисного програмного забезпечення. На щастя, вбудовані функції безпеки Windows постійно удосконалюються.
Хоча у вас може бути антивірус стороннього виробника, вбудована система захисту Windows – Windows Defender – забезпечує додатковий рівень захисту. У цій статті ми розглянемо деталі Windows Defender, чому його слід увімкнути та як це зробити.
Windows Defender – це рідна антивірусна програма Windows, яка працює в поєднанні з іншими функціями безпеки: захистом хмари, брандмауером та контролем доступу до папок. Windows Defender є центральним елементом для всіх ваших налаштувань безпеки та регулярно отримує оновлення для покращення захисту системи.
Пов’язане: як вимкнути Windows Defender у Windows 11
Коли Windows Defender увімкнено, він активно захищає вашу систему, скануючи на наявність вірусів і шкідливого програмного забезпечення. Крім того, він завжди має доступ до найновіших сигнатур для захисту від нових загроз.
Тому, якщо у вас немає антивірусу тривіальної термін, обов'язково увімкніть Windows Defender.
Пов’язане: як сканувати зловмисне програмне забезпечення в Windows 11 у 2022 році [AIO]
Чи був Windows Defender запущений, можна перевірити наступним чином:
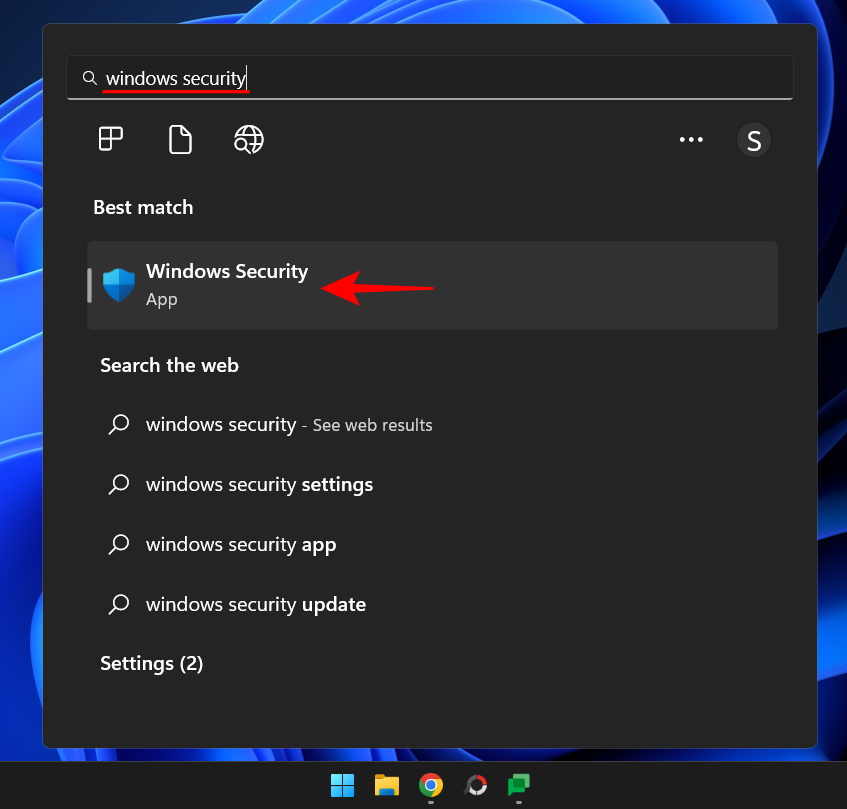
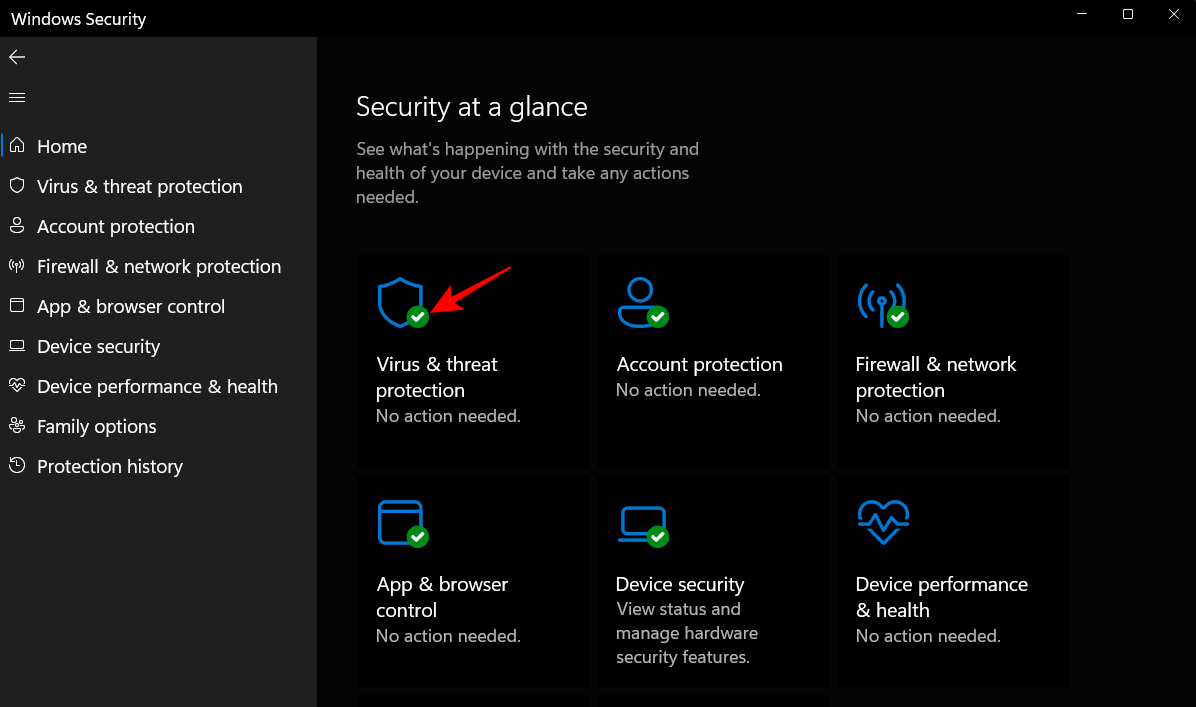
Існує кілька способів увімкнути Windows Defender:
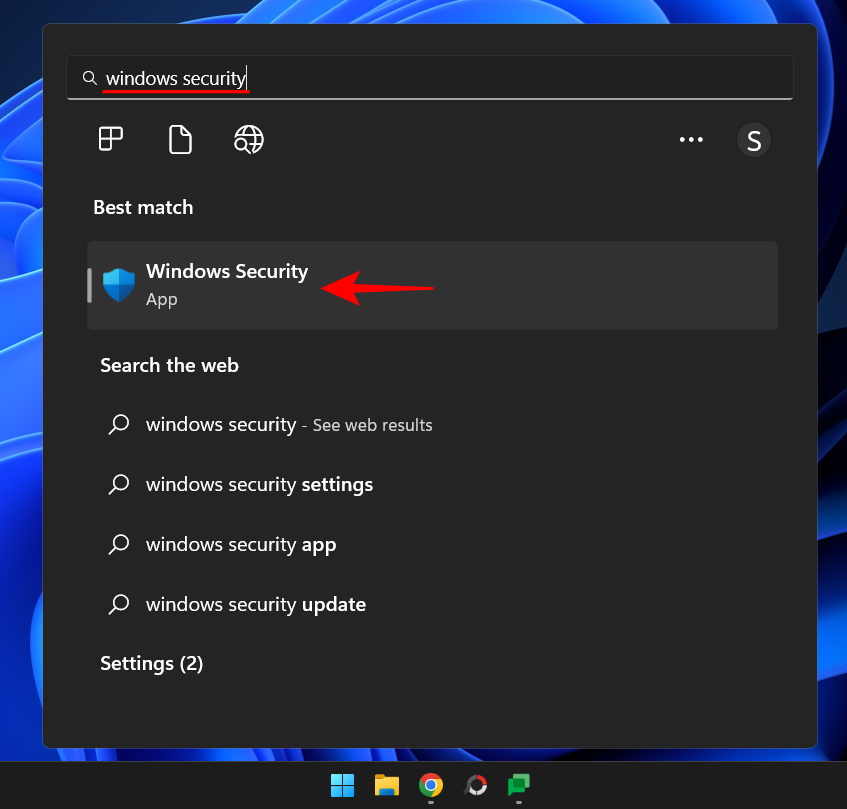
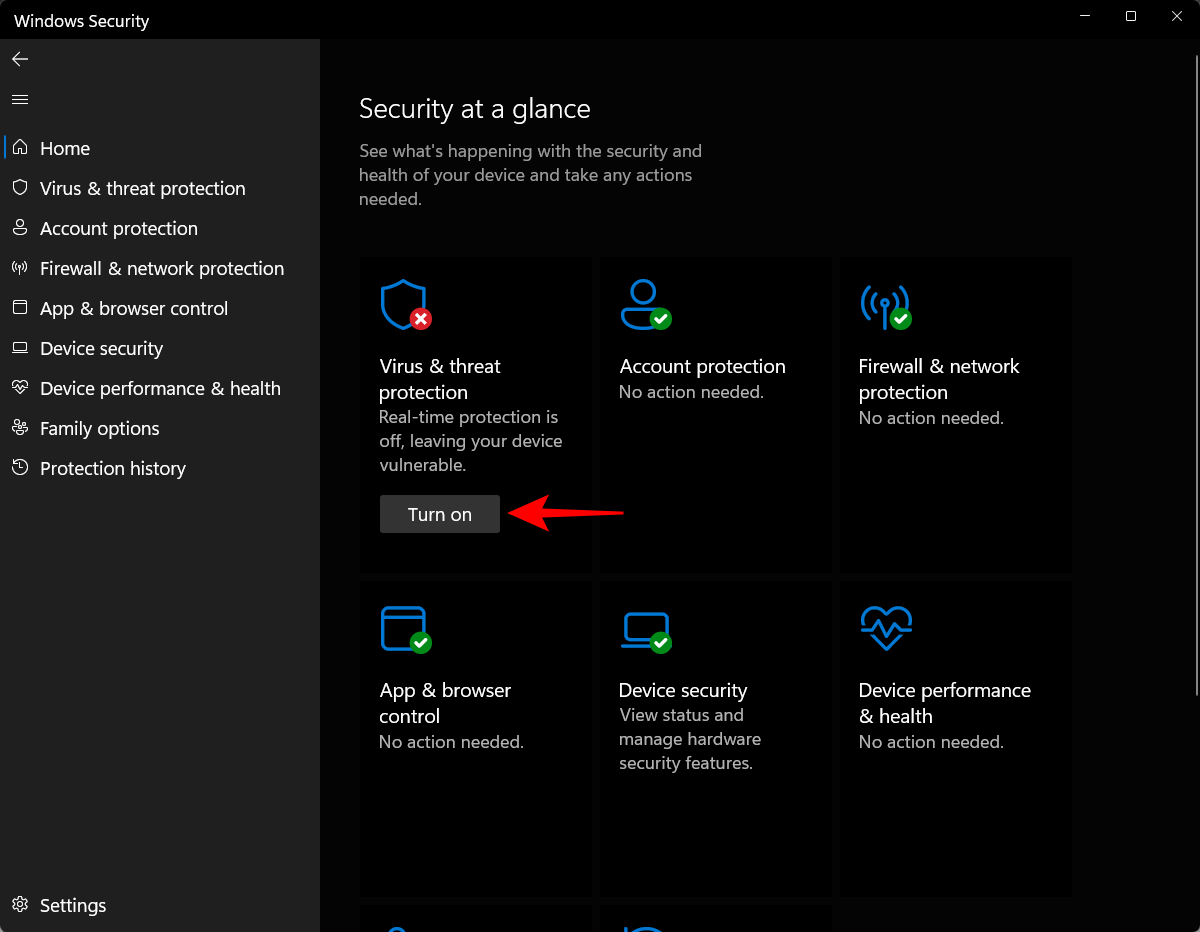
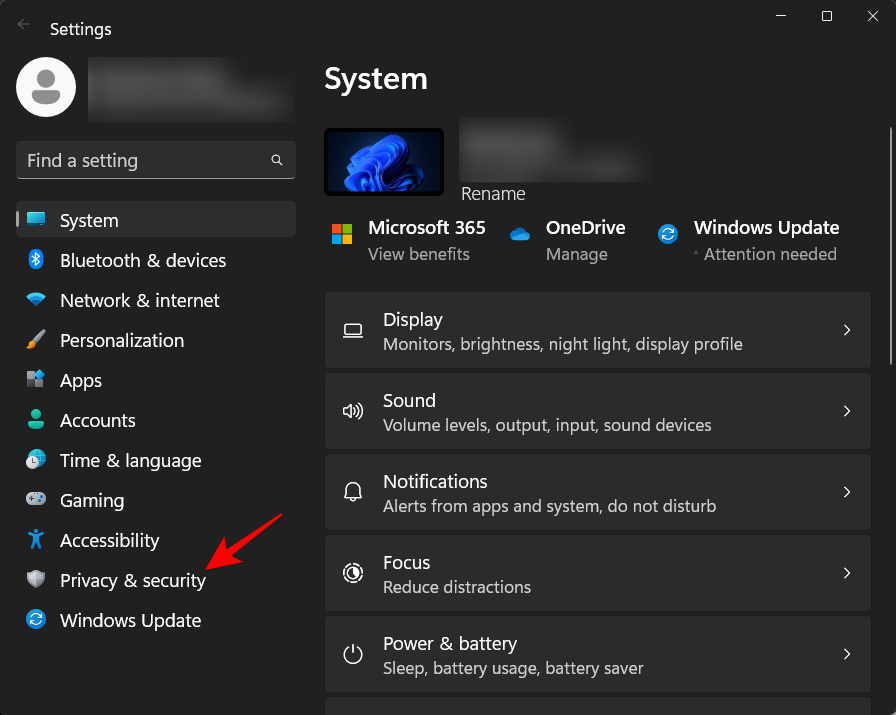
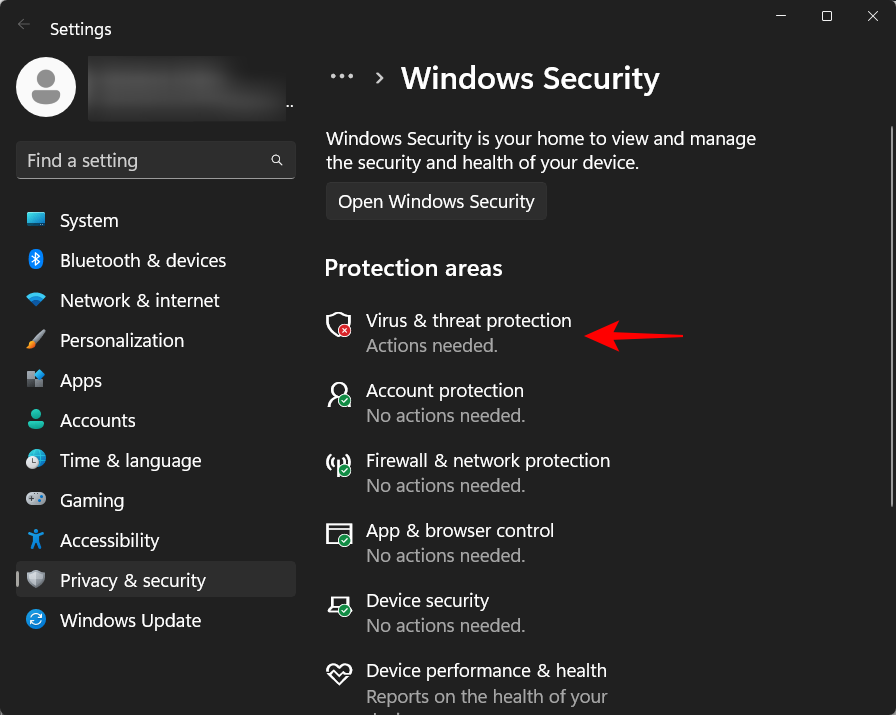
Введіть таку команду у PowerShell, щоб увімкнути захист:
Set-MpPreference -DisableRealtimeMonitoring $false
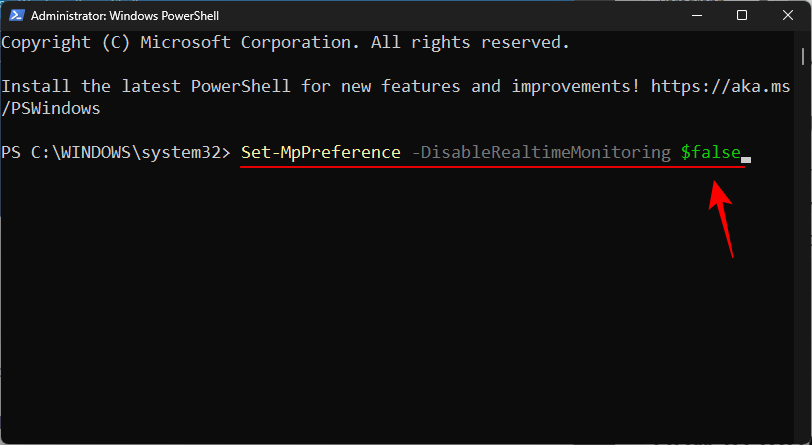
Відкрийте regedit і перейдіть за адресою:
HKEY_LOCAL_MACHINE\SOFTWARE\Microsoft\Windows Defender
Щоб увімкнути брандмауер для різних типів мереж, використовуйте команди:
Set-NetFirewallProfile -Enabled True
Якщо виникли проблеми з Windows Defender, спробуйте скинути його через Налаштування або PowerShell.
Отримуйте відповіді на запитання про Windows Defender.
Ми сподіваємось, що ця стаття була корисною для вас у процесі увімкнення Windows Defender на вашій системі, а також у вирішенні пов'язаних проблем. Будьте обережні!
ЗВ'ЯЗАНЕ
Існує багато причин, чому ваш ноутбук не може підключитися до Wi-Fi, і тому існує багато способів виправити цю помилку. Якщо ваш ноутбук не може підключитися до Wi-Fi, ви можете спробувати наступні способи вирішення цієї проблеми.
Після створення завантажувального USB-накопичувача для встановлення Windows користувачам слід перевірити його працездатність, щоб побачити, чи було створено його успішно.
Кілька безкоштовних інструментів можуть передбачати збої диска до їх виникнення, даючи вам час на резервне копіювання даних та своєчасну заміну диска.
За допомогою правильних інструментів ви можете просканувати свою систему та видалити шпигунське програмне забезпечення, рекламне ПЗ та інші шкідливі програми, які можуть ховатися у вашій системі.
Коли комп’ютер, мобільний пристрій або принтер намагається підключитися до комп’ютера Microsoft Windows через мережу, наприклад, може з’явитися повідомлення про помилку «мережевий шлях не знайдено» — помилка 0x80070035.
Синій екран смерті (BSOD) – це поширена і не нова помилка Windows, яка виникає, коли на комп’ютері виникає якась серйозна системна помилка.
Замість виконання ручних операцій та операцій прямого доступу у Windows, ми можемо замінити їх доступними командами CMD для швидшого доступу.
Як і у Windows 10, ви також можете використовувати стороннє програмне забезпечення, щоб зробити панель завдань Windows 11 прозорою.
Після незліченних годин використання ноутбука та настільної системи колонок у коледжі, багато людей виявляють, що кілька розумних покращень можуть перетворити їхній тісний простір у гуртожитку на найкращий стрімінговий центр, не витрачаючи при цьому багато грошей.
Тачпад ноутбука призначений не лише для вказівки, клацання та масштабування. Прямокутна поверхня також підтримує жести, які дозволяють перемикатися між програмами, керувати відтворенням медіа, файлами та навіть переглядати сповіщення.










Тетяна -
Моя стара версія Windows не підтримувала Defender, але тепер, коли я оновилася, я в захваті від усіх нових функцій!
Тарас -
Дякую за корисну інформацію! Завдяки вашій статті я нарешті змусив Windows Defender працювати на своєму комп'ютері
Софія -
А у вас не було програм, які заважають Windows Defender? Мені потрібна допомога
Ірина котик -
Згідна, Windows Defender чудове рішення для тих, хто не хоче платити за антивірус. Мені подобається
Моїсей -
Дуже корисна інформація! Мої безпекові налаштування і справді стали підвищеними. Спасибі
Олена IT -
Я завжди використовував сторонні антивіруси, але зараз задумуюсь, чи не варто спробувати Windows Defender. Ваш пост переконав мене
Павло -
Чи можете порадити, які ще антивірусні програми можуть бути корисними разом з Windows Defender
Роман -
У мене виникла проблема з активацією, але після того як я прочитав ваш посібник, все стало на свої місця. Ви – молодець
Серж -
Знайшов вашу статтю в самий час, коли мені це було потрібно. Тепер я спокійний за безпеку свого ПК
Маша -
Вау, дякую! Завдяки вашій статті я зрозуміла, як легко увімкнути Windows Defender. Дуже корисно!
Оля -
Після поновлення до Windows 11 у мене виникли проблеми з антивірусом, і ваша стаття стала у нагоді! Дякую
Дмитро -
Ніколи не чула, що Windows Defender може бути такою ефективною! Цікаво, які ще функції має
Левко 123 -
Нарешті! Я думав, що Windows Defender не працює, але тепер я знаю, як його увімкнути. Дякую!
Томаш -
Чи можу я уникнути конфлікту з іншими антивірусами, якщо включу Windows Defender? Хто знає
Анастасія -
Чи є якісь додаткові поради по налаштуванню Windows Defender? Я б хотіла захистити комп'ютер ще краще!
Микола -
Дуже дякую! Ваша стаття допомогла мені активувати Windows Defender, що я давно відкладав. Тепер моя система захищена
Григорій -
Класна стаття! Вочевидь Windows Defender стає все кращим. Раджу всім використовувати!
Катерина -
Мала проблеми з увімкненням Windows Defender, але після прочитання вашого посібника все зрозуміла. Тепер все працює чудово
Василь -
Коли Windows 11 вперше вийшов, я не міг зрозуміти, як увімкнути Defender. Тепер я знаю, що робити
Marc Andreev -
Я ніколи не думав, що це так просто! Ваш опис зрозумілий навіть для технічного дилетанта, а також дійсно допоміг мені
Людмила -
Стаття дуже докладна! Я вже рекомендую її своїм друзям, які також не можуть розібратись з Windows Defender.