Як увімкнути нову функцію автоматичного керування кольором (ACM) у Windows 11

Дізнайтеся, як увімкнути автоматичне керування кольором (ACM) для дисплеїв SDR у Windows 11 швидко та легко.
У Windows 11 22H2 тепер ви можете ввімкнути попередній перегляд пропонованих дій, які очікуються в жовтні з майбутнім оновленням «моменту» . «Пропоновані дії» — це функція, яка відкриває вбудоване меню для створення події в календарі або здійснення телефонного дзвінка, коли ви копіюєте дату, час або номер телефону в буфер обміну.
Наприклад, якщо ви скопіюєте номер телефону, спливаюче меню запропонує здійснити дзвінок за допомогою Microsoft Teams або інших програм. Або врахування дати чи часу запропонує створити подію в календарі, і коли ви виберете програму, подія буде створена з усією інформацією, яка вже заповнена.
Якщо ви хочете на практиці ознайомитися з новою функцією, ви можете скористатися інструментом третьої сторони, відомим як «ViVeTool», створеним Рафаелем Рівера та Лукасом на GitHub, щоб увімкнути новий досвід на вашому комп’ютері.
Цей посібник навчить вас, як увімкнути функцію вкладок у Windows 11 .
Увімкніть запропоновані дії в Windows 11 22H2
Щоб увімкнути запропоновані дії в Windows 11 22H2, виконайте такі дії:
Завантажте файл ViveTool-vx.xxzip , щоб увімкнути рекомендовані дії.
Двічі клацніть папку zip, щоб відкрити її за допомогою Провідника файлів.
Натисніть кнопку «Видобути все» .
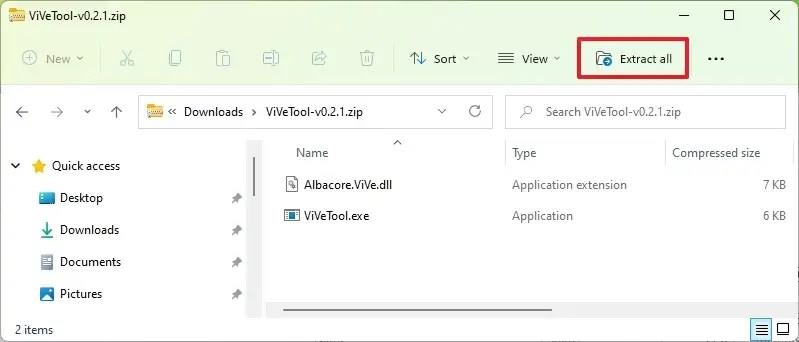
Натисніть кнопку «Видобути» .
Скопіюйте шлях до папки.
Відкрийте Пуск .
Знайдіть командний рядок , клацніть правою кнопкою миші верхній результат і виберіть параметр Запуск від імені адміністратора .
Введіть таку команду, щоб перейти до папки ViveTool, і натисніть Enter :
cd c:\папка\шлях\ViveTool-v0.3.1
У команді не забудьте змінити шлях до папки на свій шлях.
Введіть таку команду, щоб увімкнути запропоновані дії в Windows 11 22H2, і натисніть Enter :
vivetool /увімкнути /id:34592303
Перезавантажте комп'ютер.
Після виконання кроків запропоновані дії тепер мають бути доступні в Windows 11 22H2.
Якщо ви передумали, ви можете скасувати зміни за допомогою тих самих інструкцій, але на кроці № 10 обов’язково використовуйте ці команди: vivetool /disable /id:34592303а потім перезавантажте пристрій.
Дізнайтеся, як увімкнути автоматичне керування кольором (ACM) для дисплеїв SDR у Windows 11 швидко та легко.
Увімкнення параметрів Energy Recommendations у Windows 11 за допомогою команд Vivetool /enable /id:39427030 і Vivetool /enable /id:41249924 для зменшення енергоспоживання.
Щоб увімкнути новий інтерфейс користувача змінного ключа продукту в Windows 11, виконайте ці команди vivetool /enable /id:36390579 і vivetool /enable /id:42733866
Щоб завжди відкривати Центр терміналів Windows, додайте launchMode: default, centerOnLaunch: true, initialPosition: ,, у Settings.json
Для програм під час запуску в Windows 11 відкрийте «Налаштування» > «Програми» > «Запуск» і вимкніть програми. Або скористайтеся диспетчером завдань, папкою автозавантаження або реєстром.
Щоб увімкнути дизайн заголовка Провідника файлів у Windows 11, відкрийте командний рядок (адміністратор) і запустіть команду vivetool /enable /id:40950262,41076133.
Щоб увімкнути оптимізовану сенсорну панель завдань у Windows 11, запустіть командний інструмент ViveTool і виконайте команду Vivetool /enable /id:26008830.
Windows 11 представляє нову інформаційну панель Stoplight для робочого столу, але наразі це прихована функція. Ви можете ввімкнути його за допомогою цих кроків.
Щоб виправити USB-накопичувач, який не працює в Windows 11 (недоступний або неможливий для форматування), скористайтеся PowerShell Clear-Disk, New-Partition, Format-Volume cmd.
Щоб зменшити розмір бази даних індексування Windows.db у Windows 11, відкрийте «Параметри індексування» та перебудуйте базу даних для розширених налаштувань.
Щоб увімкнути нові налаштування керування віртуальним диском у Windows 11, відкрийте ViveTool і виконайте команду vivetool /enable /id:42401084.
Ви можете експортувати та імпортувати лише одне правило брандмауера в Windows 10, але вам потрібно використовувати реєстр із цим обхідним шляхом. Ось як.
Щоб вимкнути BitLocker у Windows 11, відкрийте BitLocker Drive Encryption і вимкніть шифрування, щоб зупинити тимчасово або остаточно.
Щоб створити розділ у Windows 11, відкрийте «Параметри» > «Сховище» > «Додаткові параметри сховища» > «Диски та томи», виберіть диск, щоб створити розділ.
Щоб змінити пароль локального облікового запису в Windows 10, відкрийте PowerShell (адміністратор), створіть змінну, виберіть обліковий запис і застосуйте пароль.
Щоб увімкнути нові зміни спливаючого меню Snap Layouts у Windows 11, відкрийте CMD (адміністратор) і запустіть команду vivetool /enable /id:40851068 /variant:3.
Щоб запустити командний рядок як TrustedInstaller, відкрийте такий інструмент, як AdvancedRun, виберіть «Командний рядок і запустіть як TrustedInstaller» і натисніть «Запустити».
У Windows 11 доступний новий дизайн диспетчера завдань, і ось кроки, щоб увімкнути ранню розробку збірки 22557.
Щоб увімкнути пропозиції Snap Layouts у Windows 11, відкрийте командний рядок (адміністратор) і запустіть команду vivetool /enable /id:42500395.
Щоб увімкнути віртуалізацію в UEFI/BIOS у Windows 11, відкрийте WinRE, виберіть UEFI Firmware Settings, увімкніть віртуалізацію та збережіть зміни.
Існує багато причин, чому ваш ноутбук не може підключитися до Wi-Fi, і тому існує багато способів виправити цю помилку. Якщо ваш ноутбук не може підключитися до Wi-Fi, ви можете спробувати наступні способи вирішення цієї проблеми.
Після створення завантажувального USB-накопичувача для встановлення Windows користувачам слід перевірити його працездатність, щоб побачити, чи було створено його успішно.
Кілька безкоштовних інструментів можуть передбачати збої диска до їх виникнення, даючи вам час на резервне копіювання даних та своєчасну заміну диска.
За допомогою правильних інструментів ви можете просканувати свою систему та видалити шпигунське програмне забезпечення, рекламне ПЗ та інші шкідливі програми, які можуть ховатися у вашій системі.
Коли комп’ютер, мобільний пристрій або принтер намагається підключитися до комп’ютера Microsoft Windows через мережу, наприклад, може з’явитися повідомлення про помилку «мережевий шлях не знайдено» — помилка 0x80070035.
Синій екран смерті (BSOD) – це поширена і не нова помилка Windows, яка виникає, коли на комп’ютері виникає якась серйозна системна помилка.
Замість виконання ручних операцій та операцій прямого доступу у Windows, ми можемо замінити їх доступними командами CMD для швидшого доступу.
Як і у Windows 10, ви також можете використовувати стороннє програмне забезпечення, щоб зробити панель завдань Windows 11 прозорою.
Після незліченних годин використання ноутбука та настільної системи колонок у коледжі, багато людей виявляють, що кілька розумних покращень можуть перетворити їхній тісний простір у гуртожитку на найкращий стрімінговий центр, не витрачаючи при цьому багато грошей.
Тачпад ноутбука призначений не лише для вказівки, клацання та масштабування. Прямокутна поверхня також підтримує жести, які дозволяють перемикатися між програмами, керувати відтворенням медіа, файлами та навіть переглядати сповіщення.




























