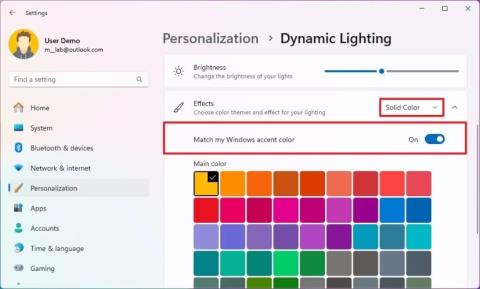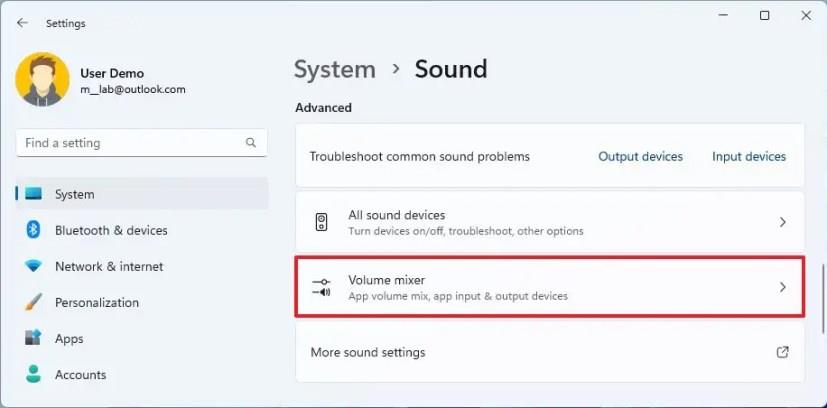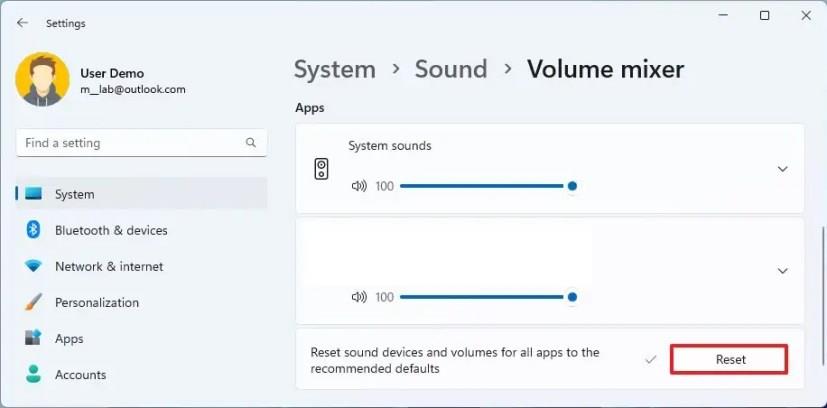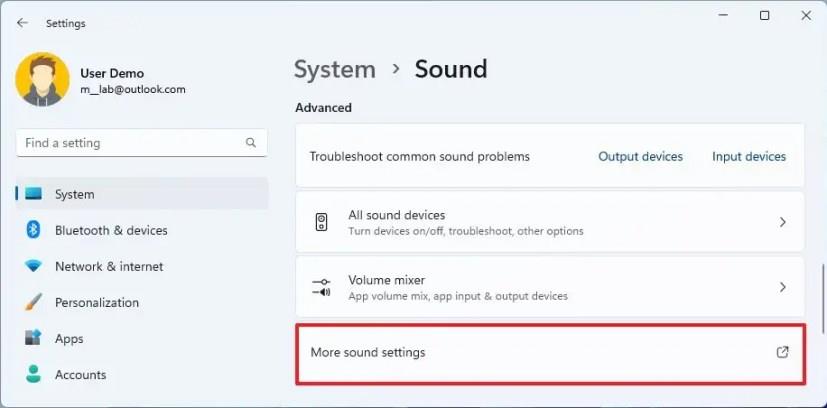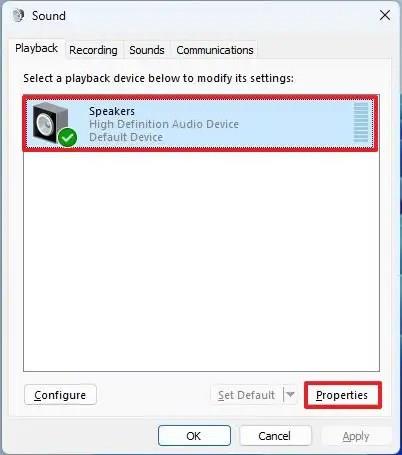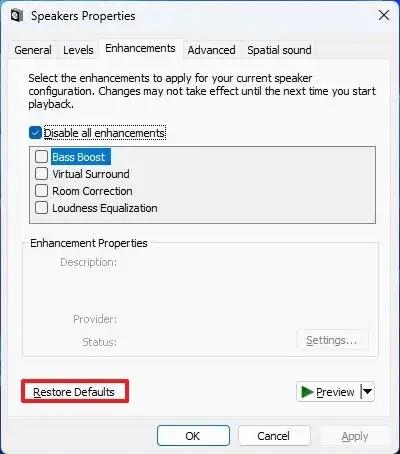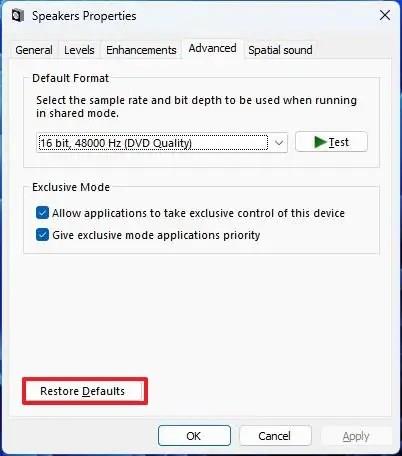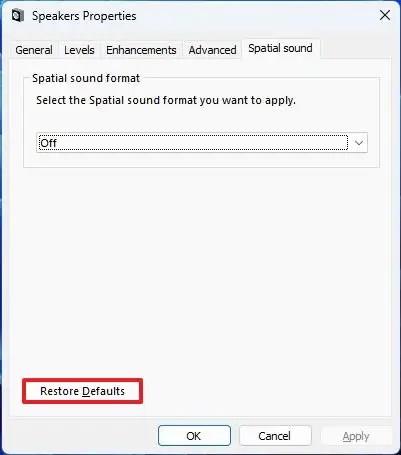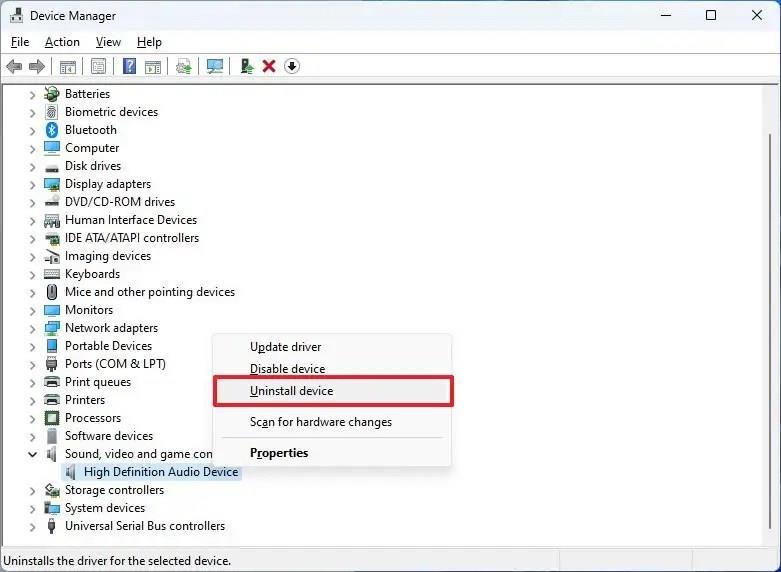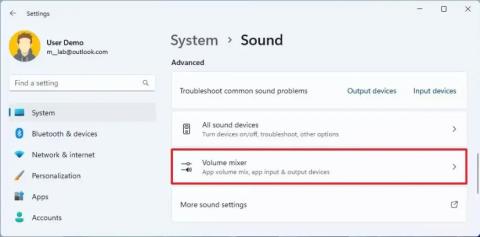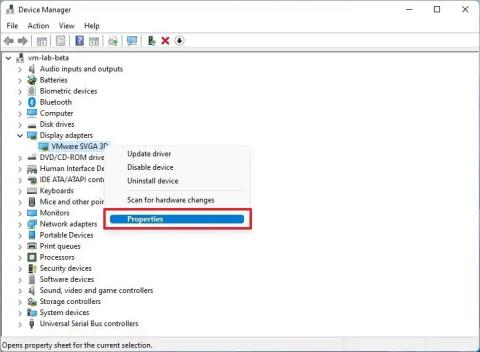- Щоб скинути всі параметри звуку в Windows 11, відкрийте « Параметри» > «Система » > «Звук » > « Мікшер гучності » та натисніть «Скинути» для параметра «Скинути звукові пристрої та гучність для всіх програм до рекомендованих значень за замовчуванням» .
- Щоб скинути всі розширені параметри звуку, відкрийте «Параметри » > «Система » > «Звук » > « Додаткові параметри звуку » , відкрийте властивості динаміків і натисніть «Відновити налаштування за замовчуванням» на вкладках «Покращення» , «Додатково» та «Просторовий звук» .
- Ви також можете скинути налаштування аудіодрайвера з диспетчера завдань , клацнувши правою кнопкою миші аудіоадаптер і вибравши «Видалити пристрій».
У Windows 11 ви можете скинути більшість налаштувань аудіо до значень за замовчуванням, щоб вирішити типові проблеми під час спроб прослуховування музики чи перегляду відео на своєму пристрої. У цьому посібнику ви дізнаєтесь, як це зробити.
Якщо ви раніше змінювали налаштування аудіо, але тепер все працює не так, як очікувалося, ви можете скинути більшість налаштувань до стандартного стану, включаючи гучність, розширені налаштування та драйвер.
Цей посібник навчить вас, як скинути налаштування аудіо в Windows 11.
Скидання налаштувань звуку в Windows 11
Якщо на пристрої є проблеми зі звуком, скидання його налаштувань до заводських значень за замовчуванням може допомогти вирішити проблему.
1. Скиньте налаштування гучності
Щоб скинути налаштування гучності в Windows 11, виконайте такі дії:
-
Відкрийте Параметри в Windows 11.
-
Натисніть «Система» .
-
Перейдіть на вкладку Звук .
-
У розділі «Додатково» натисніть налаштування мікшера гучності .
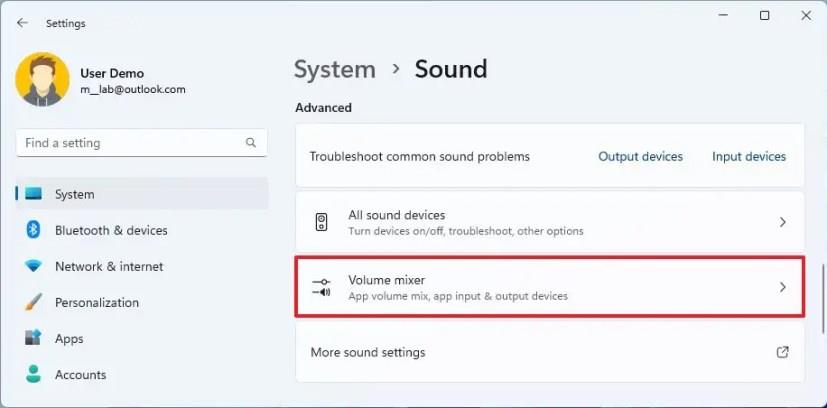
-
У розділі «Програми» натисніть кнопку « Скинути» , щоб відновити вихідну гучність для програм із параметра «Скинути звукові пристрої та гучність для всіх програм до рекомендованих значень за замовчуванням» .
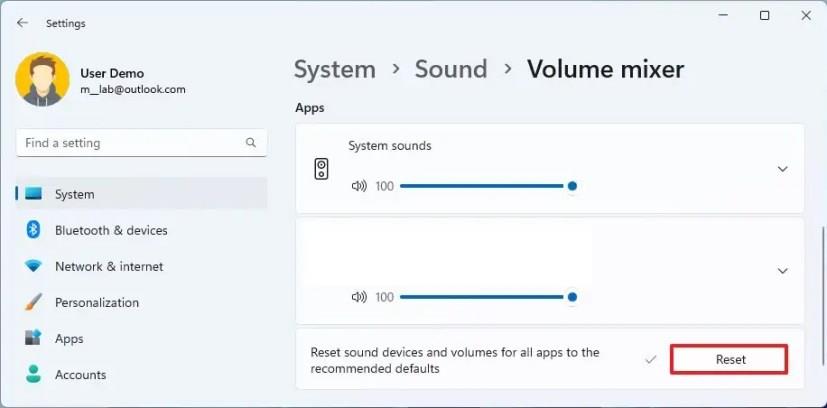
Після виконання цих дій гучність буде скинуто до налаштувань за замовчуванням.
Якщо ви хочете відновити вихідний пристрій за замовчуванням, вам доведеться змінити налаштування вручну, оскільки для цієї функції немає параметра скидання.
2. Скиньте розширені налаштування звуку
Щоб скинути розширені налаштування звуку, виконайте такі дії:
-
Відкрийте налаштування .
-
Натисніть «Система» .
-
Перейдіть на вкладку Звук .
-
У розділі «Додатково» натисніть опцію «Додаткові налаштування звуку» .
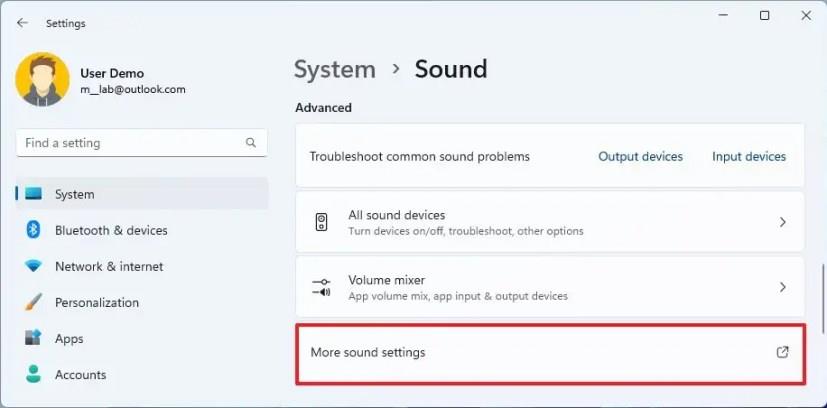
-
Натисніть вкладку Відтворення .
-
Виберіть динамік зі списку та натисніть кнопку «Властивості» .
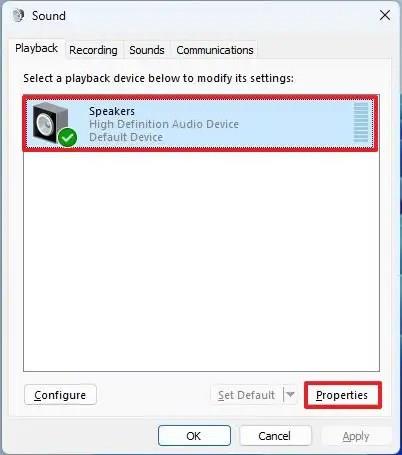
-
Перейдіть на вкладку «Покращення» .
-
Натисніть кнопку Відновити стандартні налаштування .
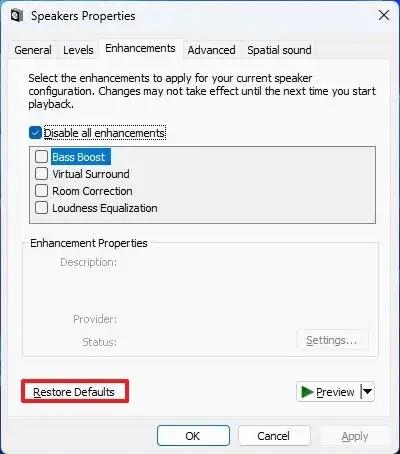
-
Перейдіть на вкладку Додатково .
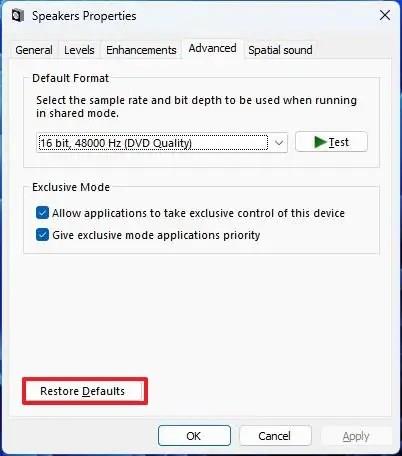
-
Натисніть кнопку Відновити стандартні налаштування .
-
Перейдіть на вкладку «Просторовий звук» .
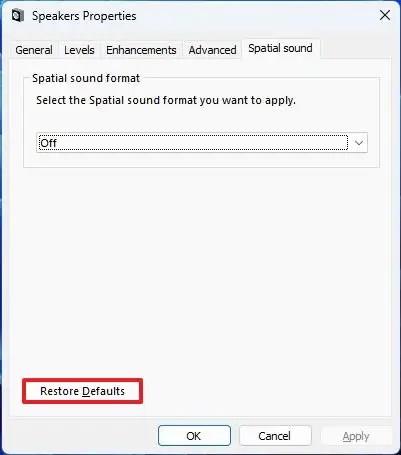
-
Натисніть кнопку Відновити стандартні налаштування .
Після того, як ви виконаєте ці кроки, розширені параметри звуку будуть знову встановлені до заводських значень за замовчуванням.
3. Скиньте налаштування звукового драйвера
Щоб скинути звуковий драйвер у Windows 11, виконайте такі дії:
-
Відкрийте Пуск .
-
Знайдіть «Диспетчер завдань» і натисніть верхній результат, щоб відкрити програму.
-
Розгорніть категорію «Контролери звуку, відео та ігор» .
-
Клацніть правою кнопкою миші аудіоадаптер і виберіть опцію «Видалити пристрій».
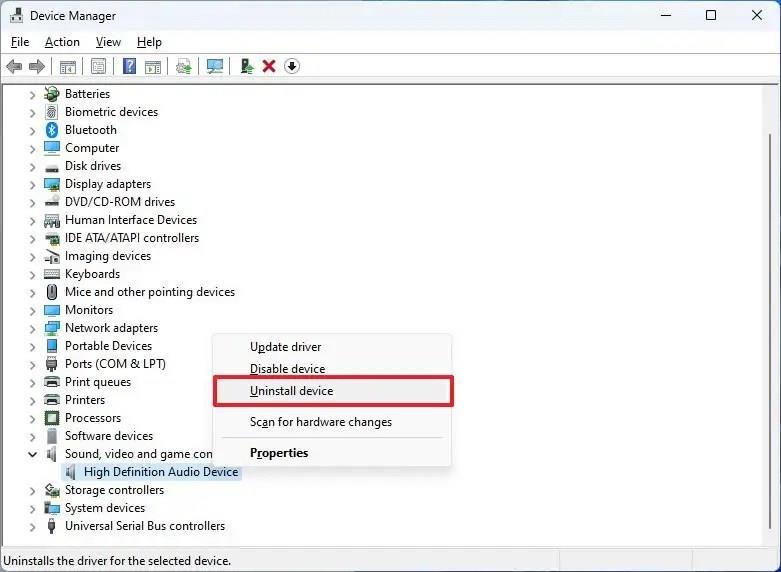
-
Натисніть кнопку Видалити .
-
Перезапустіть пристрій.
Після виконання цих кроків аудіодрайвер буде автоматично перевстановлено, виправляючи типові проблеми на вашому комп’ютері.
Якщо перевстановлення аудіодрайвера не вирішило проблему, ви можете спробувати відкотити драйвер до попередньої версії в Windows 11.