Як увімкнути нову функцію автоматичного керування кольором (ACM) у Windows 11

Дізнайтеся, як увімкнути автоматичне керування кольором (ACM) для дисплеїв SDR у Windows 11 швидко та легко.
Якщо ви граєте в ігри на Windows 11 , ви, мабуть, помітили, що ігрова продуктивність не на такому рівні, як у Windows 10. За словами Microsoft , після тестування та відгуків користувачів, вплив на продуктивність зумовлений двома функціями безпеки ( цілісність пам’яті та віртуальна машина Platform), які ввімкнено за замовчуванням у Windows 11.
В оновленні Windows 11 2022 або в оригінальному випуску «Цілісність пам’яті» — це функція, яка запобігає використанню зловмисним кодом хакерами та гарантує, що драйвери на комп’ютері є надійними. А «Платформа віртуальної машини» надає елементи для використання віртуалізації, такі як підсистема Windows для Linux (WSL) і Hyper-V.
Якщо ви хочете оптимізувати ігрову продуктивність замість безпеки, Microsoft рекомендує вимкнути ці дві функції, щоб покращити роботу. Як тільки ви закінчите грати в ігри, компанія каже, що ви повинні знову ввімкнути ці функції.
У цьому посібнику ви дізнаєтеся, як вимкнути дві функції безпеки, щоб оптимізувати ігрову продуктивність у Windows 11.
Оптимізуйте Windows 11 для ігрової продуктивності
У Windows 11 ви можете знайти опцію вимкнути цілісність пам’яті в додатку Windows Security, тоді як можливість вимкнути віртуалізацію доступна в додатку «Параметри».
1. Вимкніть цілісність пам'яті
Щоб вимкнути цілісність пам’яті для оптимізації ігрової продуктивності Windows 11, виконайте такі дії:
Відкрийте Пуск .
Знайдіть Безпека Windows і натисніть верхній результат, щоб відкрити програму.
Натисніть «Безпека пристрою» .
У розділі «Ізоляція ядра» натисніть опцію «Деталі ізоляції ядра» .
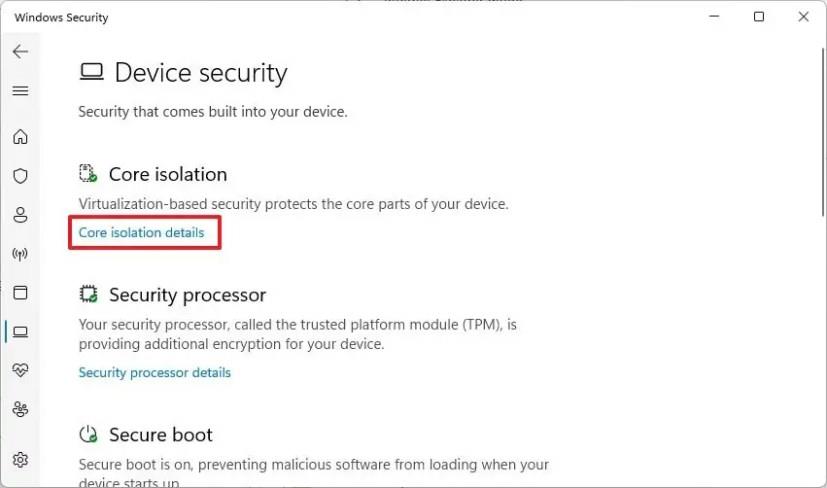
Вимкніть перемикач «Цілісність пам’яті» , щоб оптимізувати гру.
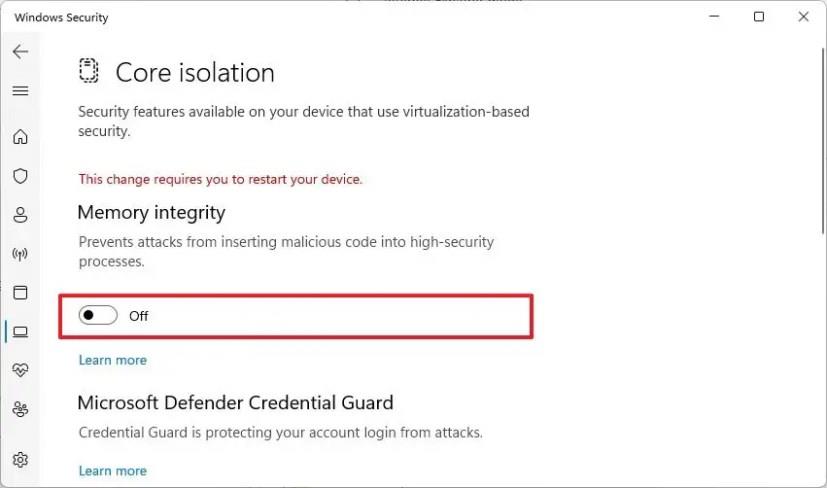
Перезавантажте комп'ютер.
Коли ви виконаєте ці кроки, функція безпеки буде вимкнена, що покращить продуктивність ігор у Windows 11.
2. Вимкніть віртуалізацію
Щоб вимкнути віртуалізацію в Windows 11 для оптимізації ігор, виконайте такі дії:
Відкрийте налаштування .
Натисніть Програми .
Перейдіть на вкладку Додаткові функції .
У розділі «Пов’язані параметри» натисніть параметр «Додаткові функції Windows» .

Зніміть опцію «Платформа віртуальної машини» , щоб вимкнути функцію та оптимізувати гру.
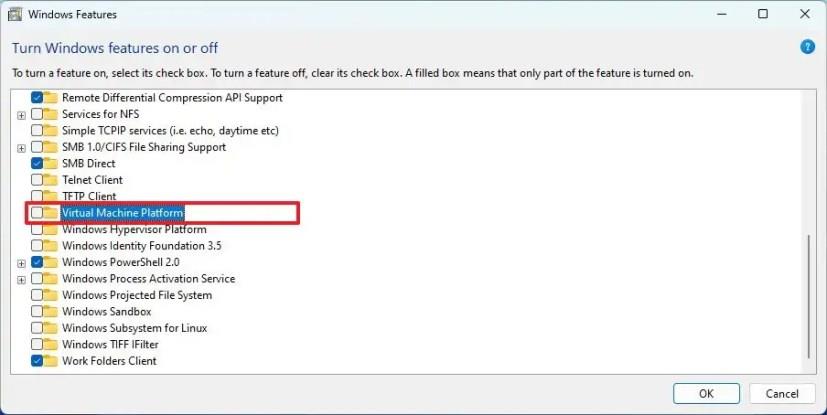
Натисніть кнопку OK .
Натисніть кнопку Перезапустити зараз.
Після виконання цих кроків компоненти віртуалізації буде вимкнено на вашому комп’ютері, щоб підвищити продуктивність ігор у Windows 11.
Після завершення гри ви можете скористатися інструкціями, щоб знову ввімкнути функції, але на кроці 5 (перший набір кроків) увімкніть перемикач, щоб знову ввімкнути цілісність пам’яті, і поки не перезавантажуйте. Потім у кроці 4 (другий набір кроків) установіть прапорець для повторного ввімкнення віртуалізації та перезавантажте комп’ютер.
Хоча корпорація Майкрософт визнає, що ці функції можуть вплинути на ігрову продуктивність, загальні покращення залежатимуть від пристрою. Крім того, врахуйте, що існує багато інших факторів, які можуть впливати на продуктивність. Наприклад, відеокарта може бути недостатньо потужною. Можливо, на жорсткому диску бракує місця або він недостатньо швидкий. Ви можете мати справу з проблемами драйверів у конкретній грі. Ви не використовуєте монітор із високою частотою оновлення. У пристрої можуть виникнути проблеми з перегріванням. Можливо, ви використовуєте старіший процесор, недостатньо пам’яті тощо.
Дізнайтеся, як увімкнути автоматичне керування кольором (ACM) для дисплеїв SDR у Windows 11 швидко та легко.
Увімкнення параметрів Energy Recommendations у Windows 11 за допомогою команд Vivetool /enable /id:39427030 і Vivetool /enable /id:41249924 для зменшення енергоспоживання.
Щоб увімкнути новий інтерфейс користувача змінного ключа продукту в Windows 11, виконайте ці команди vivetool /enable /id:36390579 і vivetool /enable /id:42733866
Щоб завжди відкривати Центр терміналів Windows, додайте launchMode: default, centerOnLaunch: true, initialPosition: ,, у Settings.json
Для програм під час запуску в Windows 11 відкрийте «Налаштування» > «Програми» > «Запуск» і вимкніть програми. Або скористайтеся диспетчером завдань, папкою автозавантаження або реєстром.
Щоб увімкнути дизайн заголовка Провідника файлів у Windows 11, відкрийте командний рядок (адміністратор) і запустіть команду vivetool /enable /id:40950262,41076133.
Щоб увімкнути оптимізовану сенсорну панель завдань у Windows 11, запустіть командний інструмент ViveTool і виконайте команду Vivetool /enable /id:26008830.
Windows 11 представляє нову інформаційну панель Stoplight для робочого столу, але наразі це прихована функція. Ви можете ввімкнути його за допомогою цих кроків.
Щоб виправити USB-накопичувач, який не працює в Windows 11 (недоступний або неможливий для форматування), скористайтеся PowerShell Clear-Disk, New-Partition, Format-Volume cmd.
Щоб зменшити розмір бази даних індексування Windows.db у Windows 11, відкрийте «Параметри індексування» та перебудуйте базу даних для розширених налаштувань.
Щоб увімкнути нові налаштування керування віртуальним диском у Windows 11, відкрийте ViveTool і виконайте команду vivetool /enable /id:42401084.
Ви можете експортувати та імпортувати лише одне правило брандмауера в Windows 10, але вам потрібно використовувати реєстр із цим обхідним шляхом. Ось як.
Щоб вимкнути BitLocker у Windows 11, відкрийте BitLocker Drive Encryption і вимкніть шифрування, щоб зупинити тимчасово або остаточно.
Щоб створити розділ у Windows 11, відкрийте «Параметри» > «Сховище» > «Додаткові параметри сховища» > «Диски та томи», виберіть диск, щоб створити розділ.
Щоб змінити пароль локального облікового запису в Windows 10, відкрийте PowerShell (адміністратор), створіть змінну, виберіть обліковий запис і застосуйте пароль.
Щоб увімкнути нові зміни спливаючого меню Snap Layouts у Windows 11, відкрийте CMD (адміністратор) і запустіть команду vivetool /enable /id:40851068 /variant:3.
Щоб запустити командний рядок як TrustedInstaller, відкрийте такий інструмент, як AdvancedRun, виберіть «Командний рядок і запустіть як TrustedInstaller» і натисніть «Запустити».
У Windows 11 доступний новий дизайн диспетчера завдань, і ось кроки, щоб увімкнути ранню розробку збірки 22557.
Щоб увімкнути пропозиції Snap Layouts у Windows 11, відкрийте командний рядок (адміністратор) і запустіть команду vivetool /enable /id:42500395.
Щоб увімкнути віртуалізацію в UEFI/BIOS у Windows 11, відкрийте WinRE, виберіть UEFI Firmware Settings, увімкніть віртуалізацію та збережіть зміни.
Існує багато причин, чому ваш ноутбук не може підключитися до Wi-Fi, і тому існує багато способів виправити цю помилку. Якщо ваш ноутбук не може підключитися до Wi-Fi, ви можете спробувати наступні способи вирішення цієї проблеми.
Після створення завантажувального USB-накопичувача для встановлення Windows користувачам слід перевірити його працездатність, щоб побачити, чи було створено його успішно.
Кілька безкоштовних інструментів можуть передбачати збої диска до їх виникнення, даючи вам час на резервне копіювання даних та своєчасну заміну диска.
За допомогою правильних інструментів ви можете просканувати свою систему та видалити шпигунське програмне забезпечення, рекламне ПЗ та інші шкідливі програми, які можуть ховатися у вашій системі.
Коли комп’ютер, мобільний пристрій або принтер намагається підключитися до комп’ютера Microsoft Windows через мережу, наприклад, може з’явитися повідомлення про помилку «мережевий шлях не знайдено» — помилка 0x80070035.
Синій екран смерті (BSOD) – це поширена і не нова помилка Windows, яка виникає, коли на комп’ютері виникає якась серйозна системна помилка.
Замість виконання ручних операцій та операцій прямого доступу у Windows, ми можемо замінити їх доступними командами CMD для швидшого доступу.
Як і у Windows 10, ви також можете використовувати стороннє програмне забезпечення, щоб зробити панель завдань Windows 11 прозорою.
Після незліченних годин використання ноутбука та настільної системи колонок у коледжі, багато людей виявляють, що кілька розумних покращень можуть перетворити їхній тісний простір у гуртожитку на найкращий стрімінговий центр, не витрачаючи при цьому багато грошей.
Тачпад ноутбука призначений не лише для вказівки, клацання та масштабування. Прямокутна поверхня також підтримує жести, які дозволяють перемикатися між програмами, керувати відтворенням медіа, файлами та навіть переглядати сповіщення.




























