Як оновити всі програми на ПК з Windows 10?

У цій статті ви дізнаєтеся, як оновлювати програми на ПК з Windows 10 за допомогою програми Systweak Software Updater та чому це важливо.
Якщо ви використовуєте ПК з Windows 10, ви, напевно, активно використовуєте різні програми, такі як веб-браузери (Chrome, Firefox), медіаплеєри (наприклад, VLC, iTunes) для перегляду фільмів та прослуховування музики, або програми для спілкування (Skype, Zoom).
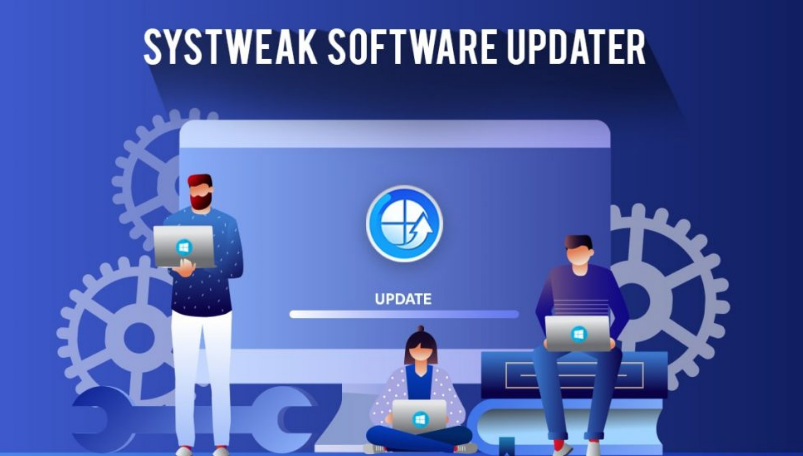
Часто виникає питання: «Чи потрібно оновлювати програмне забезпечення?» Відповідь проста: всі програми, як і операційні системи, потребують регулярного оновлення.
| Причина | Опис |
|---|---|
| Нові можливості | Розробники часто додають нові функції через оновлення. У нових версіях можна знайти вдосконалення інтерфейсу та нові інструменти. |
| Оновлення безпеки | Запобігання загрозам та вразливостям важливе для безпеки вашого ПК. Нові оновлення виправляють вразливості безпеки. |
| Сумісність | Оновлення операційної системи Windows може спричинити проблеми сумісності з попередніми версіями програм, тому важливо оновлювати їх. |

Існує кілька способів оновлення програм на вашому ПК. Розглянемо основні методи:
Systweak Software Updater — це потужна програма, яка дозволяє швидко і без зусиль оновлювати всі ваші програми одночасно.
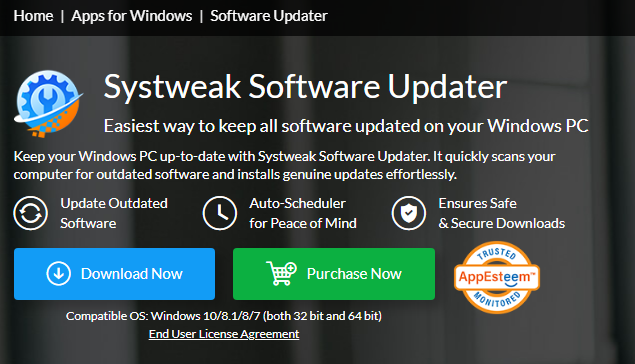
Оновлення програм у Windows 10 є важливим для забезпечення безпеки та ефективності роботи вашого комп'ютера. Використання Systweak Software Updater дозволяє зекономити час і сили, а також отримати доступ до нових можливостей програм.
Слідкуйте за нами в соціальних мережах: Facebook, Twitter, Instagram. Якщо у вас є запитання чи пропозиції, залиште коментарі нижче. Дякуємо за вашу увагу!
Існує багато причин, чому ваш ноутбук не може підключитися до Wi-Fi, і тому існує багато способів виправити цю помилку. Якщо ваш ноутбук не може підключитися до Wi-Fi, ви можете спробувати наступні способи вирішення цієї проблеми.
Після створення завантажувального USB-накопичувача для встановлення Windows користувачам слід перевірити його працездатність, щоб побачити, чи було створено його успішно.
Кілька безкоштовних інструментів можуть передбачати збої диска до їх виникнення, даючи вам час на резервне копіювання даних та своєчасну заміну диска.
За допомогою правильних інструментів ви можете просканувати свою систему та видалити шпигунське програмне забезпечення, рекламне ПЗ та інші шкідливі програми, які можуть ховатися у вашій системі.
Коли комп’ютер, мобільний пристрій або принтер намагається підключитися до комп’ютера Microsoft Windows через мережу, наприклад, може з’явитися повідомлення про помилку «мережевий шлях не знайдено» — помилка 0x80070035.
Синій екран смерті (BSOD) – це поширена і не нова помилка Windows, яка виникає, коли на комп’ютері виникає якась серйозна системна помилка.
Замість виконання ручних операцій та операцій прямого доступу у Windows, ми можемо замінити їх доступними командами CMD для швидшого доступу.
Як і у Windows 10, ви також можете використовувати стороннє програмне забезпечення, щоб зробити панель завдань Windows 11 прозорою.
Після незліченних годин використання ноутбука та настільної системи колонок у коледжі, багато людей виявляють, що кілька розумних покращень можуть перетворити їхній тісний простір у гуртожитку на найкращий стрімінговий центр, не витрачаючи при цьому багато грошей.
Тачпад ноутбука призначений не лише для вказівки, клацання та масштабування. Прямокутна поверхня також підтримує жести, які дозволяють перемикатися між програмами, керувати відтворенням медіа, файлами та навіть переглядати сповіщення.










Роман -
Цікаво, чи можна автоматизувати оновлення навіть для ігор? Я грав на старій версії. 😅
Микита -
Спасибі, це дійсно корисний ресурс! Можливо, я поділюся цим зі своїми друзями.
Олена -
Дуже корисна інформація! Завжди хотіла знати, як оновити всі програми автоматично. Спасибі
Катя Мяу -
Моя кішка сидить біля мене, мабуть, їй цікаво, як я оновлюю комп. 😀
Наталя -
Я завжди забуваю оновлювати програми. Тепер я знаю, як це робити швидше
Тимур -
Це просто! Дякую за детальний опис. Тепер я сяду і візьмуся до справи
Костя -
Після прочитання статті я вже оновив свій ПК! Дякую за інформацію
Дмитро -
Клас! Я, нарешті, знайшов простий спосіб оновити всі програми за один раз. Раніше це займало багато часу.
Сергій IT -
Мені здається, що ця стаття може допомогти багатьом! Я часто забуваю про оновлення
Лариса -
Дуже дякую за цю інформацію! Це справжня знахідка для тих, хто не любить витрачати час на оновлення.
Жанна -
Хочу спробувати цю методику. А ви пропонуєте використовувати сторонні програми для оновлення?
Леся -
Чудова стаття! Ви могли б також розповісти про налаштування автоматичних оновлень для Windows 11
Уляна -
Не знала, що це так просто! Оновлення програм тепер під контролем! 👍
Олександр -
Цікаво, скільки програм на комп'ютері застаріло... Чи будете ви писати про чистку системи?
Даша -
Що робити, якщо комп'ютер уповільнюється після оновлення? Яка у вас думка
Ярослав -
Чудова стаття! Я підтримую ідею оновлень кожного місяця. Президент Windows 10 рекомендує! 😂
Марина -
Завжди вважала, що оновлення займе купу часу, але тепер знаю, що це не так! Спасибі
Вікторія 123 -
А як бути з програмами, які не оновлюються автоматично? Чи можу я їх оновити вручну
Влада 456 -
Скільки програм у вас на комп'ютері? У мене більше 20! 😂
Тетяна -
Дякую за пораду! Я все завжди робила вручну, а тепер зможу заощадити час
Марія -
Я завжди переживаю, що щось зламається після оновлення. Чи є якісь запобіжні заходи
Творець Червоної Кроліки -
Я люблю, коли програми оновлені! Це робить мій день яскравішим! ❤️
Світлана -
Останнім часом у мене з’явилася проблема з оновленнями. Як ви думаєте, можливо, причина у переповненій пам’яті
Ігор -
А що з ліцензійними програмами? Чи всі вони оновлюються одинаково