Як налаштувати Windows Hello в Windows 10?
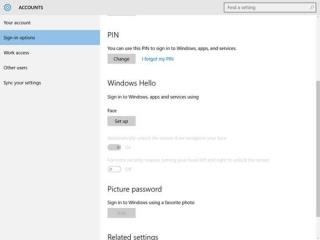
Нова біометрична технологія Windows Hello забезпечує додатковий рівень безпеки для користувачів Windows 10.
Використовуючи наведені нижче інструкції, ви можете легко запустити Windows Hello на комп’ютері з Windows 10.
Windows Hello — це стильна нова функція, додана до Windows 10, щоб дозволити користувачам входити в систему за допомогою відбитків пальців, розпізнавання обличчя або райдужної оболонки ока. Ця функція надає біометричний рівень безпеки на ПК, замінюючи традиційний пароль.
Біометрична технологія Windows Hello вирішує чимало проблем, таких як безпека та незручності традиційних паролів. Цей метод важче зламати, і користувачеві не потрібно його запам’ятовувати, як у випадку паролів.
Windows Hello обмежує поверхню атак, усуваючи потребу в паролях. Використовуючи 3D структуроване світло, система створює модель обличчя та запобігає спуфінгу.
| Модель | Тип |
|---|---|
| Microsoft Surface Pro | Ноутбук |
| Surface Book | Ноутбук |
| HP Spectre X360 13 | Ноутбук |
| ASUS Transformer Mini T102HA | 2-в-1 |
| Dell XPS 13 9360 | Ноутбук |
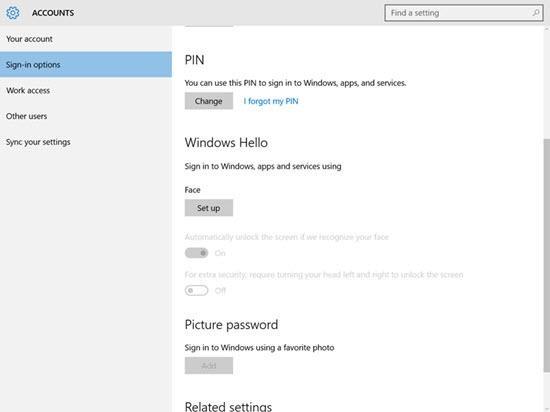
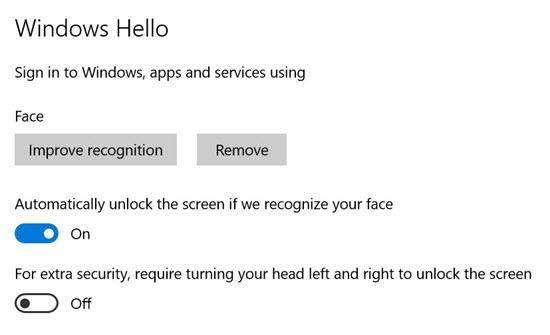
Якщо ви користуєтеся розпізнаванням обличчя, дивіться в камеру. Для відбитка пальця налаштуйте його, доки ПК не запише ваші дані. Настройка Windows Hello захищає ваш пристрій від несанкціонованого доступу.
Так, Microsoft підтримує стандартний протокол безпеки FIDO2 через Windows Hello, що дозволяє використовувати пристрої, такі як ключі USB, для підвищення безпеки.
Сподіваємося, ви використовуєте Windows Hello для додаткової безпеки. Залиште коментар, якщо вам сподобалася інформація про Windows Hello.
Читайте також: -
Як користуватися службами Google у Windows 10?
Google посилює контроль щодо зловживання службами доступності
Нова біометрична технологія Windows Hello забезпечує додатковий рівень безпеки для користувачів Windows 10.
YubiKey — це дуже зручний пристрій для ввімкнення Windows Hello на ваших пристроях з Windows 10. Хоча організації можуть впевнено розгорнути YubiKeys для своїх співробітників, це також доступний і корисний пристрій аутентифікації для звичайних користувачів.
Windows 10 може автоматично блокувати ваш комп’ютер, коли ви відходите від нього, зберігаючи вашу інформацію в безпеці. Якщо ви забули самостійно заблокувати свій пристрій, Windows
Коротка інструкція з налаштування Windows Hello.
Коли комп’ютер, мобільний пристрій або принтер намагається підключитися до комп’ютера Microsoft Windows через мережу, наприклад, може з’явитися повідомлення про помилку «мережевий шлях не знайдено» — помилка 0x80070035.
Синій екран смерті (BSOD) – це поширена і не нова помилка Windows, яка виникає, коли на комп’ютері виникає якась серйозна системна помилка.
Замість виконання ручних операцій та операцій прямого доступу у Windows, ми можемо замінити їх доступними командами CMD для швидшого доступу.
Як і у Windows 10, ви також можете використовувати стороннє програмне забезпечення, щоб зробити панель завдань Windows 11 прозорою.
Після незліченних годин використання ноутбука та настільної системи колонок у коледжі, багато людей виявляють, що кілька розумних покращень можуть перетворити їхній тісний простір у гуртожитку на найкращий стрімінговий центр, не витрачаючи при цьому багато грошей.
Тачпад ноутбука призначений не лише для вказівки, клацання та масштабування. Прямокутна поверхня також підтримує жести, які дозволяють перемикатися між програмами, керувати відтворенням медіа, файлами та навіть переглядати сповіщення.
Зміна значка кошика у Windows 11 спрощує налаштування шпалер, надаючи вам вигляд, який відповідає вашому смаку чи темі.
DISM (Deployment Imaging and Servicing Management) – це важливий інструмент разом із SFC (System File Checker) для вирішення багатьох системних проблем у Windows 11.
Хоча Windows 11, безумовно, попередньо встановлена з кількома непотрібними програмами, вона також приховує деякі неймовірно потужні інструменти прямо під вашим носом.
Купуючи новий настільний комп’ютер або ноутбук, ви можете заощадити гроші, придбавши пристрій із базовими характеристиками. Пізніше ви можете підвищити його продуктивність, оновивши оперативну пам’ять.
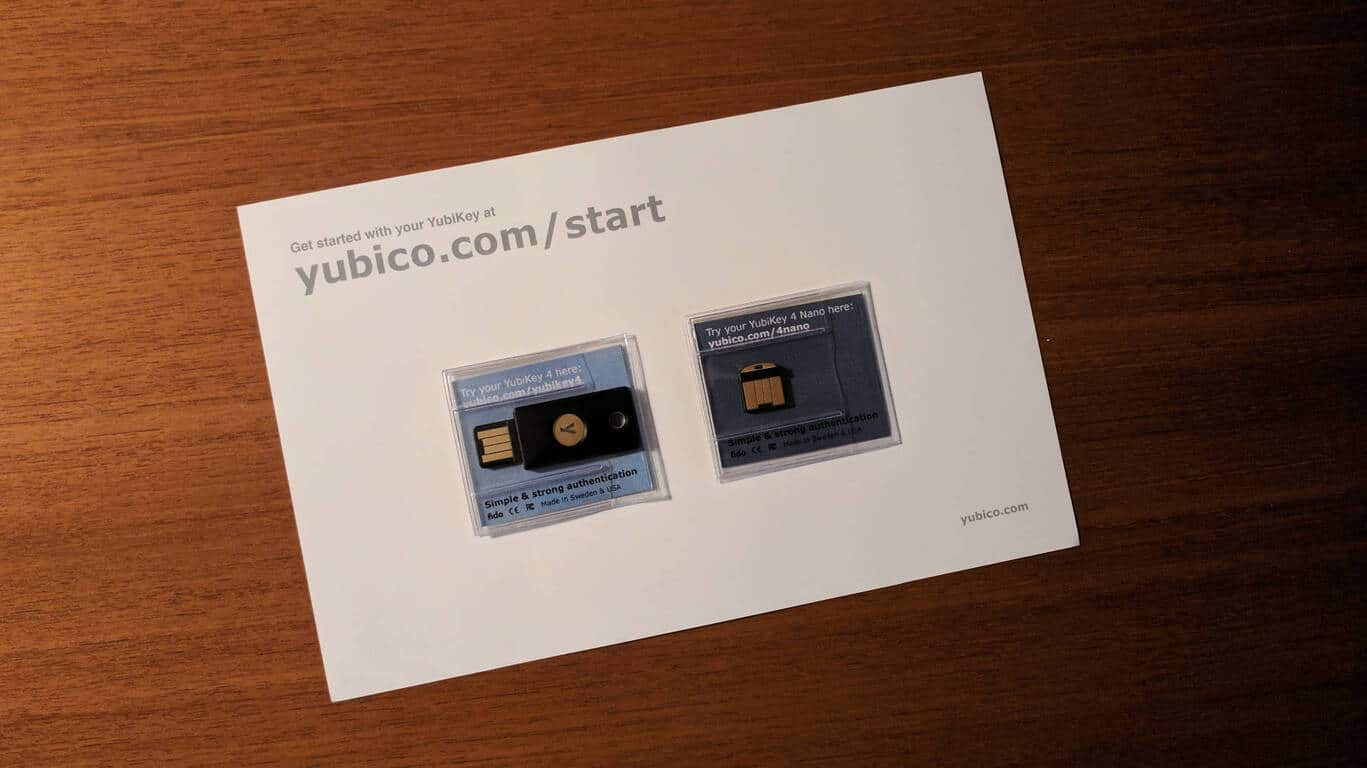











Микита23 -
А у вас Windows 10 або 11? Чи є якась різниця в налаштуванні Windows Hello? Я хочу дізнатися більше про це
Аня -
Дякую, що розповіли про налаштування Windows Hello! Я вже хотіла з цим розібратися, але не знала, з чого почати. Тепер знаю!
Наталка -
Непогано, але у мене виникають проблеми з налаштуванням. Чи можуть бути проблеми зі зв’язком? Я не можу налаштувати Windows Hello
Володимир -
Щиро вдячний за цю статтю! Я дуже боявся, що налаштування займе багато часу, але ви все пояснили так просто
Таня -
Дуже зручна функція! Я вже пробувала, і мені сподобалось, як швидко розпізнається обличчя. Дякую за статтю
Тиша -
Справжній сюрприз! Я налаштувала Windows Hello за кілька хвилин, і тепер швидко входжу у систему. Не можу натішитися!
Леся -
Класно, що є такі прості інструкції! Я завжди думала, що для налаштування Windows Hello потрібно щось екстраординарне, а насправді це так просто.
Vova логіст -
Я завжди гадав, що це лише маркетинговий трюк. Але тепер активно використовую Windows Hello і рекомендую всім знайомим
Сергій -
Дякую за корисну статтю! Мені вже давно хотілося спробувати Windows Hello, але у мене не виходило. Тепер, напевно, спробую з вашими порадами
Олег -
Після прочитання цієї статті я зробив все за інструкцією і воно спрацювало! Дякую Вам за допомогу!
Галя -
Антон, яка у тебе версія Windows? Бо у мене чогось не виходить. Чи може бути проблема у версії
Денис -
Мені цікаво, чи є якісь вимоги до камери для роботи Windows Hello? Які можете порадити? Дякую
Вероніка -
Які у вас враження від Windows Hello? Чула, що у когось були проблеми. Це правда
Ігор IT -
Windows Hello дійсно полегшує життя, особливо коли хочеш швидко увійти в систему. Я рекомендую всім спробувати! Це справжня річ
Ярослав -
Мені подобається використання Windows Hello, бо це швидко і зручно. Ніяких паролів - тільки обличчя!
Софія -
Читала багато про Windows Hello, але думала, що для цього потрібна суперкамера. Виявилося, що я була не права! Дякую за пояснення
Людмила -
Ніколи не думала, що налаштування Windows Hello може бути таким простим. Дякую за корисну інформацію
Марія -
Ого, я навіть не знала, що такий функціонал існує! Після вашої статті однозначно спробую
Артем -
Чомусь у мене після налаштування Windows Hello входження стало повільнішим. Чи є у когось схожі проблеми
Оля -
Цікава інформація! Я з нетерпінням чекаю, коли зможу налаштувати Windows Hello на своєму ПК. Сподіваюся, це буде простіше, ніж я думаю
Котик84 -
Вам варто було б також написати про настройку Windows Hello на ноутбуках! Це може бути корисним для багатьох