Як увімкнути нову функцію автоматичного керування кольором (ACM) у Windows 11

Дізнайтеся, як увімкнути автоматичне керування кольором (ACM) для дисплеїв SDR у Windows 11 швидко та легко.
У Windows 10 контроль облікових записів користувачів (UAC) — це функція безпеки, яка блокує програми від внесення небажаних системних змін, допомагає користувачам запобігти випадковій зміні налаштувань і запобігає проникненню зловмисного програмного забезпечення у вашу систему без вашого відома.
Коли UAC увімкнено, якщо програма намагається внести зміни, Windows 10 виводить попередження безпеки, яке користувач має схвалити, щоб програма могла виконати завдання. Якщо користувач використовує стандартний обліковий запис, йому потрібно буде ввести облікові дані адміністратора для виконання певного завдання, яке потребує вищих привілеїв.
Одним словом, контроль облікових записів користувачів дозволяє користувачам працювати в більш безпечному середовищі. Проте в деяких ситуаціях вам може знадобитися вимкнути або налаштувати цю функцію інакше. Наприклад, коли ви використовуєте застарілі програми, не призначені для роботи в цьому середовищі, або ви точно знаєте, що робите, і вважаєте за краще запускати Windows 10 без цієї функції.
Якщо ви хочете внести зміни або повністю вимкнути UAC, Windows 10 пропонує необхідні параметри, щоб запобігти появі діалогового вікна «Контроль доступу користувача» кожного разу, коли завдання потребує підвищення прав.
У цьому посібнику ви дізнаєтеся, як керувати налаштуваннями контролю облікових записів користувачів (UAC) у Windows 10.
Змініть налаштування UAC у Windows 10
Щоб змінити налаштування контролю облікових записів користувачів, ваш обліковий запис повинен мати права адміністратора. В іншому випадку вам потрібно буде надати пароль адміністратора, щоб налаштувати параметри.
Щоб змінити параметри UAC у Windows 10, виконайте такі дії:
Відкрийте Панель керування .
Натисніть Система та безпека .
Натисніть опцію «Змінити налаштування контролю облікових записів користувачів» .
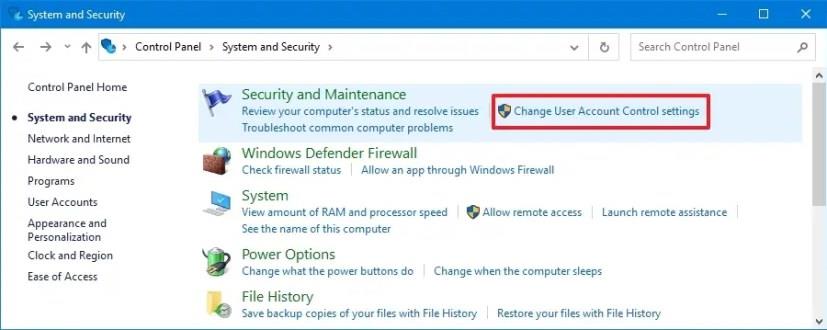
В обліковому записі стандартного користувача ви побачите чотири рівні, але ви можете змінити лише два з них:
В обліковому записі адміністратора ви побачите чотири рівні, і ви можете вибрати будь-який із них:
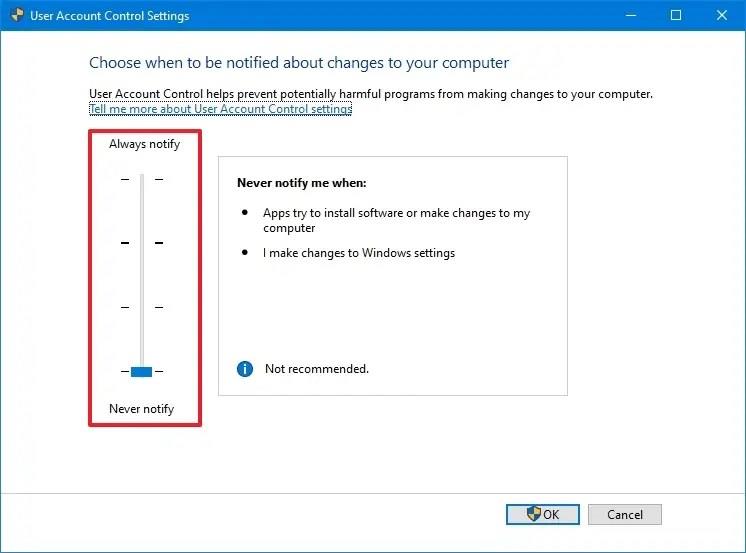
Натисніть кнопку OK .
Виконавши ці кроки, перезавантажте комп’ютер, щоб застосувати налаштування в Windows 10.
Хоча можна змінити налаштування контролю облікових записів користувачів (UAC) у Windows 10, завжди рекомендується залишати конфігурацію за замовчуванням для кращої безпеки.
Важливо зауважити, що є способи вимкнути UAC за допомогою реєстру, але стандартні користувачі зазнають небажаної поведінки. Таким чином, не рекомендується йти цим шляхом.
Якщо ви хочете вимкнути функцію контролю облікових записів користувачів (не рекомендовано), вам потрібно буде змінити тип облікового запису на Адміністратор , а потім виконайте дії, щоб вибрати опцію « Ніколи не сповіщати мене, коли» за допомогою повзунка.
Дізнайтеся, як увімкнути автоматичне керування кольором (ACM) для дисплеїв SDR у Windows 11 швидко та легко.
Увімкнення параметрів Energy Recommendations у Windows 11 за допомогою команд Vivetool /enable /id:39427030 і Vivetool /enable /id:41249924 для зменшення енергоспоживання.
Щоб увімкнути новий інтерфейс користувача змінного ключа продукту в Windows 11, виконайте ці команди vivetool /enable /id:36390579 і vivetool /enable /id:42733866
Щоб завжди відкривати Центр терміналів Windows, додайте launchMode: default, centerOnLaunch: true, initialPosition: ,, у Settings.json
Для програм під час запуску в Windows 11 відкрийте «Налаштування» > «Програми» > «Запуск» і вимкніть програми. Або скористайтеся диспетчером завдань, папкою автозавантаження або реєстром.
Щоб увімкнути дизайн заголовка Провідника файлів у Windows 11, відкрийте командний рядок (адміністратор) і запустіть команду vivetool /enable /id:40950262,41076133.
Щоб увімкнути оптимізовану сенсорну панель завдань у Windows 11, запустіть командний інструмент ViveTool і виконайте команду Vivetool /enable /id:26008830.
Windows 11 представляє нову інформаційну панель Stoplight для робочого столу, але наразі це прихована функція. Ви можете ввімкнути його за допомогою цих кроків.
Щоб виправити USB-накопичувач, який не працює в Windows 11 (недоступний або неможливий для форматування), скористайтеся PowerShell Clear-Disk, New-Partition, Format-Volume cmd.
Щоб зменшити розмір бази даних індексування Windows.db у Windows 11, відкрийте «Параметри індексування» та перебудуйте базу даних для розширених налаштувань.
Щоб увімкнути нові налаштування керування віртуальним диском у Windows 11, відкрийте ViveTool і виконайте команду vivetool /enable /id:42401084.
Ви можете експортувати та імпортувати лише одне правило брандмауера в Windows 10, але вам потрібно використовувати реєстр із цим обхідним шляхом. Ось як.
Щоб вимкнути BitLocker у Windows 11, відкрийте BitLocker Drive Encryption і вимкніть шифрування, щоб зупинити тимчасово або остаточно.
Щоб створити розділ у Windows 11, відкрийте «Параметри» > «Сховище» > «Додаткові параметри сховища» > «Диски та томи», виберіть диск, щоб створити розділ.
Щоб змінити пароль локального облікового запису в Windows 10, відкрийте PowerShell (адміністратор), створіть змінну, виберіть обліковий запис і застосуйте пароль.
Щоб увімкнути нові зміни спливаючого меню Snap Layouts у Windows 11, відкрийте CMD (адміністратор) і запустіть команду vivetool /enable /id:40851068 /variant:3.
Щоб запустити командний рядок як TrustedInstaller, відкрийте такий інструмент, як AdvancedRun, виберіть «Командний рядок і запустіть як TrustedInstaller» і натисніть «Запустити».
У Windows 11 доступний новий дизайн диспетчера завдань, і ось кроки, щоб увімкнути ранню розробку збірки 22557.
Щоб увімкнути пропозиції Snap Layouts у Windows 11, відкрийте командний рядок (адміністратор) і запустіть команду vivetool /enable /id:42500395.
Щоб увімкнути віртуалізацію в UEFI/BIOS у Windows 11, відкрийте WinRE, виберіть UEFI Firmware Settings, увімкніть віртуалізацію та збережіть зміни.
Дізнайтеся, як ефективно робити <strong>знімки екрана</strong> в Windows 11 за допомогою клавіш Print Screen, Snip & Sketch, автоматично завантажувати на Imgur та багато інших корисних функцій!
Оновлення драйверів у Windows 11 є важливим процесом для виправлення помилок та покращення сумісності пристроїв. Дізнайтеся, як це зробити ефективно.
Windows 10 пропонує кілька способів показувати приховані файли та папки, що корисно для управління системою. Досліджуйте ці методи, щоб отримати доступ до елементів, які не відображаються за замовчуванням.
Ви хочете швидше відкривати програми, файли та веб-сайти? Дізнайтеся, як створити ярлики на робочому столі Windows.
Щоб створити обліковий запис Microsoft у Windows 11, відкрийте «Налаштування» > «Облікові записи» > «Інші користувачі» та натисніть опцію «Додати обліковий запис».
Цей посібник пояснює, чому калібрування монітора на ПК з Windows 11 є важливим, і надає 5 простих методів для досягнення найкращої якості зображення вашого монітора.
Дізнайтеся, як увімкнути планування GPU з апаратним прискоренням у Windows 10, що забезпечує покращену продуктивність графіки.
Дізнайтеся, як зробити так, щоб значок «Цей ПК» з’явився на робочому столі у вашій системі Microsoft Windows 11. Відкрийте для себе різні методи, які ви можете використовувати.
Щоб видалити фон зображення з Paint у Windows 11, відкрийте зображення за допомогою програми Microsoft Paint і натисніть опцію «Видалити фон».
Досліджуйте всі способи, як відкрити командний рядок у Windows 11. Простий і зрозумілий гід для користувачів з корисними порадами.




























