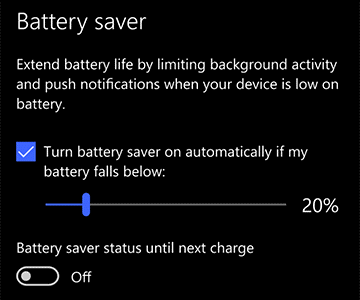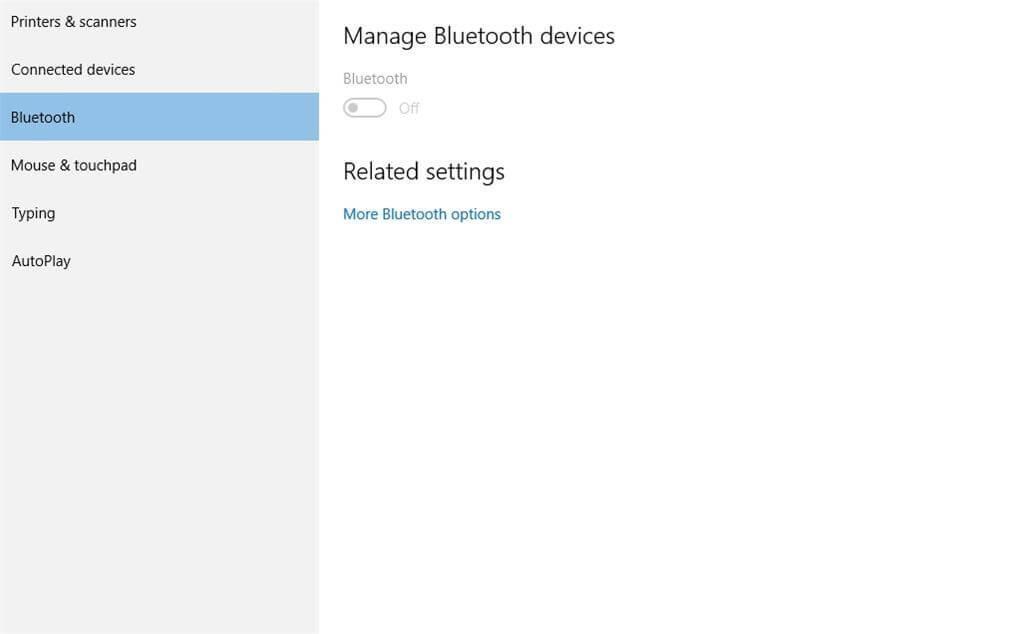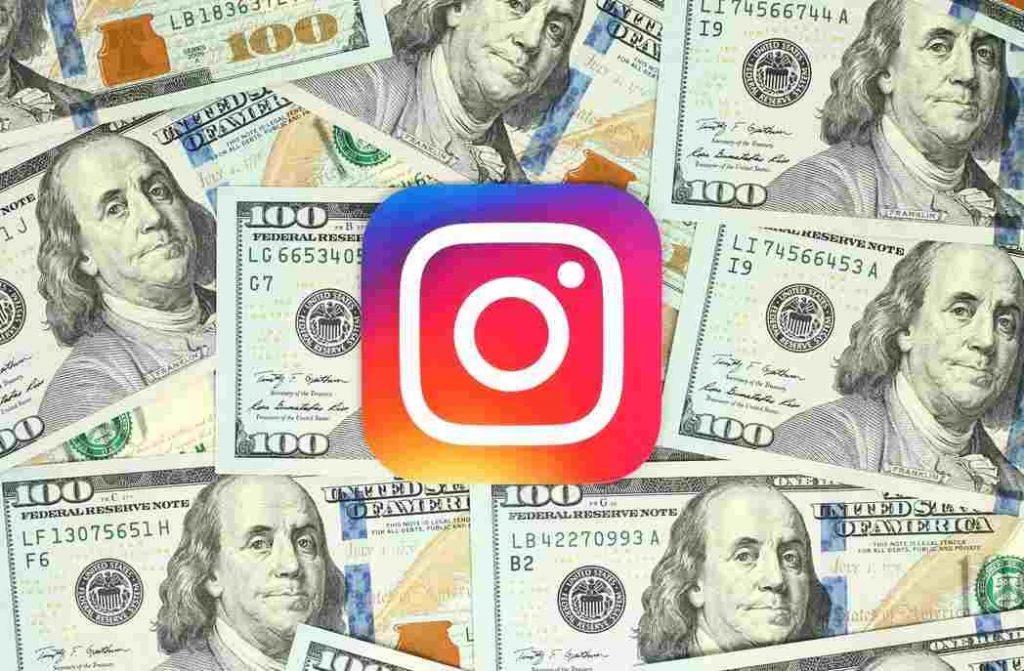Якщо ви нещодавно оновили Windows 10 або придбали новий комп’ютер з Windows 10, ви можете зіткнутися з такими проблемами, як швидке розрядження акумулятора. Насправді параметри Windows 10 за замовчуванням створені для забезпечення найкращої продуктивності та найкращих візуальних ефектів, але вони можуть бути необов’язковими. Іноді для вас важливіше заощадити енергію або подовжити роботу акумулятора. Якщо для Windows 10 економія енергії важливіша, то ця стаття вам точно допоможе. Ось як ви можете збільшити термін служби батареї Windows 10.
1. Увімкніть енергозбереження
У Windows 10 за замовчуванням передбачено режим енергозбереження, тому перше, що вам слід зробити, щоб подовжити термін служби батареї, має включити режим енергозбереження. Ви можете зробити це, перейшовши в налаштування>Система>Енергозбереження . Ви знайдете перемикач і можете перемкнути його, щоб увімкнути режим енергозбереження на комп’ютері з Windows 10. Крім того, тут можна налаштувати план живлення, натиснувши « Використання батареї» > «Поточні налаштування енергозбереження».
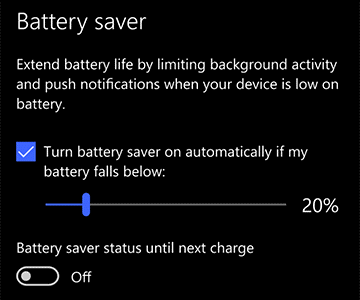
2. Видаліть програми та програмне забезпечення, які ви не використовуєте
На кожному комп’ютері є додатки, які ви встановили і ніколи ними більше не користувалися. Ці програми споживають ресурси кожного разу, коли ви використовуєте комп’ютер, оскільки вони продовжують працювати у фоновому режимі. Тому краще переглянути встановлені програми та видалити програми, якими ви взагалі не користуєтеся. Щоб переглянути список програм, встановлених на вашому комп’ютері, перейдіть до Панелі керування >Видалити програми . Видалення непотрібних програм із комп’ютера – ефективний спосіб подовжити час автономної роботи Windows 10.
3. Wi-Fi Bluetooth та інші налаштування
Усі сучасні комп’ютери оснащені WIFI та Bluetooth для легкого обміну та підключення. Однак ці функції спрощують підключення пристроїв до комп’ютера, але їх слід вмикати лише тоді, коли це потрібно, інакше вони продовжуватимуть сканувати пристрої навколо, і цей процес споживає акумулятор, тому завжди варто вмикати ці адаптери, лише коли ви хочуть підключитися через них. Після цього їх слід вимкнути.
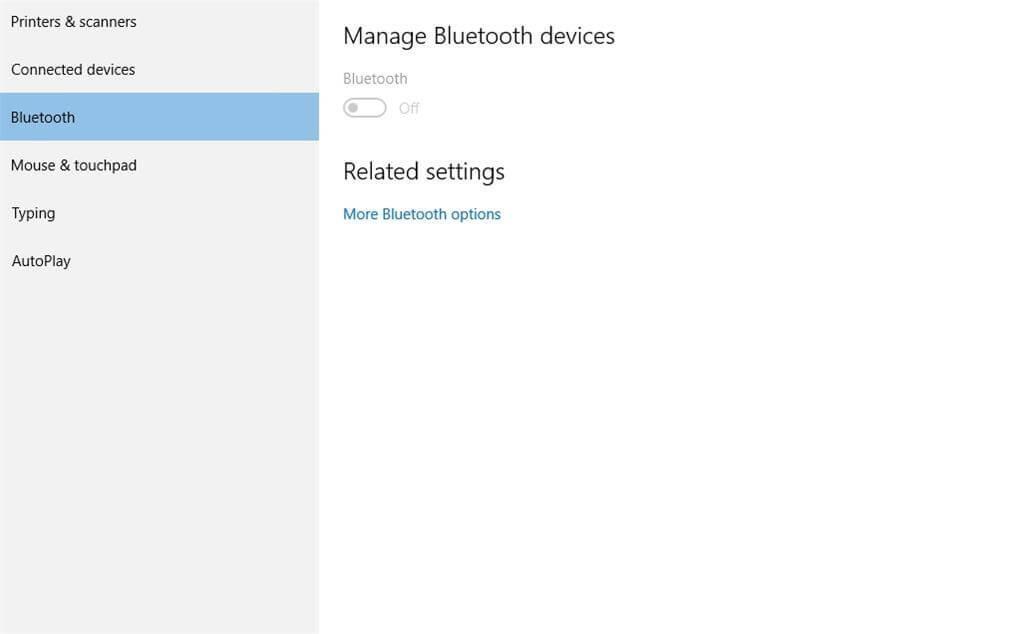
4. Уникайте перегріву
Перегрів є ще одним фактором, який спричиняє надмірне споживання батареї на вашому ноутбуці з Windows 10. Перегрів може бути викликаний двома факторами: внутрішніми або зовнішніми. Коли ви постійно запускаєте на комп’ютері важкі програми, він перегрівається через постійну роботу тактової частоти процесора. З іншого боку, коли вентиляційні отвори у вашій системі не відкриті належним чином, система охолодження вашого пристрою працює належним чином, що призводить до перегріву. В обох випадках ваш системний вентилятор повинен працювати на максимальній швидкості, щоб подолати спеку на вулиці, і це споживає багато акумулятора.
Читайте також: Як запобігти перегріву ноутбука
5. Увімкніть адаптивну яскравість
Як і наші смартфони, Windows 10 також має функцію, яка дозволяє користувачам увімкнути адаптивну яскравість. Увімкнення адаптивної яскравості є ефективним способом подовжити час роботи акумулятора Windows 10. Якщо цю функцію ввімкнено, ваша система автоматично затемнить екран у темряві та встановить яскравість, щоб забезпечити вам найкраще бачення. У будь-який момент, якщо ви зрозумієте, що яскравість висока, ви можете зменшити її за допомогою жорстких клавіш у вашій системі. Рівень яскравості є важливим фактором для максимального збільшення терміну служби батареї Windows 10, як і наших смартфонів, і, на щастя, Windows 10 має цю вбудовану функцію, яка допомагає користувачеві встановлювати адаптивну яскравість.
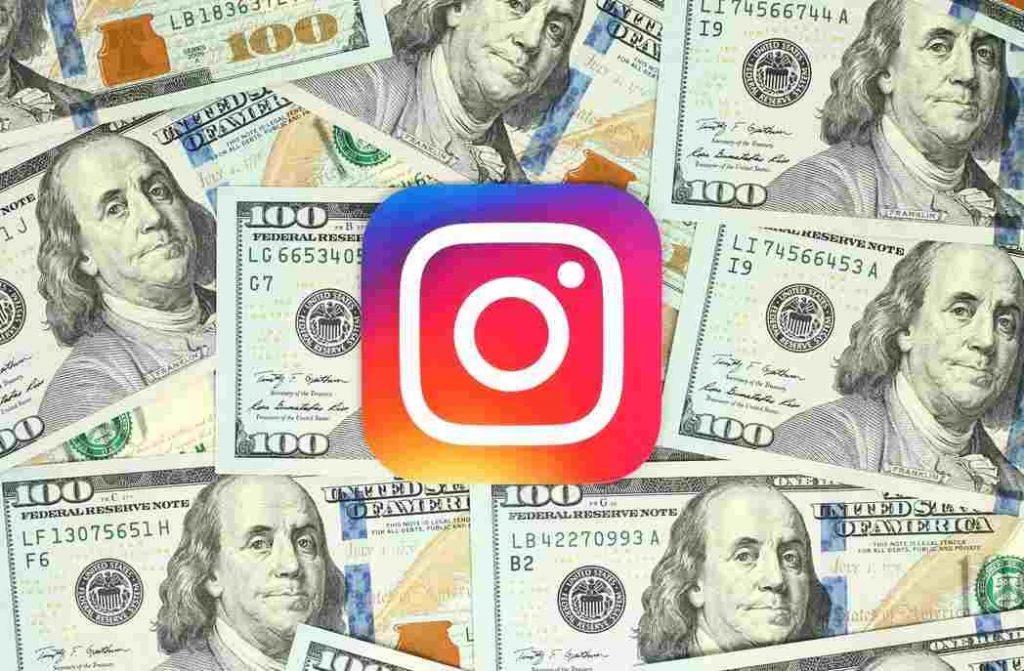
Ось як ви можете подовжити час автономної роботи Windows 10. Є ще кілька факторів, які можуть допомогти вам подовжити термін служби батареї, наприклад, ви не повинні використовувати так багато периферійних пристроїв, коли ви працюєте від батареї, підтримувати гучність системи вимкнуто або на нижчому рівні, коли ви не відтворюєте музику чи відео. Таким чином, ці невеликі поради можуть допомогти подовжити термін служби батареї на Windows 10, щоб ви могли мати кращий досвід роботи з комп’ютером.