Як очистити кеш шейдерів NVIDIA у Windows

Очищення кешу шейдерів NVIDIA призведе до скидання налаштувань системи, змушуючи її перезавантажуватися з новими даними. Ось інструкції щодо очищення кешу шейдерів NVIDIA.
Якщо на вашій машині Windows виникають серйозні проблеми, виходом може бути завантаження в безпечному режимі та застосування необхідних рішень для усунення проблеми. Але як завантажити безпечний режим у Windows 11 і що означають різні типи безпечних режимів? Ось усе, що вам потрібно знати.
Для чого призначений безпечний режим?
Простіше кажучи, безпечний режим — це стан системи, у якому видаляються всі непотрібні драйвери та програми, які потенційно можуть заважати системі, і завантажуються лише ті компоненти, без яких система не може обійтися. У більшості випадків можна завантажитися в безпечному режимі, якщо потрібно вирішити проблеми зловмисного програмного забезпечення, мережі, продуктивності або запуску. Оскільки у фоновому режимі працює небагато функцій, у середовищі безпечного режиму стає легше звузити коло та визначити, що спричиняє проблеми з вашою системою.
Типи безпечних режимів (і коли їх використовувати)
Є три види безпечних режимів. Давайте подивимося на них, щоб зрозуміти, коли їх варто вибирати.
Безпечний режим : це найпростіший тип. Це дозволяє запускати Windows із мінімумом необхідних драйверів і служб.
Безпечний режим із підключенням до мережі : цей тип схожий на базовий тип безпечного режиму, але з додатковою функцією доступу до Інтернету та файлів і папок, спільних у мережі.
Безпечний режим із командним рядком : це досить просунутий тип безпечного режиму, який також дозволяє використовувати термінал командного рядка для внесення важливих змін у систему.
Пов’язане: 8 способів відновити Windows 11 за допомогою командного рядка (CMD)
Як завантажитися в безпечному режимі
Тепер, коли ви знаєте, що таке безпечний режим, давайте перейдемо до методів, які дозволяють вам завантажитися в нього.
Спосіб 1: у налаштуваннях
Натисніть Win+I , щоб відкрити програму Windows Settings. Виберіть «Система» на лівій панелі.
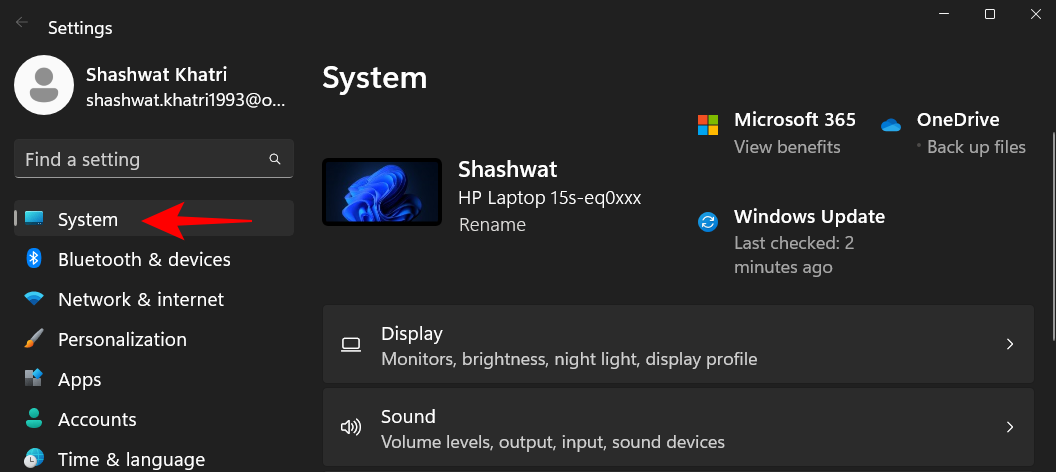
Потім прокрутіть униз праворуч і виберіть «Відновлення» .
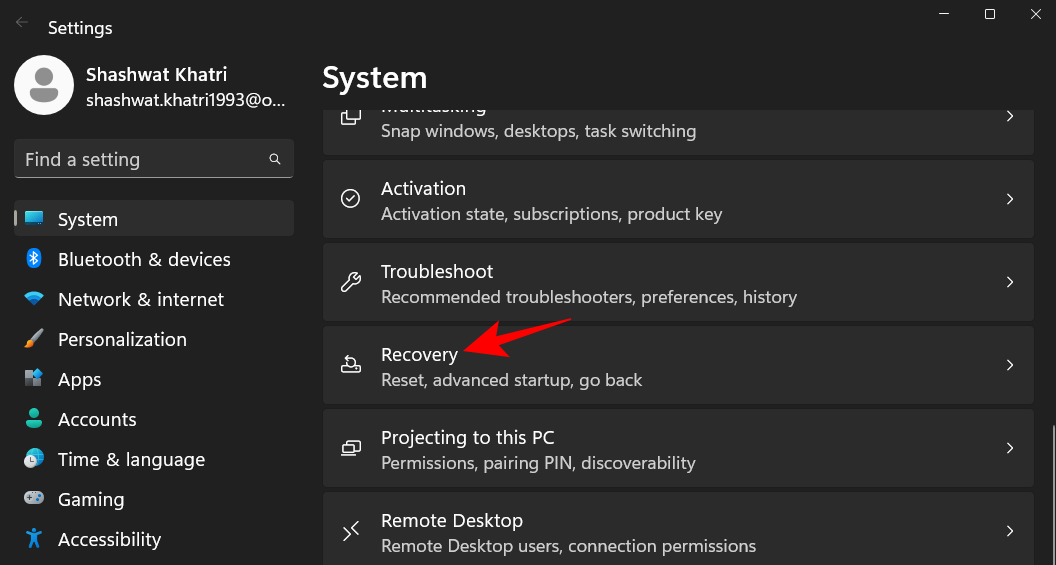
Тепер натисніть «Перезапустити зараз » поруч із «Розширений запуск».
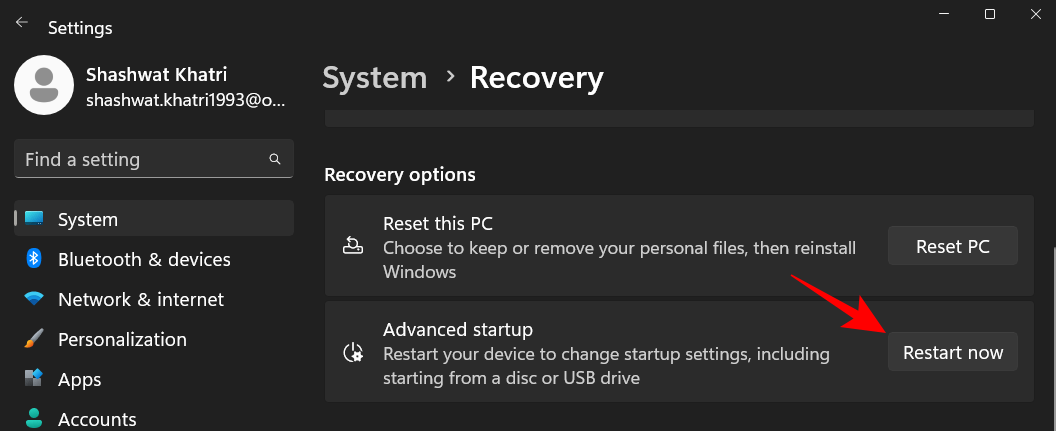
Це відкриє середовище відновлення Windows. Тут натисніть «Усунення несправностей» .
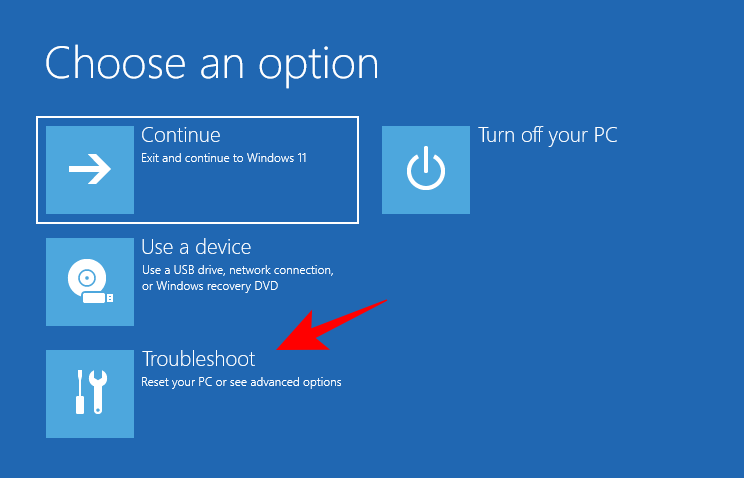
Потім натисніть Додаткові параметри .
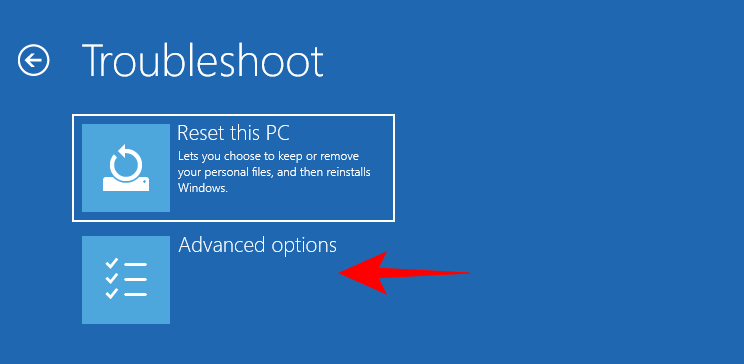
Натисніть Параметри запуску .
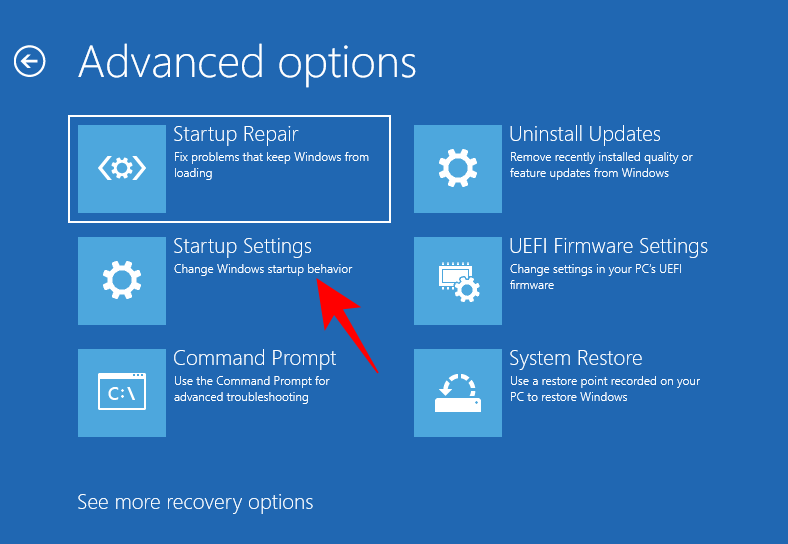
Натисніть Перезапустити .
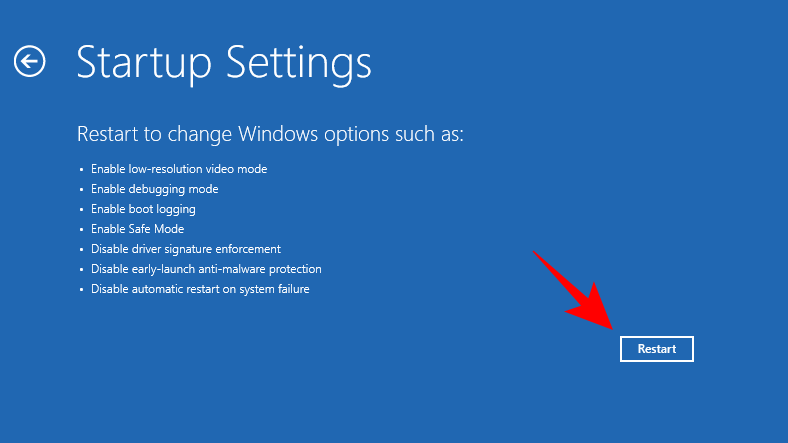
Потім виберіть із трьох варіантів безпечного режиму, натиснувши відповідні цифри.
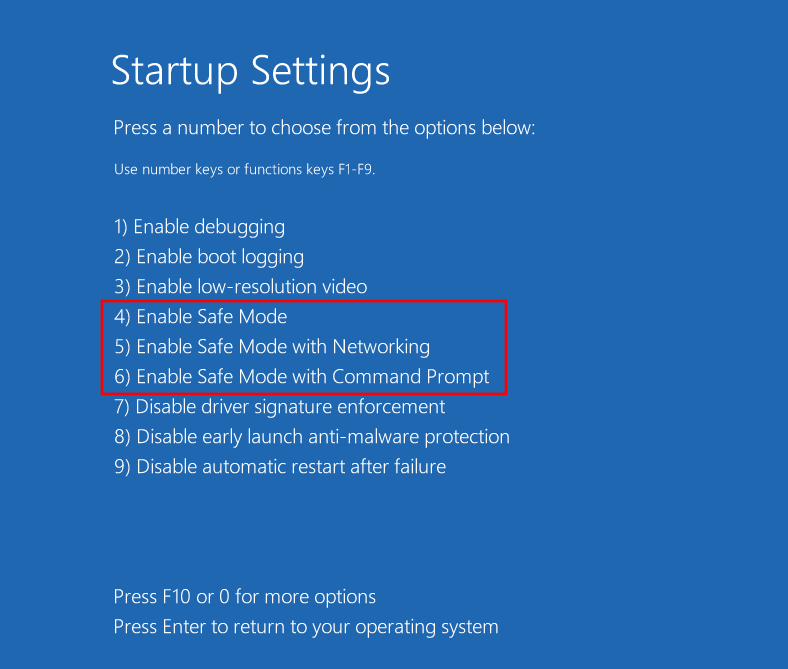
Тепер ваш ПК завантажиться в безпечному режимі. Це буде видно зі слів «Безпечний режим» у чотирьох кутах екрана.
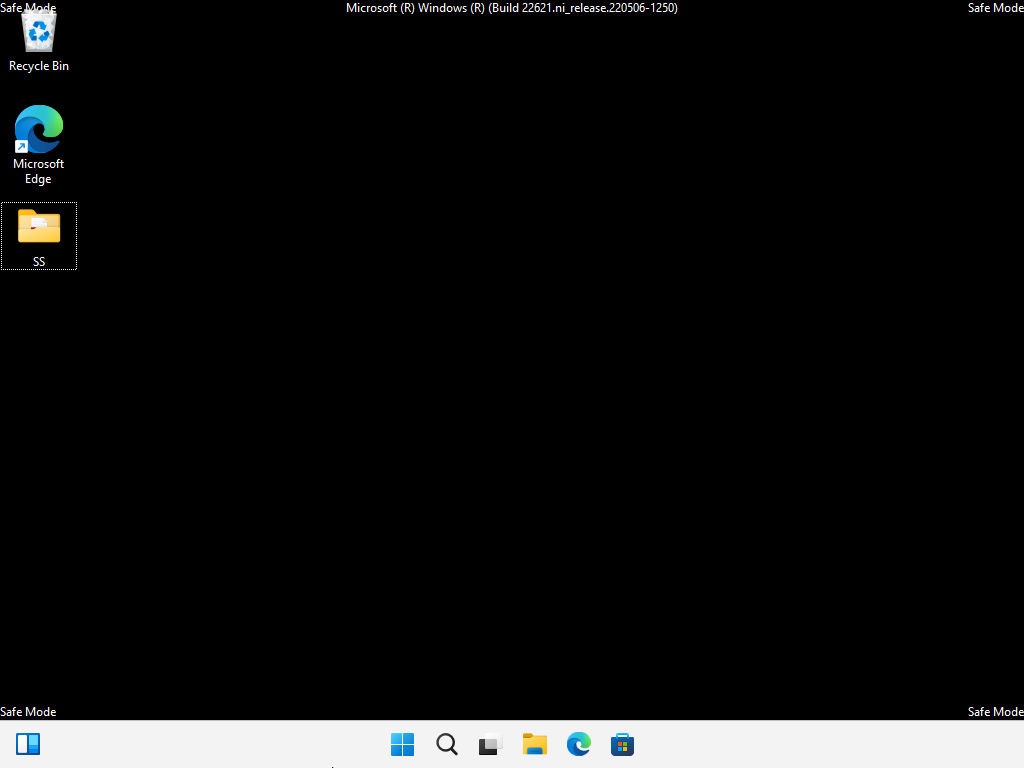
Пов’язане: Як відновити Windows 11 [15 способів]
Спосіб 2: з екрана входу
Це досить простий спосіб завантаження в безпечному режимі. Для цього ви повинні бути на екрані входу. Якщо ні, натисніть Win+L . На екрані входу натисніть кнопку живлення.
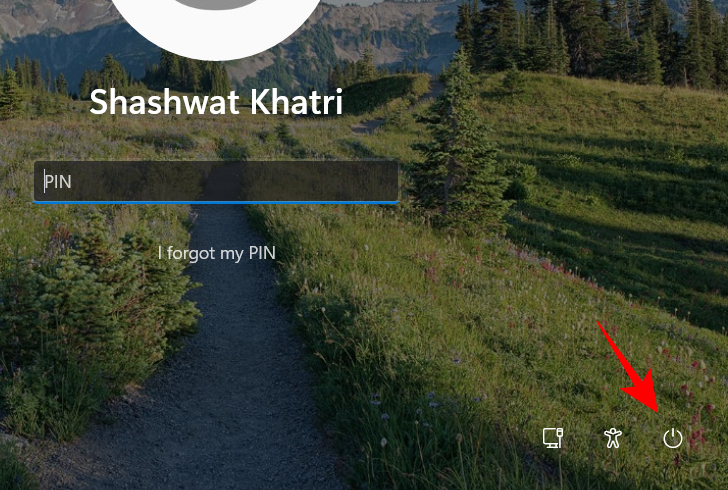
Потім утримуйте клавішу Shift і виберіть «Перезапустити» .
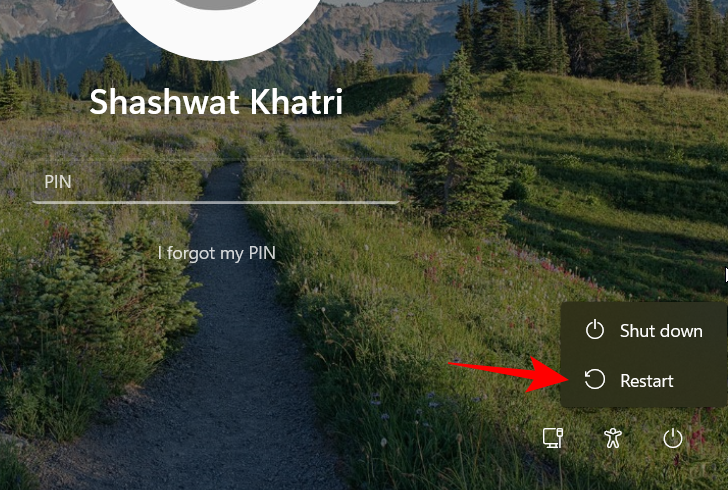
Після перезавантаження виконайте кроки, наведені в попередньому методі, щоб завантажити безпечний режим.
Пов’язане: 6 способів вимкнути антивірус Windows Security у Windows 11
Це ще один простий спосіб завантаження в безпечному режимі, схожий на попередній. Для цього натисніть «Пуск» і натисніть кнопку живлення в нижньому правому куті.
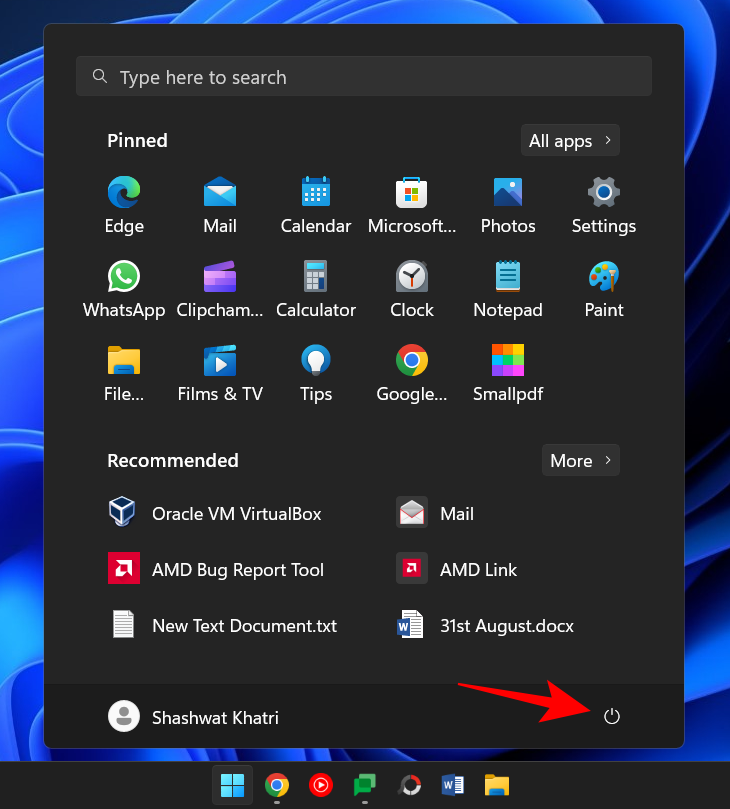
Потім утримуйте клавішу Shift і натисніть «Перезапустити» .
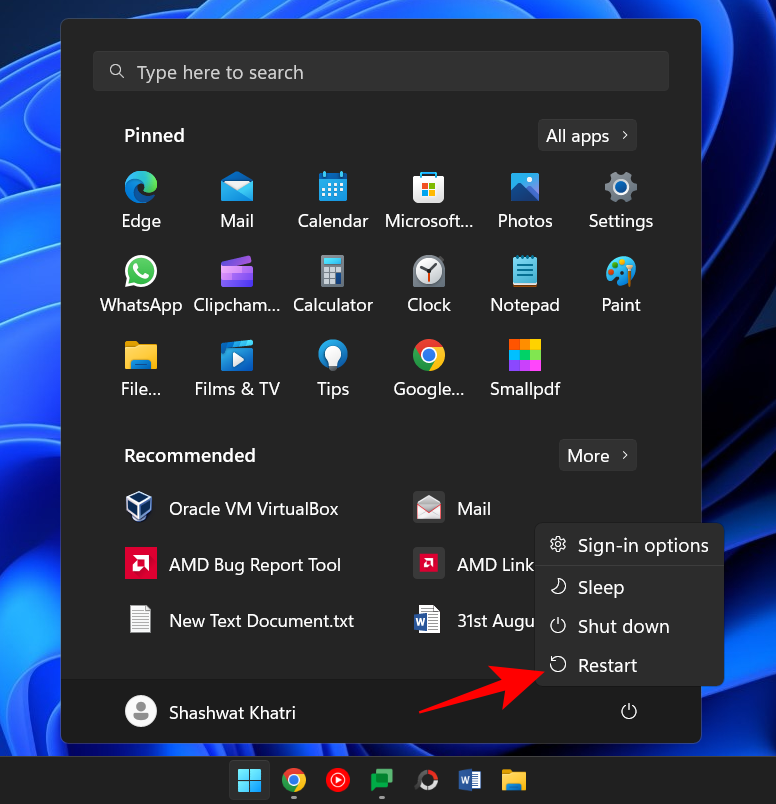
Після перезавантаження виконайте кроки, наведені в першому методі, щоб завантажити безпечний режим
Спосіб 4. З порожнього екрана
Якщо ви отримуєте порожній екран і не знаєте, що з цим робити, ось як завантажитися в безпечному режимі, щоб вирішити проблеми.
Крок 1. Натисніть і утримуйте кнопку живлення, щоб вимкнути пристрій.
Крок 2. Знову натисніть кнопку живлення та увімкніть пристрій.
Крок 3. Як тільки ви побачите перші ознаки відновлення Windows (швидше за все, коли ви побачите логотип виробника), натисніть і утримуйте кнопку живлення ще раз, щоб вимкнути її. Потім увімкніть його знову.
Повторіть цей процес тричі.
Після трьох невдалих спроб завантаження Windows перезавантажиться у режимі автоматичного відновлення. Режим автоматичного відновлення запускається щоразу, коли Windows не завантажується нормально.
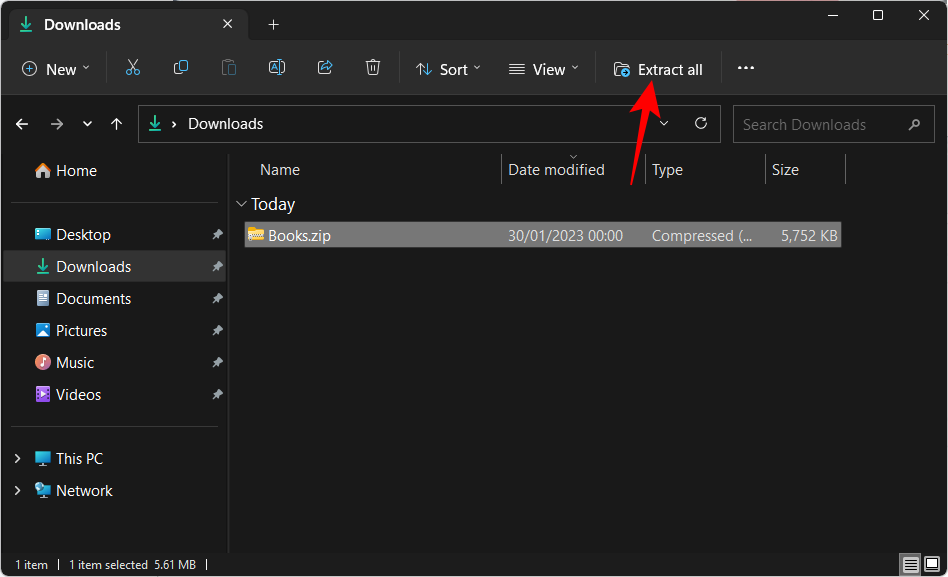
На першому екрані виберіть Додаткові параметри .
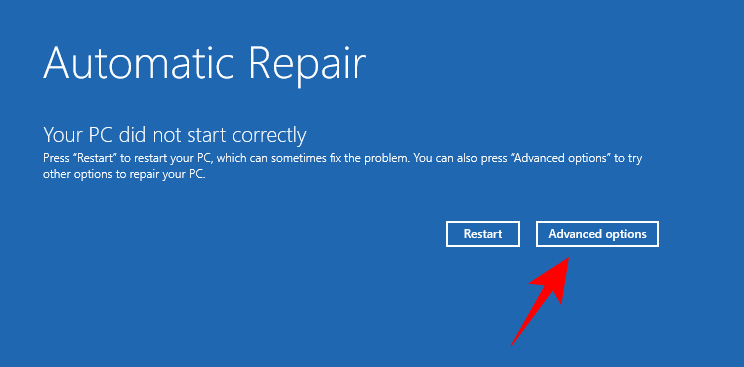
Це відкриє Windows Repair Environment. На першому екрані натисніть Виправлення неполадок .
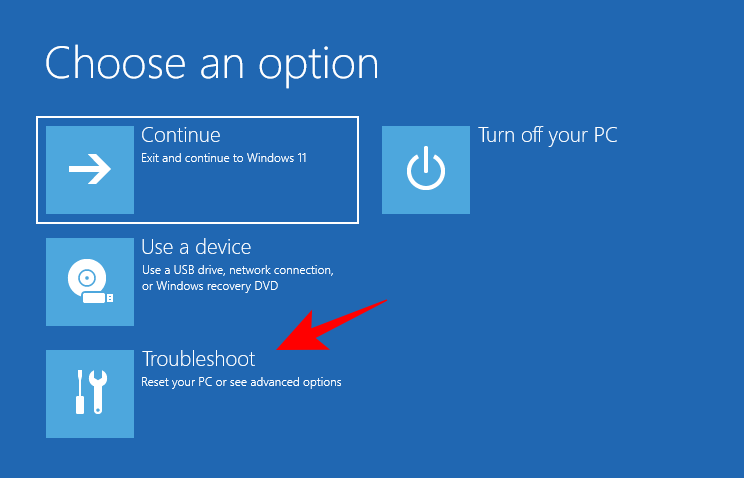
Потім виберіть Додаткові параметри .
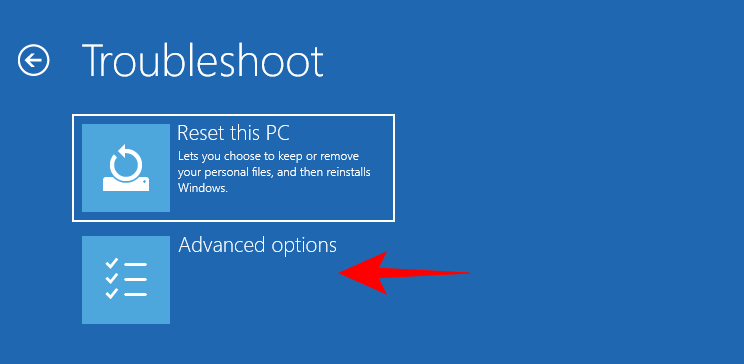
Натисніть Параметри запуску .
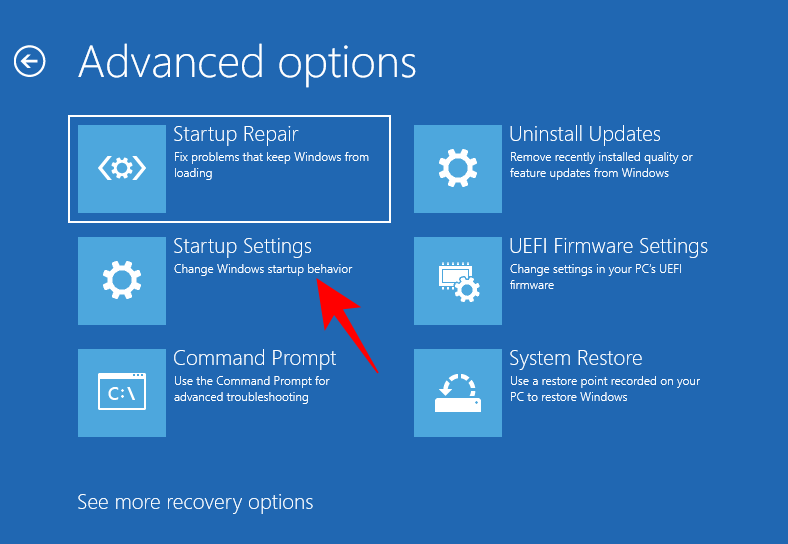
Натисніть Перезапустити .
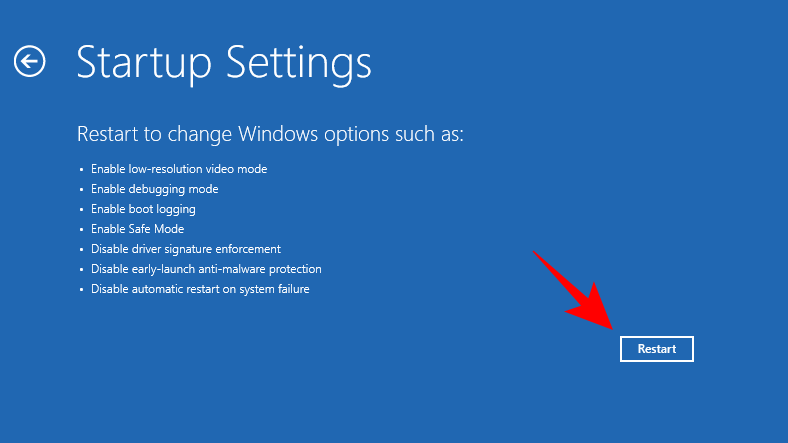
Після перезавантаження пристрою ви побачите список опцій, включаючи три опції для безпечного режиму. Виберіть потрібний, натиснувши відповідну клавішу.
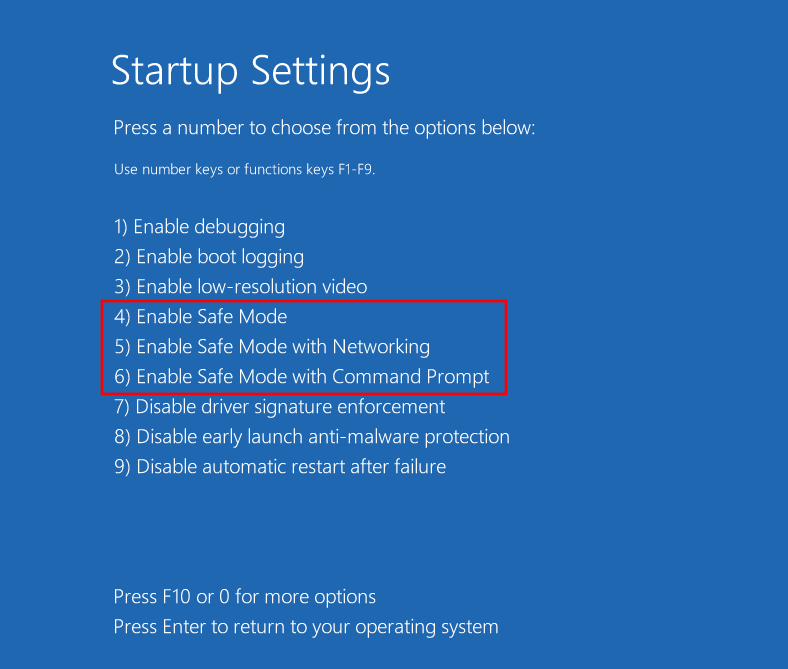
Спосіб 5: із програми «Конфігурація системи».
Користувачі також отримують можливість завантажитися в безпечному режимі через стару програму MSConfig. Ось як це зробити:
Натисніть «Пуск», введіть msconfig і натисніть « Конфігурація системи» .
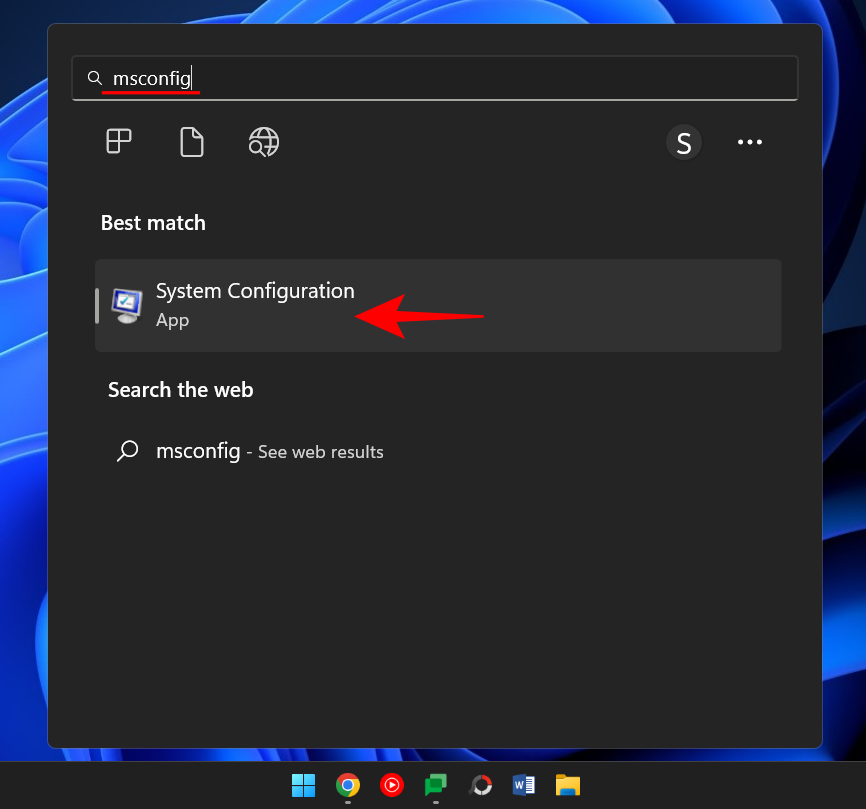
Перейдіть на вкладку Boot .
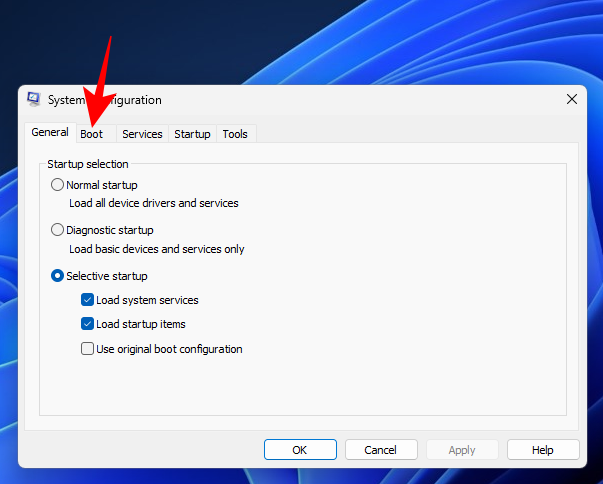
У розділі «Параметри завантаження» виберіть «Безпечне завантаження» .
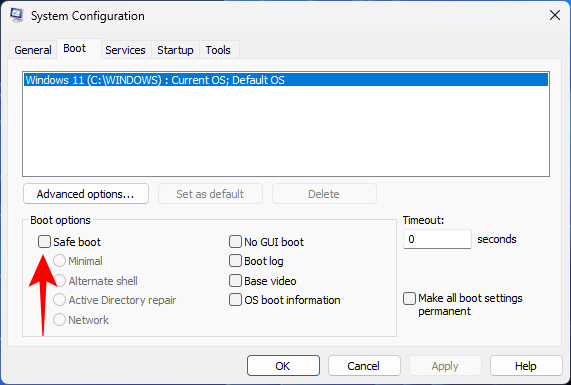
Потім виберіть із запропонованих варіантів.
«Мінімальний» — базовий безпечний режим; «Альтернативна оболонка» — це безпечний режим із командним рядком; а «Мережа» означає безпечний режим із мережею.
Ви побачите ще один спеціальний параметр безпечного режиму – «Відновлення Active Directory». Ця опція завантажується в безпечний режим із режимом відновлення служби каталогів (DSRM), що дозволяє адміністраторам відновлювати та відновлювати бази даних активних каталогів або додавати нові дані до каталогу. Однак для більшості користувачів ця опція не дуже допоможе. Отже, дотримуйтеся трьох основних безпечних режимів.
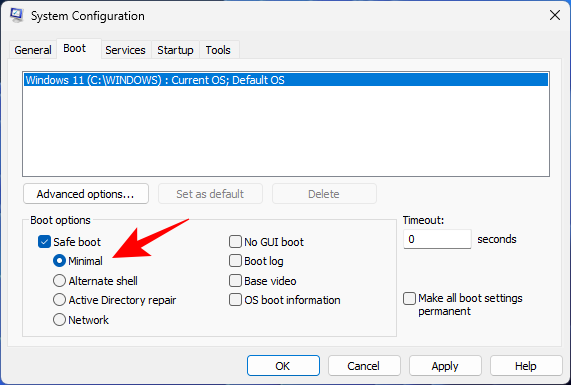
Вибравши параметр безпечного завантаження, натисніть OK .
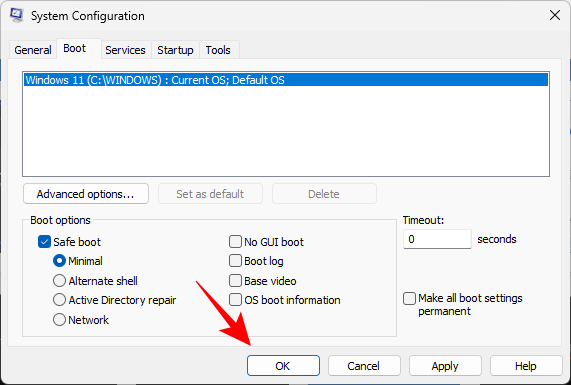
Потім перезавантажте комп’ютер.
Однак майте на увазі, що якщо ви не скасуєте ці зміни, ваш комп’ютер завжди завантажуватиметься у вибраному безпечному режимі. Отже, завершивши вирішення проблем, поверніться до програми «Конфігурація системи» та зніміть прапорець «Безпечне завантаження».
Спосіб 6: з командного рядка або PowerShell
Командні термінали, такі як командний рядок і PowerShell, також дозволяють завантажуватися в безпечному режимі. Для демонстрації ми використовуємо перше. Ось як це зробити:
Натисніть «Пуск», введіть cmd , потім клацніть правою кнопкою миші «Командний рядок» і виберіть « Запуск від імені адміністратора» .
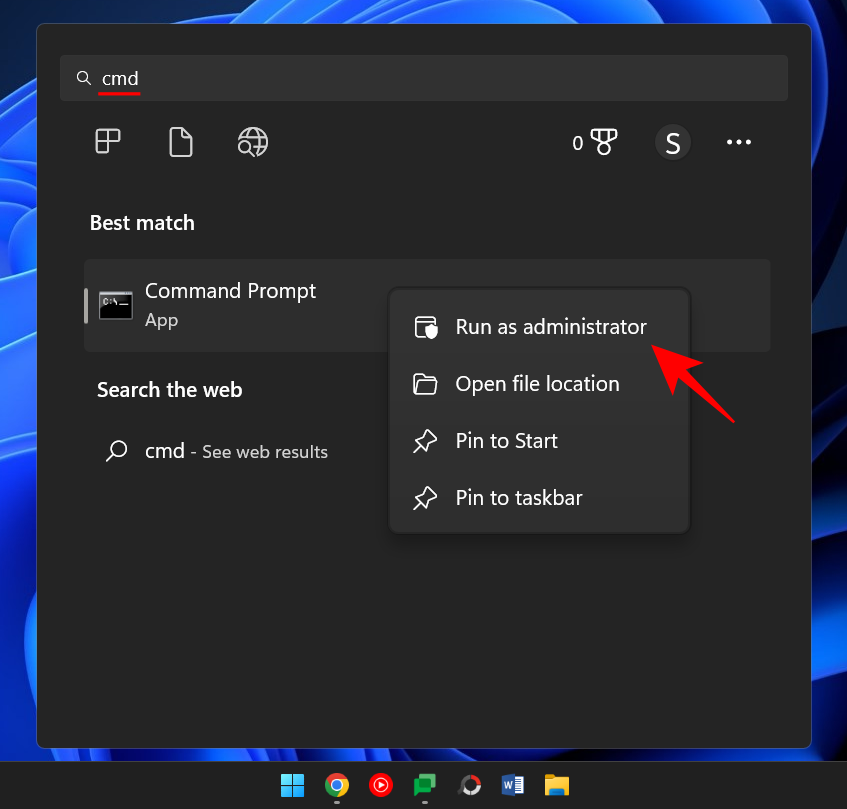
Тепер введіть таку команду:
bcdedit /set {bootmgr} displaybootmenu yes
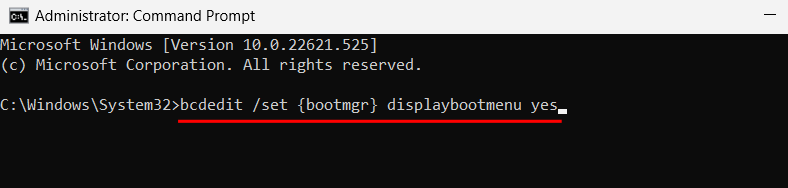
Потім натисніть Enter.
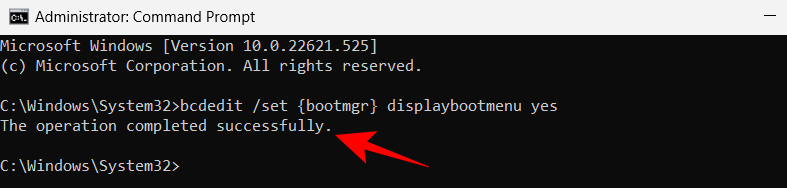
Тепер, щоб перезавантажити комп’ютер, введіть таку команду:
shutdown /r /t 0
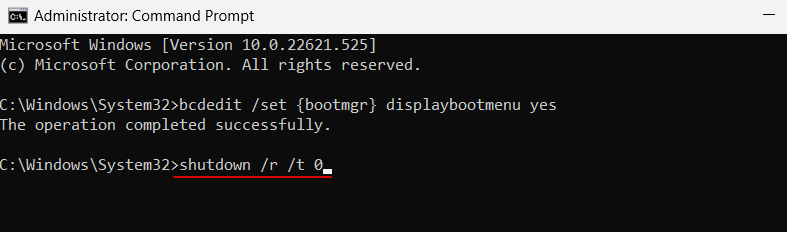
Натисніть Enter.
Після перезавантаження комп’ютера з’явиться диспетчер завантаження Windows. Натисніть F8 , щоб перейти до меню «Параметри запуску».

Тепер виберіть один із варіантів 4-6, щоб завантажити безпечний режим.
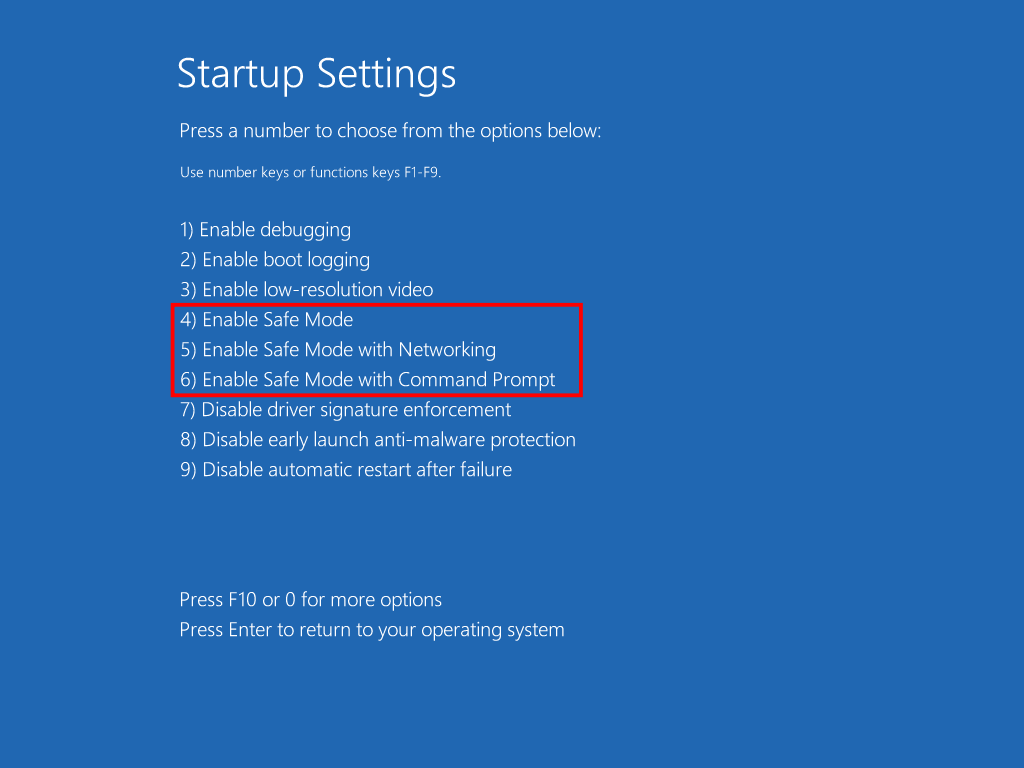
Після усунення проблем, щоб нормально завантажитися, знову відкрийте командний рядок, але цього разу введіть таку команду:
bcdedit /set {bootmgr} displaybootmenu no
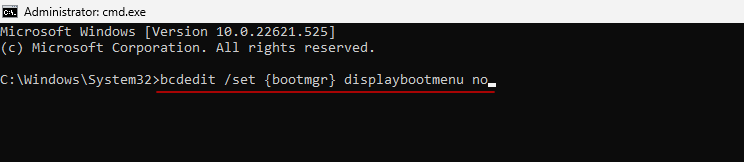
Натисніть Enter.
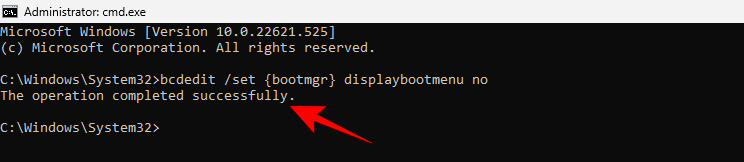
Спосіб 7: із завантажувального USB-накопичувача
Windows також може завантажитися в безпечному режимі за допомогою USB-накопичувача, який містить налаштування Windows 11. У нас уже є ціла стаття про те, як зробити Windows 11 завантажувальним USB-накопичувачем за 4 простих кроки , тому переконайтеся, що ви перевірили це, перш ніж продовжувати.
Після того, як у вас буде готовий завантажувальний USB-накопичувач, ось як ви зможете завантажити з нього свій ПК:
Перейдіть до середовища відновлення Windows (як показано в попередніх методах). Потім натисніть Усунення несправностей .
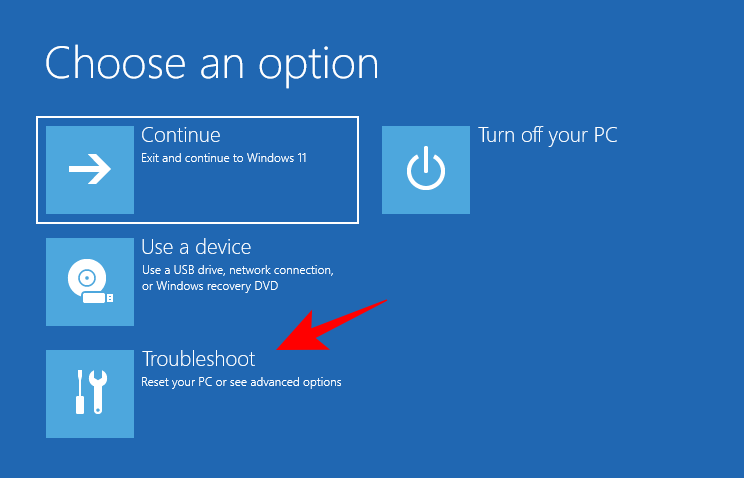
Натисніть Додаткові параметри .
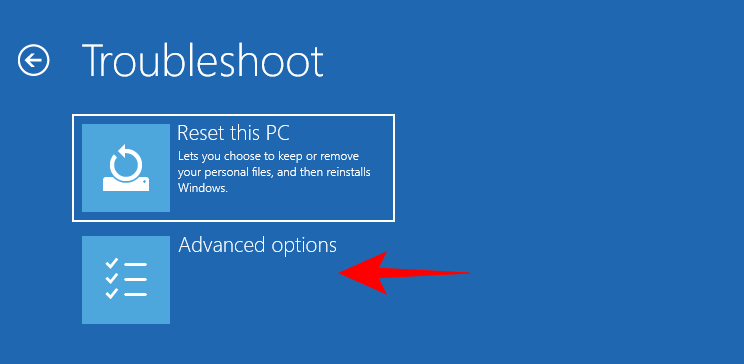
Виберіть параметри прошивки UEFI .
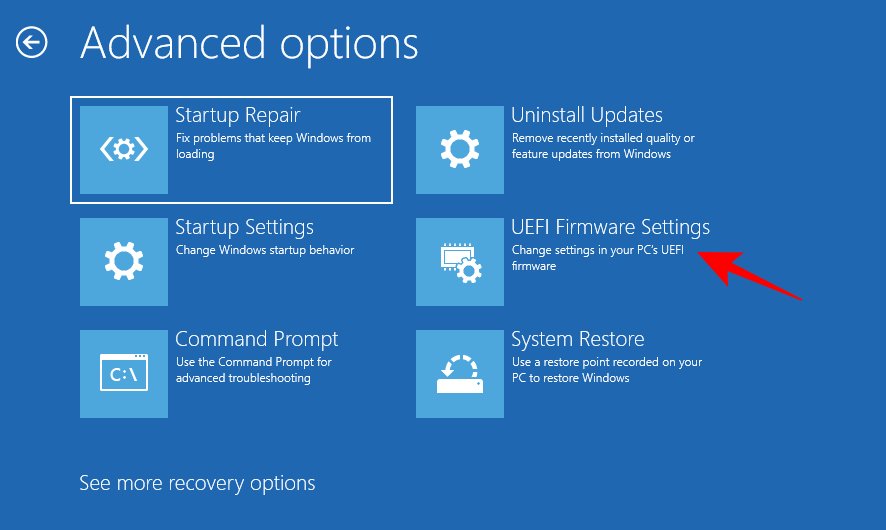
Потім натисніть Перезапустити .
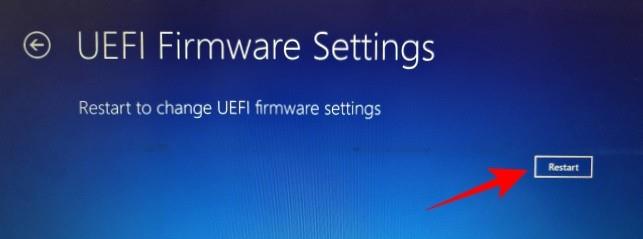
Тепер ви отримаєте меню запуску, у якому буде можливість змінити параметри завантажувального пристрою. Зауважте, що цей екран буде відрізнятися залежно від виробника ПК. Натисніть клавішу, яка приведе вас до параметрів пристрою завантаження.
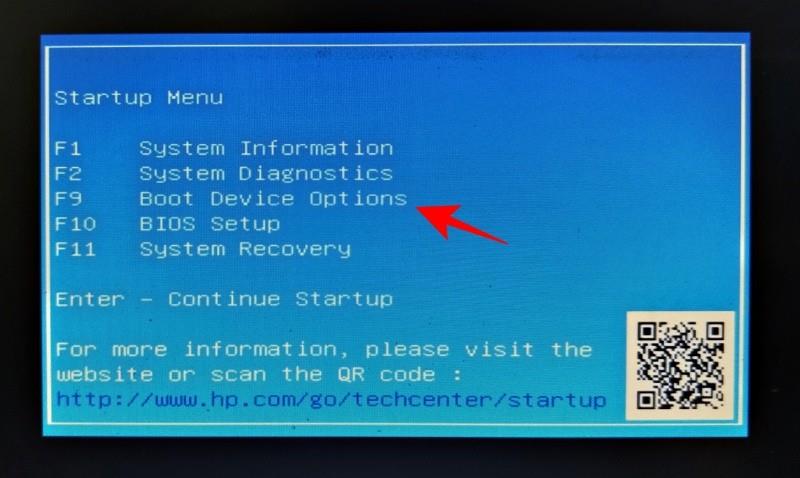
На наступному екрані виберіть USB-пристрій.
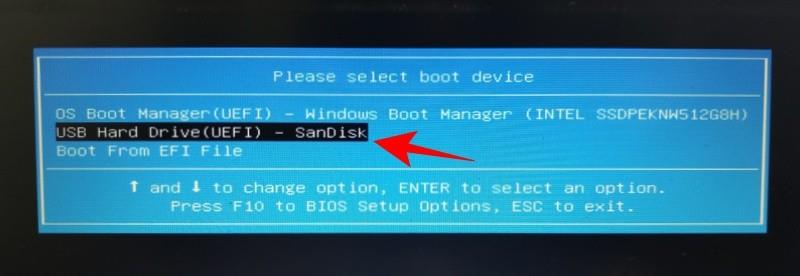
Тепер, коли з’явиться екран «Установка Windows», натисніть «Далі» .
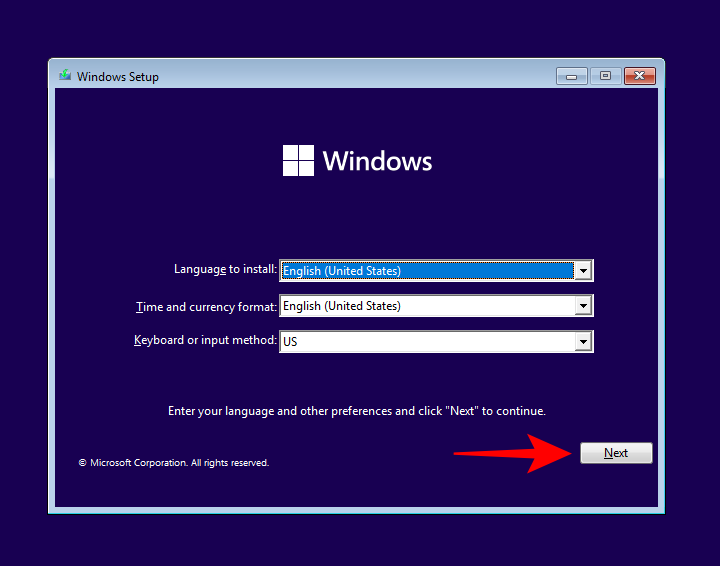
Потім натисніть «Відремонтувати комп’ютер» у нижньому лівому куті.
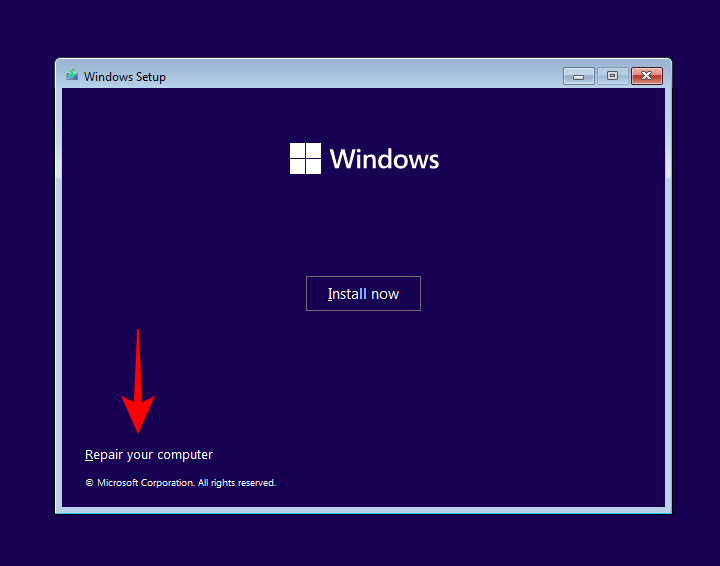
Натисніть на Усунення несправностей .
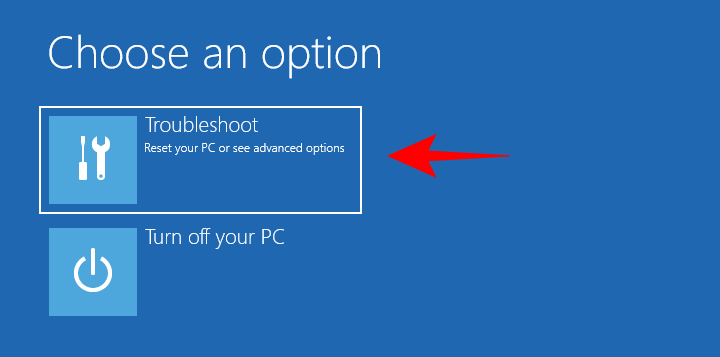
На наступному екрані натисніть «Командний рядок» .
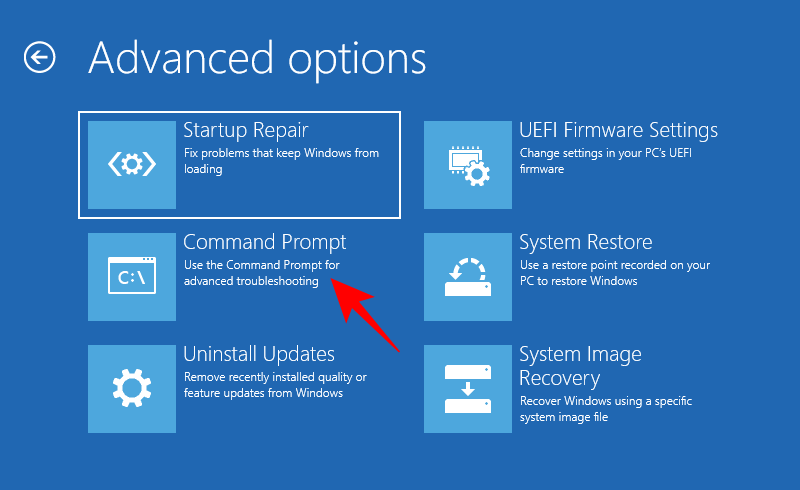
Коли відкриється командний рядок, введіть таку команду:
bcdedit /set {default} safeboot minimal
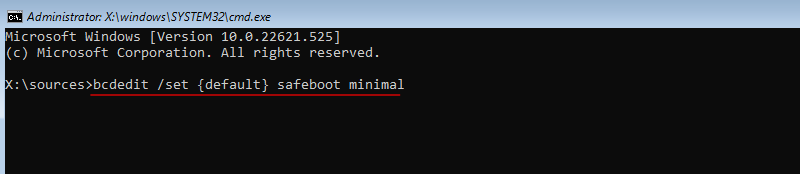
Натисніть Enter.
Тепер закрийте командний рядок. Потім на наступному екрані натисніть «Продовжити» .
Ваш комп’ютер має перезавантажитися та завантажитися в безпечному режимі.
Спосіб 9: з BIOS (лише для застарілих версій BIOS)
Для тих, хто має досить сучасну систему з UEFI BIOS і SSD-накопичувач, цей процес не працюватиме. Основною причиною цього є те, що на сучасних ПК ви не можете натиснути комбінацію клавіш, щоб перервати процедуру завантаження.
Однак для тих, у кого комп’ютери все ще мають застарілі BIOS і жорсткі диски, старий злом BIOS все ще працює. Отже, якщо ваш комп’ютер відповідає вимогам, ви можете це зробити ось як:
Вимкніть комп'ютер. Потім натисніть кнопку живлення, щоб увімкнути його. Коли комп’ютер увімкнеться, але до того, як ви побачите логотип Windows (або логотип виробника), з’явиться невелике вікно можливостей. Протягом цього періоду кілька разів натисніть F8. Якщо це не спрацює, спробуйте Shift+F8.
Це призведе до переривання процедури завантаження та переходу до вікна «Advanced Boot». Звідти ви можете вибрати варіант завантаження в безпечному режимі.
Варто повторити, що цей параметр працюватиме лише для комп’ютерів, які мають повільні механічні жорсткі диски та застарілу версію BIOS. Якщо ви не в цьому таборі та маєте сучасний ПК, спробуйте альтернативи, наведені вище.
Не вдається завантажити безпечний режим у Windows 11? Як виправити
Ну, спробуйте ці виправлення.
Виправлення: неможливо ввійти та отримати доступ до робочого столу в безпечному режимі
Якщо ви перебуваєте в безпечному режимі, але не можете отримати доступ до робочого столу через те, що не можете ввійти, зазвичай це пов’язано з тим, що для входу ви використовуєте свій обліковий запис Microsoft, для входу в який потрібне підключення до Інтернету.
Однак, оскільки базовий параметр безпечного режиму не надає опції підключення до мережі, вам доведеться вибрати варіант безпечного режиму, який також дозволяє підключатися до мережі. Ось як це зробити:
На екрані блокування клацніть піктограму живлення .
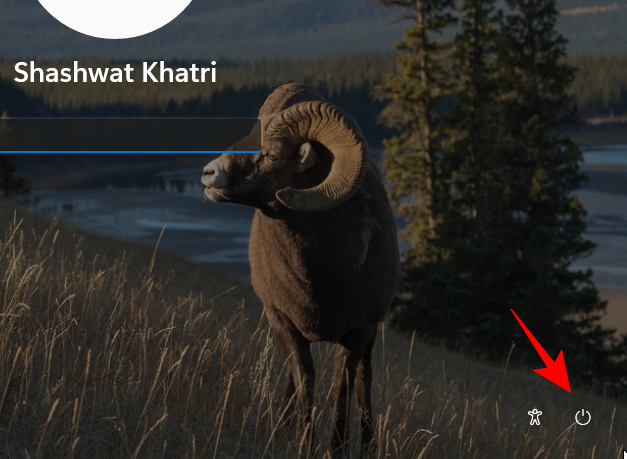
Потім натисніть клавішу Shift і натисніть «Перезапустити» .
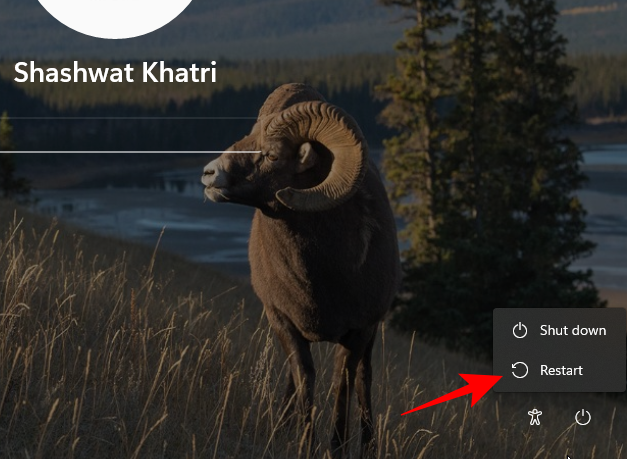
Це призведе до середовища відновлення Windows. Тут натисніть «Усунення несправностей» .
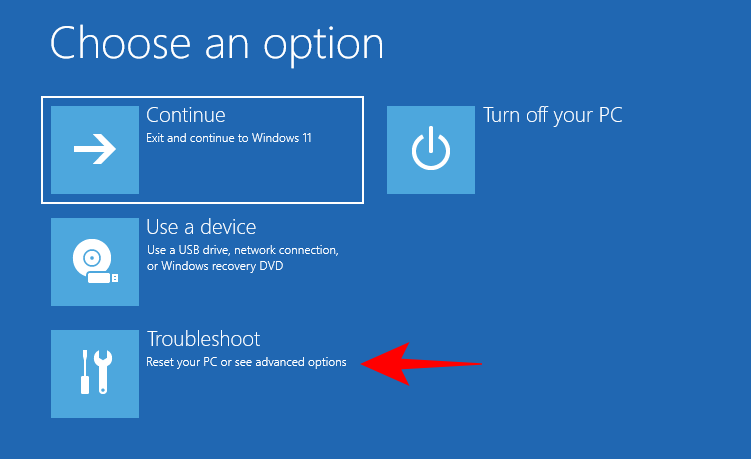
Потім натисніть Додаткові параметри .
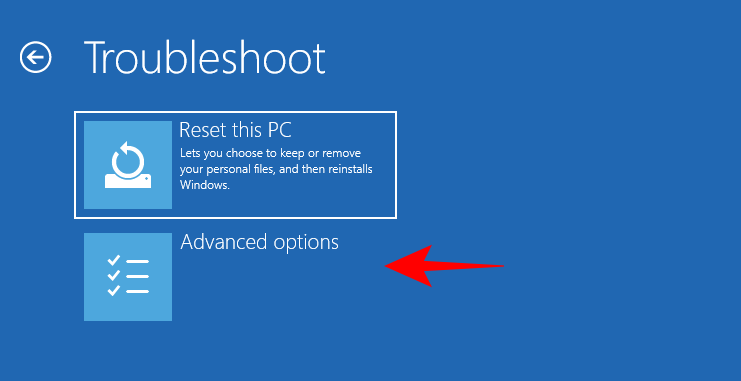
Натисніть Параметри запуску .
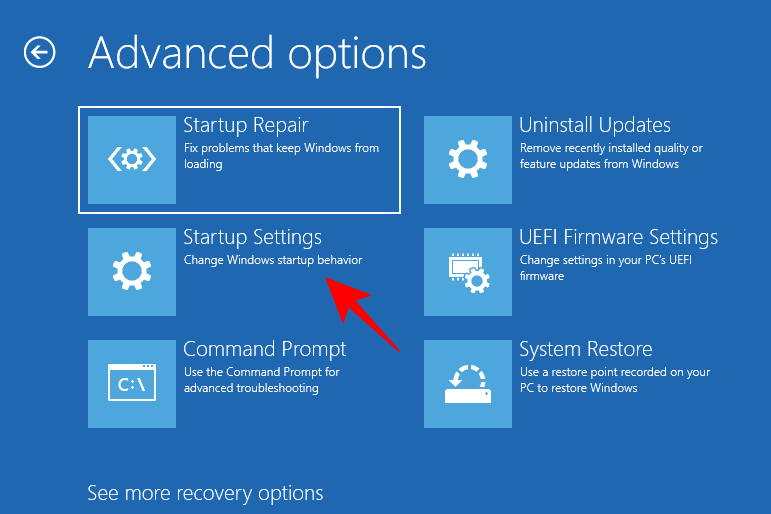
Натисніть Перезапустити .
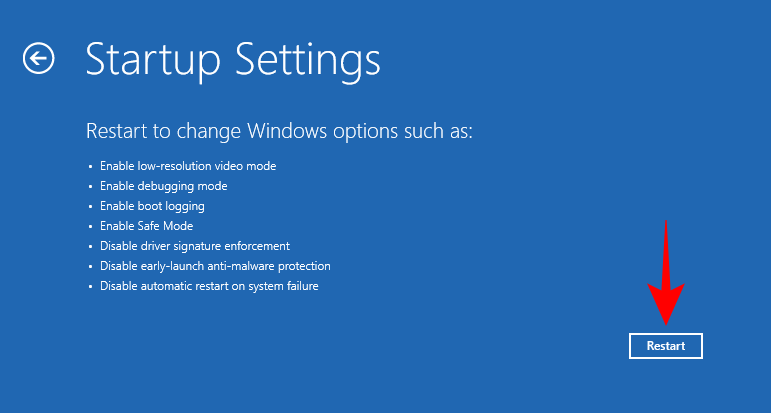
Виберіть варіант 5 – увімкніть безпечний режим із мережею , натиснувши цифру «5».
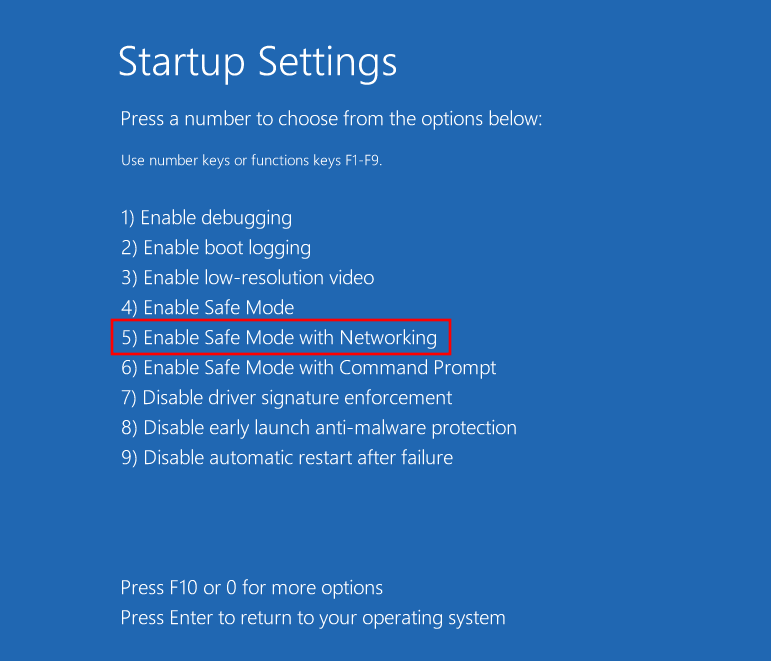
Увійшовши в цей новий тип безпечного режиму, увійдіть, використовуючи свої облікові дані Microsoft.
Виправлення: Windows не завантажується в безпечному режимі
Якщо ви не можете завантажитися в безпечному режимі, зазвичай це пов’язано з пошкодженими системними файлами. Ось кілька методів, як це виправити:
Спосіб 1. Використовуйте точку відновлення системи
Якщо у вас є точка відновлення системи, створена в Windows 11 , досить легко повернутися до точки, коли системні файли були непошкодженими. Для цього натисніть «Пуск» , введіть «Відновлення системи» та натисніть « Створити точку відновлення» .
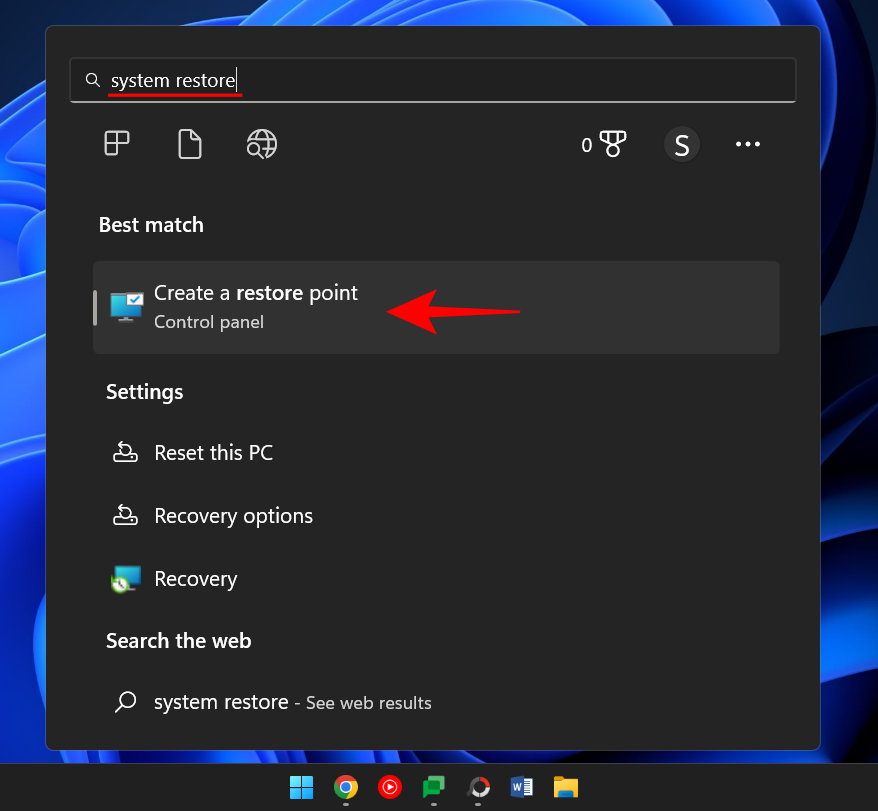
Відкриється вікно «Властивості системи». Тут натисніть «Відновлення системи» .
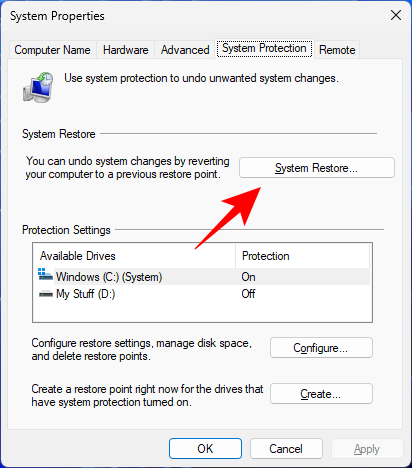
Тут Windows надасть пункт «Рекомендоване відновлення». Натисніть Далі .
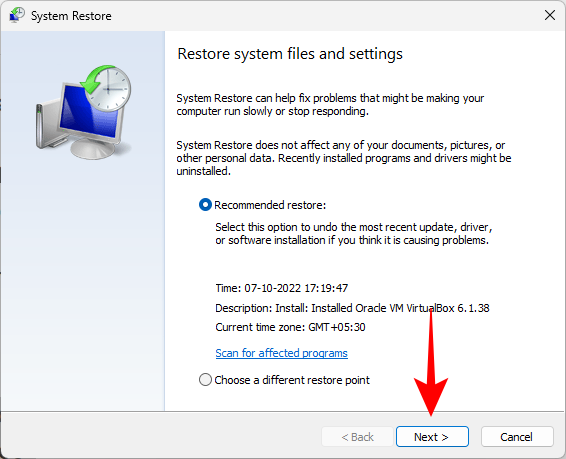
Крім того, ви можете натиснути «Вибрати іншу точку відновлення» .
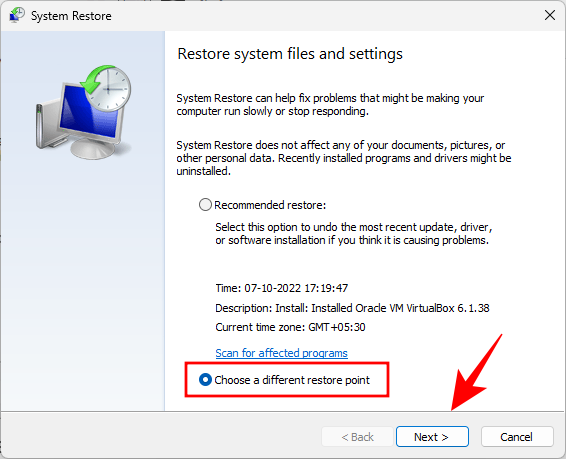
Тут виберіть подію, перед якою потрібно відновити систему. Потім натисніть Далі .
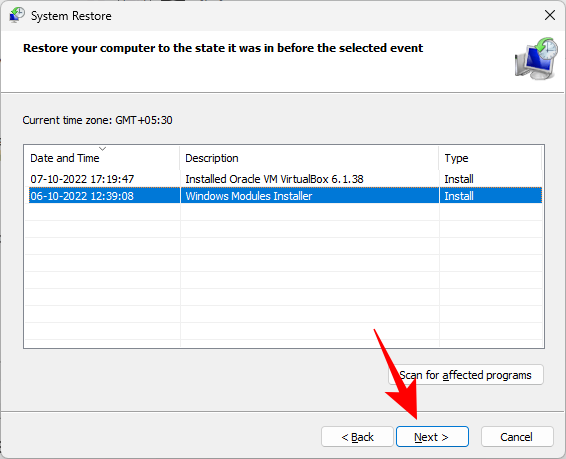
Натисніть Готово .
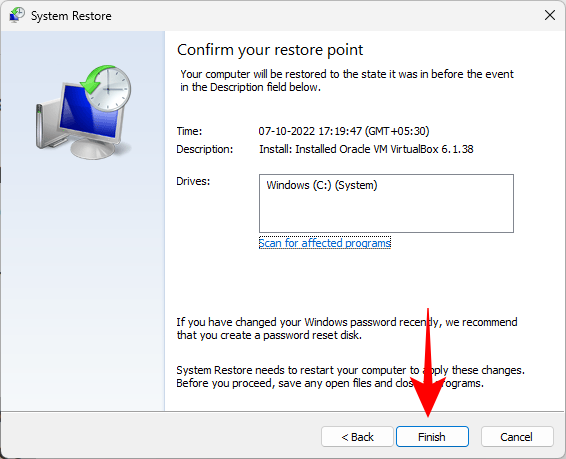
Коли буде запропоновано, натисніть Так .
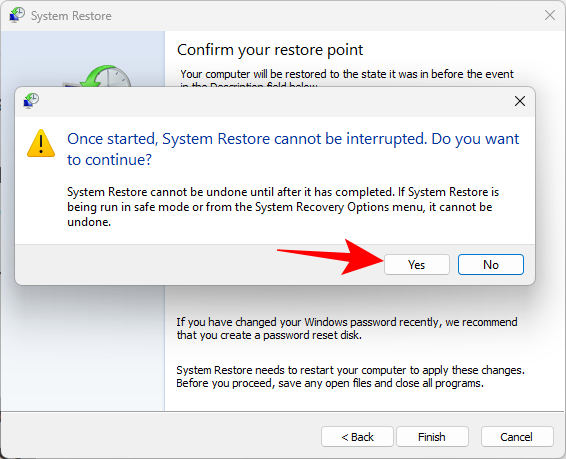
Дочекайтеся завершення відновлення системи. Коли це станеться, ви зможете використовувати методи, наведені в посібнику вище, щоб завантажитися в безпечному режимі.
Спосіб 2. Використовуйте команди DISM для відновлення працездатності системи
Якщо у вас не створено точку відновлення, ви можете скористатися командним рядком, щоб просканувати та виправити працездатність системи. Ось як це зробити:
Натисніть «Пуск», введіть cmd , клацніть правою кнопкою миші командний рядок і виберіть « Запуск від імені адміністратора» .
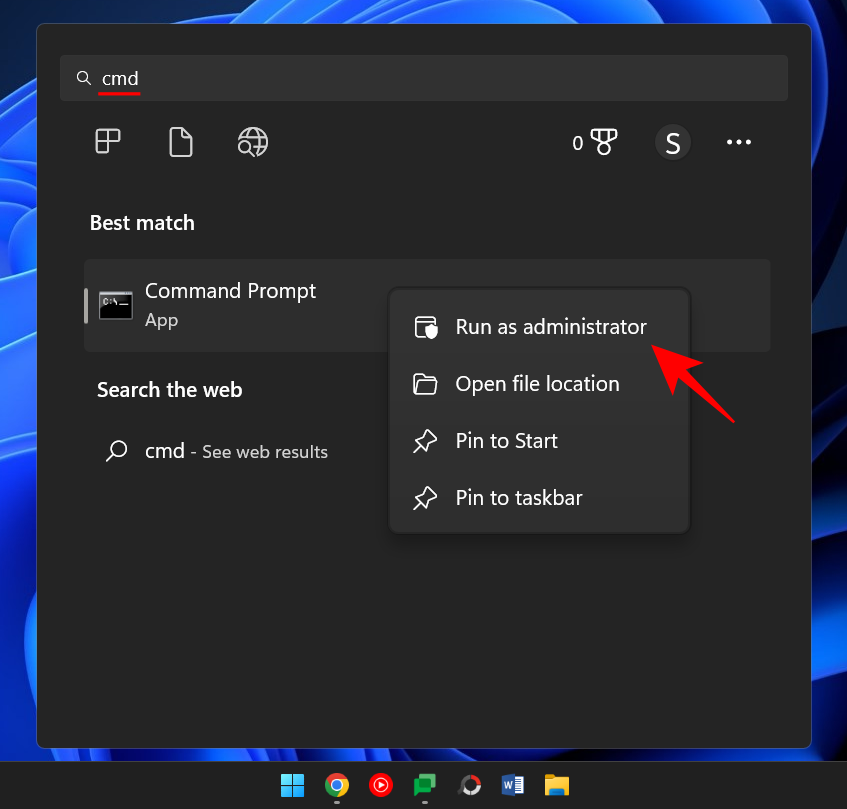
Потім введіть таку команду:
dism /online /cleanup-image /scanhealth
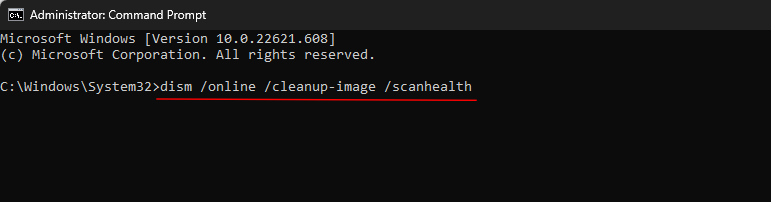
Натисніть Enter. Дочекайтеся завершення сканування.
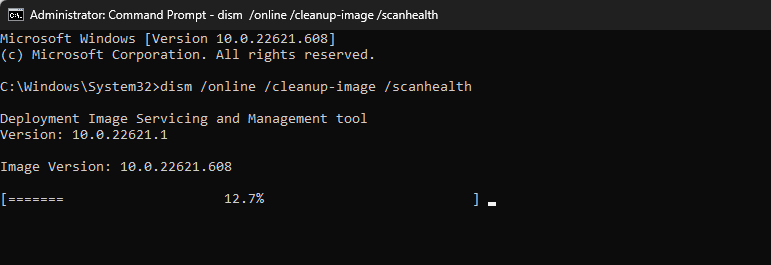
Потім введіть таку команду:
dism/ online /cleanup-image /checkhealth

Натисніть enter.
Нарешті, введіть таку команду:
dism /online /cleanup-image /restorehealth

Натисніть Enter. Дочекайтеся завершення процесу.
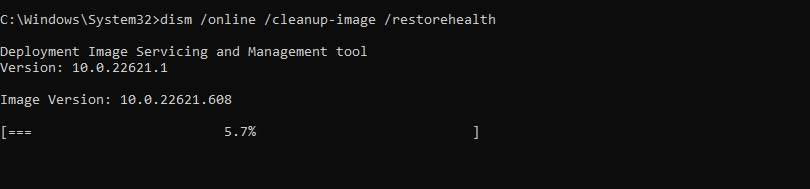
Будь-які проблеми, пов’язані із системними файлами, тепер мають бути вирішені, що дозволить вам отримати доступ до безпечного режиму за допомогою описаних вище методів.
Windows 11 пропонує досить багато способів завантаження комп’ютера в безпечний режим, щоб ви могли визначити причину проблем, які його мучать. Залежно від процедури усунення несправностей ви можете вибрати базовий безпечний режим завантаження, безпечний режим із командним рядком і безпечний режим із підтримкою мережі.
Одна річ, яку більшість сучасних комп’ютерів не зможуть зробити, це використовувати BIOS для входу в безпечний режим. Windows 11 має швидкий процес завантаження, який не можуть перервати жодні комбінації клавіш. На щастя, наведені вище методи мають перевести вас у безпечний режим, незалежно від вашої початкової точки.
ПОВ'ЯЗАНІ
Очищення кешу шейдерів NVIDIA призведе до скидання налаштувань системи, змушуючи її перезавантажуватися з новими даними. Ось інструкції щодо очищення кешу шейдерів NVIDIA.
На щастя, існує кілька простих способів виявити приховане програмне забезпечення для спостереження та відновити контроль над вашою конфіденційністю.
Залежно від потреб використання, користувачі можуть швидко вмикати або вимикати мовну панель на комп’ютері. Нижче наведено інструкції щодо вмикання або вимикання мовної панелі Windows 11.
Зміна пароля Wi-Fi на спеціальні, складні символи – це один із способів захистити Wi-Fi вашої родини від незаконного використання, що впливає на швидкість Wi-Fi вашої родини.
Панель керування все ще відіграє життєво важливу роль у багатьох завданнях налаштування, які потрібні у вашій новій операційній системі. Ось кілька різних способів доступу до Панелі керування у Windows 11.
Між тимчасовими файлами, застарілими резервними копіями, дублікатами даних та невикористовуваними програмами існує безліч способів звільнити місце, не торкаючись особистих файлів.
Ми скористаємося спеціалізованою програмою для перевірки кодів MD5 та SHA1 файлу, щоб побачити, чи є в ньому якісь помилки. Програма для перевірки MD5 HashCalc є одним із досить корисних інструментів для перевірки кодів MD5 та SHA1.
Переглянути приховані файли, приховані папки, приховані системні файли у Windows досить просто. Читачі можуть ознайомитися з детальними інструкціями щодо відображення прихованих файлів та перегляду розширень файлів у цій статті.
Комбінація клавіш Win + Shift + S у Windows 10 дозволяє користувачам робити знімок частини або всього екрана та копіювати його в буфер обміну. У більшості випадків ця функція працює належним чином, але іноді вона може зависати.
Якщо ваш комп’ютер має SSD та HDD, ви можете вимкнути жорсткий диск після певного періоду бездіяльності.








