Як увімкнути нову функцію автоматичного керування кольором (ACM) у Windows 11

Дізнайтеся, як увімкнути автоматичне керування кольором (ACM) для дисплеїв SDR у Windows 11 швидко та легко.
У Windows 11 брандмауер Microsoft Defender — це функція безпеки, яка відстежує вхідний і вихідний мережевий трафік, щоб дозволити або заблокувати трафік залежно від налаштованих правил.
Хоча параметри за замовчуванням мають бути оптимальними для більшості користувачів, ви можете створити нові спеціальні правила для контролю доступу до мережі для програм і служб. Однак параметри брандмауера Microsoft Defender, командний рядок або PowerShell не надають можливість експортувати певне правило брандмауера.
У випадку, якщо вам потрібно перенести певне правило брандмауера на інші пристрої, не перезаписуючи поточну конфігурацію, ви можете створити спеціальний файл експорту за допомогою Реєстру та Блокнота.
У цьому посібнику ви дізнаєтеся, як експортувати та імпортувати певні правила брандмауера на тому самому чи інших пристроях.
У Windows 11 єдиний спосіб експортувати одне правило брандмауера — це експортувати всі правила, а потім змінити список, щоб включити лише правила, які потрібно імпортувати за допомогою реєстру та блокнота.
Попередження: змінення реєстру Windows може спричинити серйозні проблеми, якщо не використовувати його належним чином. Передбачається, що ви знаєте, що робите, і створили повну резервну копію вашої системи, перш ніж продовжити.
Експортуйте правила брандмауера з реєстру
Щоб експортувати правила брандмауера з реєстру, виконайте такі дії:
Відкрийте «Пуск» у Windows 11.
Знайдіть regedit і натисніть верхній результат, щоб відкрити реєстр.
Перегляньте наступний шлях:
HKEY_LOCAL_MACHINE\SYSTEM\CurrentControlSet\Services\SharedAccess\Parameters\FirewallPolicy
Клацніть правою кнопкою миші ключ FirewallRules і виберіть опцію «Експорт» .
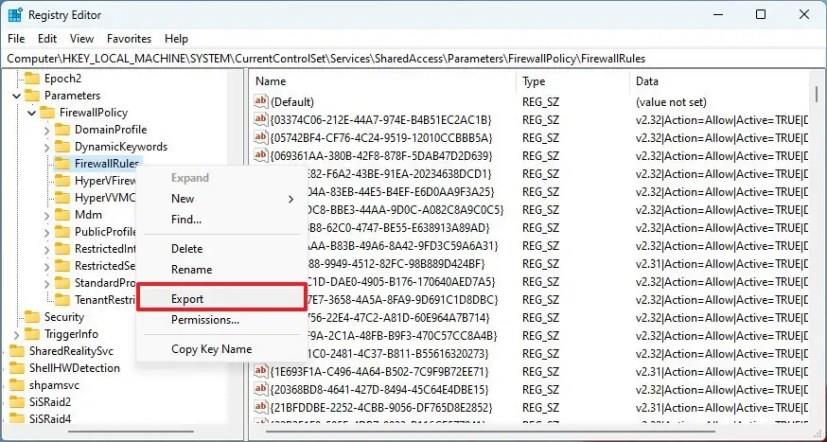
Введіть назву для файлу «.reg» .
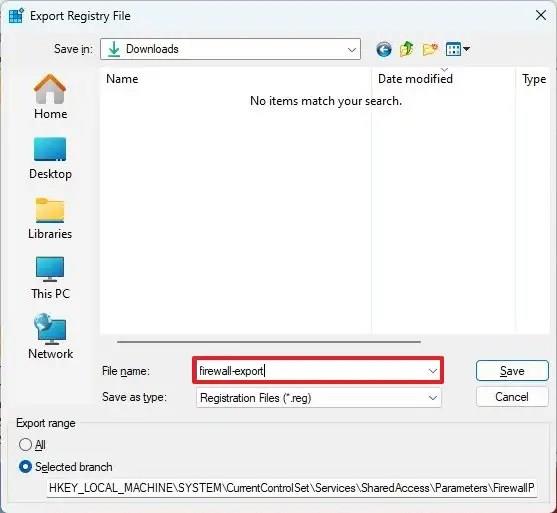
Натисніть кнопку Зберегти .
Після виконання цих кроків експортований файл міститиме всі правила брандмауера. Наступним кроком є відкриття експортованого файлу за допомогою Блокнота, щоб видалити непотрібні записи, або створити новий файл «.reg» , що містить лише записи, які ви хочете імпортувати в іншу систему.
Створіть експорт брандмауера за допомогою одного правила
Щоб експортувати одне правило брандмауера в Windows 11, виконайте такі дії:
Відкрийте Провідник файлів .
Відкрийте папку з експортом ключа FirewallRules .
Shift + клацніть файл правою кнопкою миші та виберіть опцію «Редагувати» в контекстному меню lecagy.
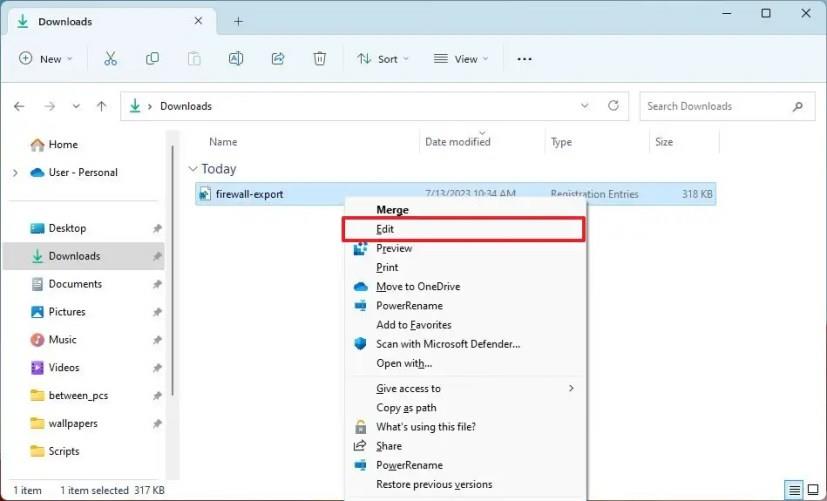
Виберіть перші три рядки файлу.
Клацніть виділення правою кнопкою миші та виберіть опцію «Копіювати» .
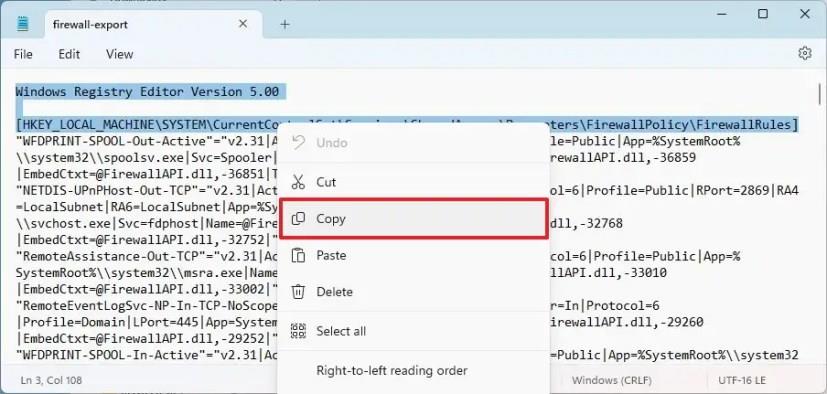
Натисніть кнопку Нова вкладка , щоб створити новий файл Блокнота.
Клацніть правою кнопкою миші та виберіть опцію «Вставити» .
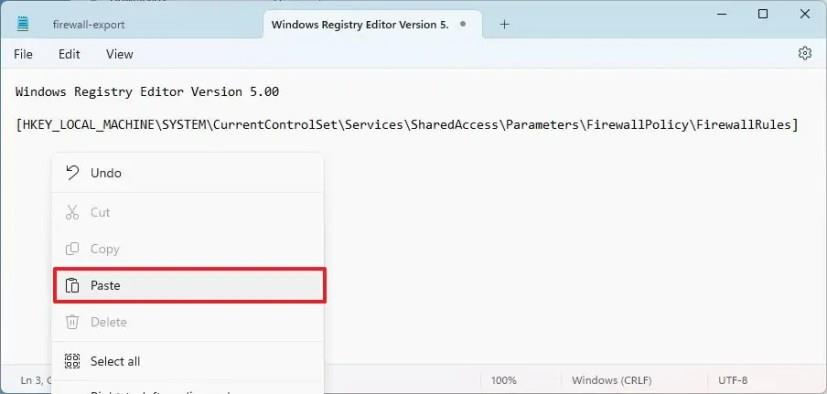
Поверніться до файлу, що містить експорт ключа FirewallRules .
Обережно виділіть рядок, що містить правила брандмауера для експорту, клацніть виділення правою кнопкою миші та виберіть опцію «Копіювати» .
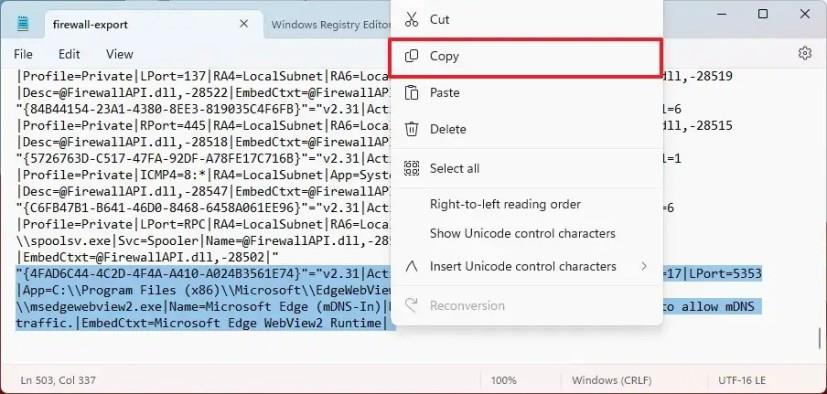
Поверніться до нових файлів Блокнота , що містять три нові рядки.
Помістіть курсор під третім рядком.
Клацніть правою кнопкою миші та виберіть опцію «Вставити» .
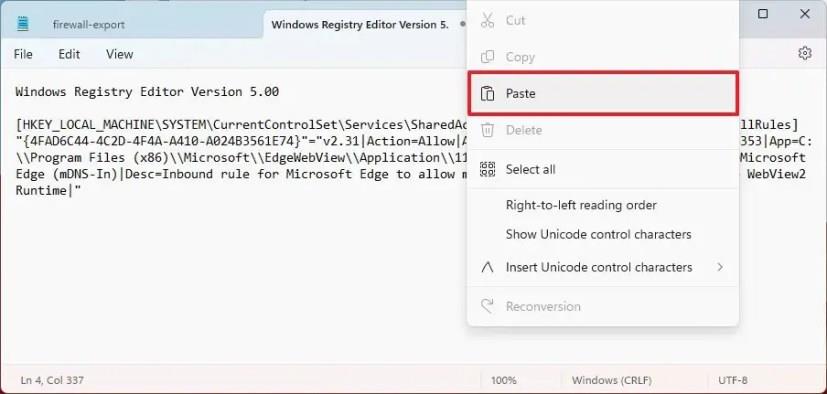
Повторіть кроки з 10 по 13 , щоб експортувати кілька правил брандмауера в Windows 11.
Натисніть меню Файл .
Натисніть опцію «Зберегти як» .
Виберіть описове ім’я файлу для експорту.
Натисніть кнопку Зберегти .
Після того, як ви виконаєте ці кроки, у вас буде файл, який містить лише потрібні вам правила брандмауера.
Щоб імпортувати одне правило брандмауера, виконайте такі дії:
Відкрийте Провідник файлів .
Відкрийте розташування, яке містить змінений файл «.reg» , який містить брандмауер для імпорту.
Двічі клацніть файл «.reg» .
Натисніть кнопку Так .
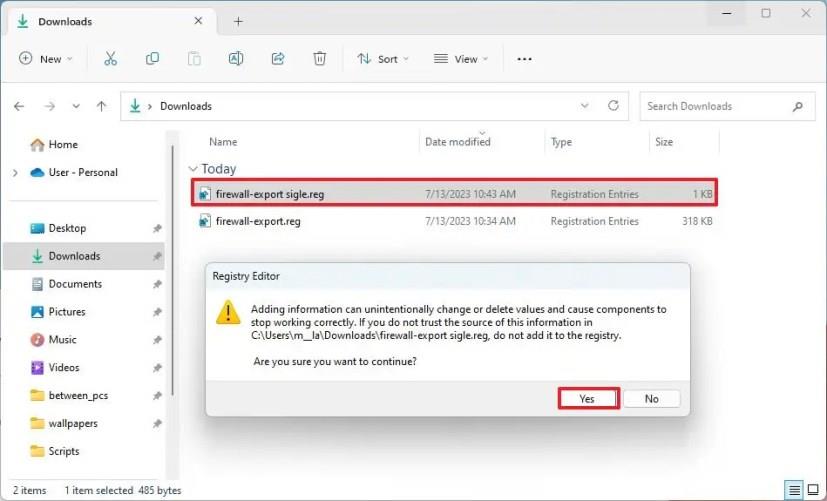
Натисніть кнопку OK .
Виконавши ці кроки, ви зможете відкрити брандмауер Microsoft Defender у Windows 11 за допомогою консолі розширеної безпеки, щоб підтвердити, що правило додано.
Дізнайтеся, як увімкнути автоматичне керування кольором (ACM) для дисплеїв SDR у Windows 11 швидко та легко.
Увімкнення параметрів Energy Recommendations у Windows 11 за допомогою команд Vivetool /enable /id:39427030 і Vivetool /enable /id:41249924 для зменшення енергоспоживання.
Щоб увімкнути новий інтерфейс користувача змінного ключа продукту в Windows 11, виконайте ці команди vivetool /enable /id:36390579 і vivetool /enable /id:42733866
Щоб завжди відкривати Центр терміналів Windows, додайте launchMode: default, centerOnLaunch: true, initialPosition: ,, у Settings.json
Для програм під час запуску в Windows 11 відкрийте «Налаштування» > «Програми» > «Запуск» і вимкніть програми. Або скористайтеся диспетчером завдань, папкою автозавантаження або реєстром.
Щоб увімкнути дизайн заголовка Провідника файлів у Windows 11, відкрийте командний рядок (адміністратор) і запустіть команду vivetool /enable /id:40950262,41076133.
Щоб увімкнути оптимізовану сенсорну панель завдань у Windows 11, запустіть командний інструмент ViveTool і виконайте команду Vivetool /enable /id:26008830.
Windows 11 представляє нову інформаційну панель Stoplight для робочого столу, але наразі це прихована функція. Ви можете ввімкнути його за допомогою цих кроків.
Щоб виправити USB-накопичувач, який не працює в Windows 11 (недоступний або неможливий для форматування), скористайтеся PowerShell Clear-Disk, New-Partition, Format-Volume cmd.
Щоб зменшити розмір бази даних індексування Windows.db у Windows 11, відкрийте «Параметри індексування» та перебудуйте базу даних для розширених налаштувань.
Щоб увімкнути нові налаштування керування віртуальним диском у Windows 11, відкрийте ViveTool і виконайте команду vivetool /enable /id:42401084.
Ви можете експортувати та імпортувати лише одне правило брандмауера в Windows 10, але вам потрібно використовувати реєстр із цим обхідним шляхом. Ось як.
Щоб вимкнути BitLocker у Windows 11, відкрийте BitLocker Drive Encryption і вимкніть шифрування, щоб зупинити тимчасово або остаточно.
Щоб створити розділ у Windows 11, відкрийте «Параметри» > «Сховище» > «Додаткові параметри сховища» > «Диски та томи», виберіть диск, щоб створити розділ.
Щоб змінити пароль локального облікового запису в Windows 10, відкрийте PowerShell (адміністратор), створіть змінну, виберіть обліковий запис і застосуйте пароль.
Щоб увімкнути нові зміни спливаючого меню Snap Layouts у Windows 11, відкрийте CMD (адміністратор) і запустіть команду vivetool /enable /id:40851068 /variant:3.
Щоб запустити командний рядок як TrustedInstaller, відкрийте такий інструмент, як AdvancedRun, виберіть «Командний рядок і запустіть як TrustedInstaller» і натисніть «Запустити».
У Windows 11 доступний новий дизайн диспетчера завдань, і ось кроки, щоб увімкнути ранню розробку збірки 22557.
Щоб увімкнути пропозиції Snap Layouts у Windows 11, відкрийте командний рядок (адміністратор) і запустіть команду vivetool /enable /id:42500395.
Щоб увімкнути віртуалізацію в UEFI/BIOS у Windows 11, відкрийте WinRE, виберіть UEFI Firmware Settings, увімкніть віртуалізацію та збережіть зміни.
Дізнайтеся, як ефективно робити <strong>знімки екрана</strong> в Windows 11 за допомогою клавіш Print Screen, Snip & Sketch, автоматично завантажувати на Imgur та багато інших корисних функцій!
Оновлення драйверів у Windows 11 є важливим процесом для виправлення помилок та покращення сумісності пристроїв. Дізнайтеся, як це зробити ефективно.
Windows 10 пропонує кілька способів показувати приховані файли та папки, що корисно для управління системою. Досліджуйте ці методи, щоб отримати доступ до елементів, які не відображаються за замовчуванням.
Ви хочете швидше відкривати програми, файли та веб-сайти? Дізнайтеся, як створити ярлики на робочому столі Windows.
Щоб створити обліковий запис Microsoft у Windows 11, відкрийте «Налаштування» > «Облікові записи» > «Інші користувачі» та натисніть опцію «Додати обліковий запис».
Цей посібник пояснює, чому калібрування монітора на ПК з Windows 11 є важливим, і надає 5 простих методів для досягнення найкращої якості зображення вашого монітора.
Дізнайтеся, як увімкнути планування GPU з апаратним прискоренням у Windows 10, що забезпечує покращену продуктивність графіки.
Дізнайтеся, як зробити так, щоб значок «Цей ПК» з’явився на робочому столі у вашій системі Microsoft Windows 11. Відкрийте для себе різні методи, які ви можете використовувати.
Щоб видалити фон зображення з Paint у Windows 11, відкрийте зображення за допомогою програми Microsoft Paint і натисніть опцію «Видалити фон».
Досліджуйте всі способи, як відкрити командний рядок у Windows 11. Простий і зрозумілий гід для користувачів з корисними порадами.




























