Як увімкнути нову функцію автоматичного керування кольором (ACM) у Windows 11

Дізнайтеся, як увімкнути автоматичне керування кольором (ACM) для дисплеїв SDR у Windows 11 швидко та легко.
У Windows 11 , якщо ви хочете тимчасово заборонити користувачеві ввійти на комп’ютер, вам не потрібно видаляти обліковий запис. Ви можете вимкнути його, щоб зберегти їхні налаштування, програми та файли.
Якщо вам потрібно тимчасово обмежити доступ для користувача, Windows 11 містить кілька способів відключити обліковий запис за допомогою командного рядка, PowerShell і керування комп’ютером. Ви також можете використовувати програму «Налаштування», але ви можете вимкнути лише учасників, створених за допомогою налаштувань «Сім’я».
Цей посібник навчить вас різним способам відключення облікового запису в Windows 11.
Щоб вимкнути обліковий запис користувача з командного рядка в Windows 11, виконайте такі дії:
Відкрийте «Пуск» у Windows 11.
Знайдіть командний рядок , клацніть правою кнопкою миші верхній результат і виберіть параметр Запуск від імені адміністратора .
Введіть таку команду, щоб ідентифікувати обліковий запис, і натисніть Enter :
мережевий користувач
Введіть таку команду, щоб вимкнути обліковий запис, і натисніть Enter :
net user "ACCOUNT" /активний:ні
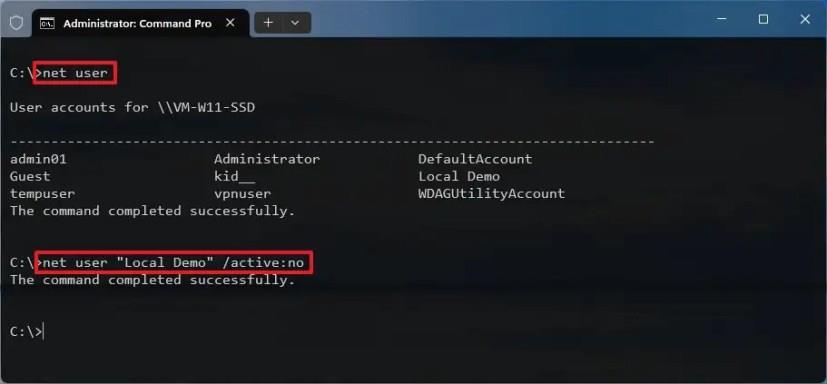
У команді замініть «ACCOUNT» на назву облікового запису, який потрібно вимкнути. Цей net user "Local Demo" /active:noприклад вимикає обліковий запис «Local Demo».
Після виконання цих кроків обліковий запис буде вимкнено, і користувач не зможе ввійти.
Якщо вам потрібно повторно ввімкнути обліковий запис, виконайте net user "ACCOUNT" /active:yesкоманду
Щоб вимкнути обліковий запис через PowerShell, виконайте такі дії:
Відкрийте Пуск .
Знайдіть PowerShell , клацніть правою кнопкою миші верхній результат і виберіть параметр Запуск від імені адміністратора .
Введіть таку команду, щоб ідентифікувати обліковий запис, і натисніть Enter :
Get-LocalUser
Введіть таку команду, щоб вимкнути обліковий запис, і натисніть Enter :
Disable-LocalUser -Name "ACCOUNT"
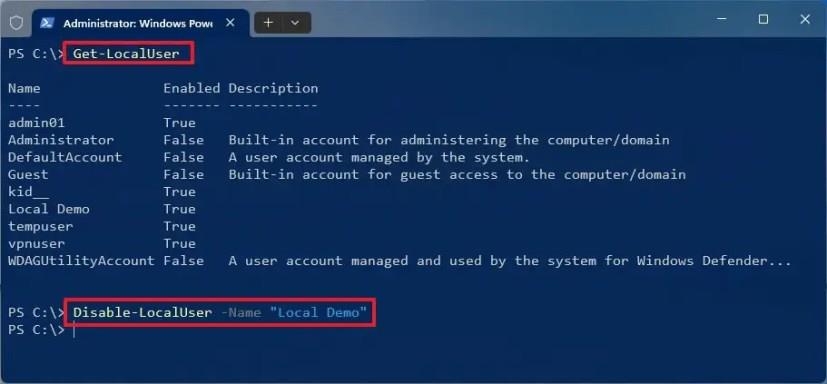
У команді замініть «ACCOUNT» на назву облікового запису, який потрібно вимкнути. Цей Disable-LocalUser -Name "Local Demo"приклад вимикає обліковий запис «Local Demo».
Після виконання цих кроків команда PowerShell вимкне обліковий запис.
Якщо вам потрібно повторно ввімкнути обліковий запис, виконайте Enable-LocalUser -Name "ACCOUNT" команду
Щоб вимкнути обліковий запис за допомогою керування комп’ютером, виконайте такі дії:
Відкрийте Пуск .
Знайдіть «Керування комп’ютером» і натисніть верхній результат, щоб відкрити програму.
Перегляньте наступний шлях:
Керування комп’ютером > Системні інструменти > Локальні користувачі та групи > Користувачі
Клацніть обліковий запис користувача правою кнопкою миші та виберіть параметр «Властивості» .
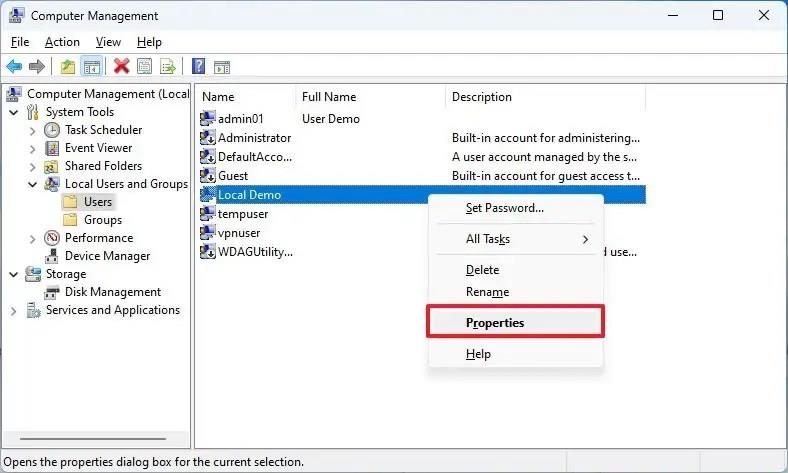
Перейдіть на вкладку Загальні .
Перевірте опцію «Обліковий запис вимкнено» .
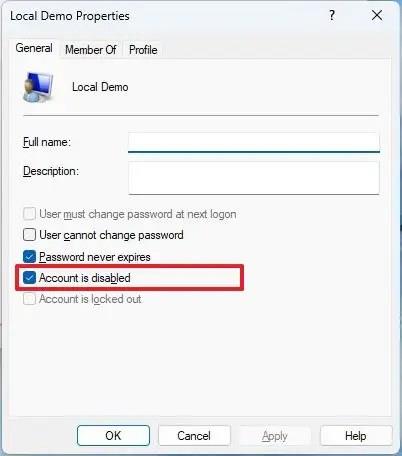
Після виконання цих кроків користувач більше не матиме доступу до облікового запису, доки ви не знімете параметр «Обліковий запис вимкнено».
Щоб вимкнути обліковий запис члена сім’ї в Windows 11, виконайте такі дії:
Відкрийте налаштування .
Натисніть Облікові записи .
Натисніть сторінку Сім'я .
У розділі «Ваша сім’я» виберіть обліковий запис і натисніть кнопку «Заблокувати вхід» .
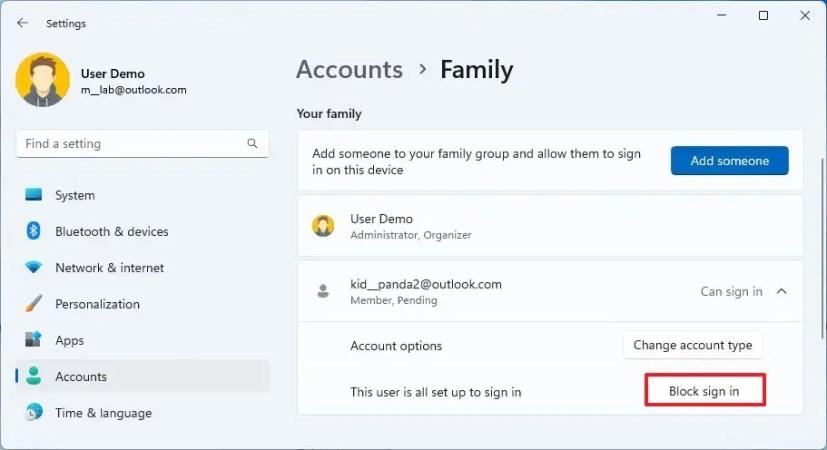
Натисніть кнопку Блокувати .
Після того, як ви виконаєте ці кроки, користувачі не зможуть увійти, доки сімейний організатор не відновить доступ до облікового запису.
Дізнайтеся, як увімкнути автоматичне керування кольором (ACM) для дисплеїв SDR у Windows 11 швидко та легко.
Увімкнення параметрів Energy Recommendations у Windows 11 за допомогою команд Vivetool /enable /id:39427030 і Vivetool /enable /id:41249924 для зменшення енергоспоживання.
Щоб увімкнути новий інтерфейс користувача змінного ключа продукту в Windows 11, виконайте ці команди vivetool /enable /id:36390579 і vivetool /enable /id:42733866
Щоб завжди відкривати Центр терміналів Windows, додайте launchMode: default, centerOnLaunch: true, initialPosition: ,, у Settings.json
Для програм під час запуску в Windows 11 відкрийте «Налаштування» > «Програми» > «Запуск» і вимкніть програми. Або скористайтеся диспетчером завдань, папкою автозавантаження або реєстром.
Щоб увімкнути дизайн заголовка Провідника файлів у Windows 11, відкрийте командний рядок (адміністратор) і запустіть команду vivetool /enable /id:40950262,41076133.
Щоб увімкнути оптимізовану сенсорну панель завдань у Windows 11, запустіть командний інструмент ViveTool і виконайте команду Vivetool /enable /id:26008830.
Windows 11 представляє нову інформаційну панель Stoplight для робочого столу, але наразі це прихована функція. Ви можете ввімкнути його за допомогою цих кроків.
Щоб виправити USB-накопичувач, який не працює в Windows 11 (недоступний або неможливий для форматування), скористайтеся PowerShell Clear-Disk, New-Partition, Format-Volume cmd.
Щоб зменшити розмір бази даних індексування Windows.db у Windows 11, відкрийте «Параметри індексування» та перебудуйте базу даних для розширених налаштувань.
Щоб увімкнути нові налаштування керування віртуальним диском у Windows 11, відкрийте ViveTool і виконайте команду vivetool /enable /id:42401084.
Ви можете експортувати та імпортувати лише одне правило брандмауера в Windows 10, але вам потрібно використовувати реєстр із цим обхідним шляхом. Ось як.
Щоб вимкнути BitLocker у Windows 11, відкрийте BitLocker Drive Encryption і вимкніть шифрування, щоб зупинити тимчасово або остаточно.
Щоб створити розділ у Windows 11, відкрийте «Параметри» > «Сховище» > «Додаткові параметри сховища» > «Диски та томи», виберіть диск, щоб створити розділ.
Щоб змінити пароль локального облікового запису в Windows 10, відкрийте PowerShell (адміністратор), створіть змінну, виберіть обліковий запис і застосуйте пароль.
Щоб увімкнути нові зміни спливаючого меню Snap Layouts у Windows 11, відкрийте CMD (адміністратор) і запустіть команду vivetool /enable /id:40851068 /variant:3.
Щоб запустити командний рядок як TrustedInstaller, відкрийте такий інструмент, як AdvancedRun, виберіть «Командний рядок і запустіть як TrustedInstaller» і натисніть «Запустити».
У Windows 11 доступний новий дизайн диспетчера завдань, і ось кроки, щоб увімкнути ранню розробку збірки 22557.
Щоб увімкнути пропозиції Snap Layouts у Windows 11, відкрийте командний рядок (адміністратор) і запустіть команду vivetool /enable /id:42500395.
Щоб увімкнути віртуалізацію в UEFI/BIOS у Windows 11, відкрийте WinRE, виберіть UEFI Firmware Settings, увімкніть віртуалізацію та збережіть зміни.
Зміна пароля Wi-Fi на спеціальні, складні символи – це один із способів захистити Wi-Fi вашої родини від незаконного використання, що впливає на швидкість Wi-Fi вашої родини.
Панель керування все ще відіграє життєво важливу роль у багатьох завданнях налаштування, які потрібні у вашій новій операційній системі. Ось кілька різних способів доступу до Панелі керування у Windows 11.
Між тимчасовими файлами, застарілими резервними копіями, дублікатами даних та невикористовуваними програмами існує безліч способів звільнити місце, не торкаючись особистих файлів.
Ми скористаємося спеціалізованою програмою для перевірки кодів MD5 та SHA1 файлу, щоб побачити, чи є в ньому якісь помилки. Програма для перевірки MD5 HashCalc є одним із досить корисних інструментів для перевірки кодів MD5 та SHA1.
Переглянути приховані файли, приховані папки, приховані системні файли у Windows досить просто. Читачі можуть ознайомитися з детальними інструкціями щодо відображення прихованих файлів та перегляду розширень файлів у цій статті.
Комбінація клавіш Win + Shift + S у Windows 10 дозволяє користувачам робити знімок частини або всього екрана та копіювати його в буфер обміну. У більшості випадків ця функція працює належним чином, але іноді вона може зависати.
Якщо ваш комп’ютер має SSD та HDD, ви можете вимкнути жорсткий диск після певного періоду бездіяльності.
Помилка вставки даних ядра (код зупинки 0x0000007a) викликається пошкодженими секторами, вірусами, несправністю жорстких дисків або оперативної пам'яті.
Служба «Безпека Windows» увімкнена та проактивно захищає ваш пристрій, скануючи його на наявність шкідливих програм, вірусів та інших загроз безпеці.
Microsoft представляє перероблену сторінку додаткових налаштувань у Windows 11, додаючи налаштування системи для розробників і користувачів з новими функціями.




























